Offertes afdrukken via een MS Word sjabloon (vanaf MS Office 2010)
Introductie
Met Exact Globe Next heeft u de mogelijkheid om sjablonen te maken in MS Word. Bij het invoeren of wijzigen van een offerte kunt u de offerte afdrukken met een bestaand sjabloon, of kunt u een nieuw sjabloon aanmaken. Deze functionaliteit stelt u in staat om sjablonen te maken en offertes af te drukken in MS Word.
Vanaf MS Word 2010 kunt u gebruik maken van inhoudsbesturingselementen (Content Controles) voor het aanmaken en bewerken van de offerte sjablonen. Hiervoor dient u echter over aparte software 'Microsoft Word Content Control Toolkit' te beschikken om de inhoudsbesturingselementen te koppelen aan de XML tag zodat de offerte kan worden samengevoegd en afgedrukt in MS Word.
In dit document wordt uitleg gegeven over hoe u een nieuw sjabloon kunt aanmaken. Tevens vindt u in dit document een voorbeeld sjabloon dat u in uw administratie kunt importeren en eventueel kunt aanpassen aan uw eigen wensen.
Uitleg
In dit document worden de volgende onderwerpen behandeld:
Voorwaarden
Om gebruik te maken van deze functionaliteit dient aan de volgende voorwaarden te worden voldaan
- Zorg ervoor dat het XML bestand 'EOrdWordMerge.xml' aanwezig is in de 'docs'-map van de Exact Globe Next installatie directory. Standaard is dit 'c:\program files\exact software\docs'.
- Word Content Control Toolkit dient geïnstalleerd te zijn voor het koppelen van de inhoudsbesturingselementen aan de XML gegevens. Op de PC's waar u alleen offertes wilt afdrukken via een MS Word sjabloon hoeft u deze software niet te installeren.
De inhoudsbesturingselementen aanmaken
Wanneer u een nieuwe sjabloon wilt maken of nieuwe inhoudsbesturingselementen wilt aanmaken kunt u de volgende stappen volgen:
- Start MS Word 2010.
- Ga in MS Word naar het menu [File, Options] of [Bestand, Opties].
- Selecteer aan de linkerzijde 'Customize Ribbon' of 'Lint aanpassen'.
- Aan de rechterzijde van het scherm bij 'Customize the Ribbon' of 'Het lint aanpassen' vinkt u de optie 'Developer' of 'Ontwikkelaars' aan.
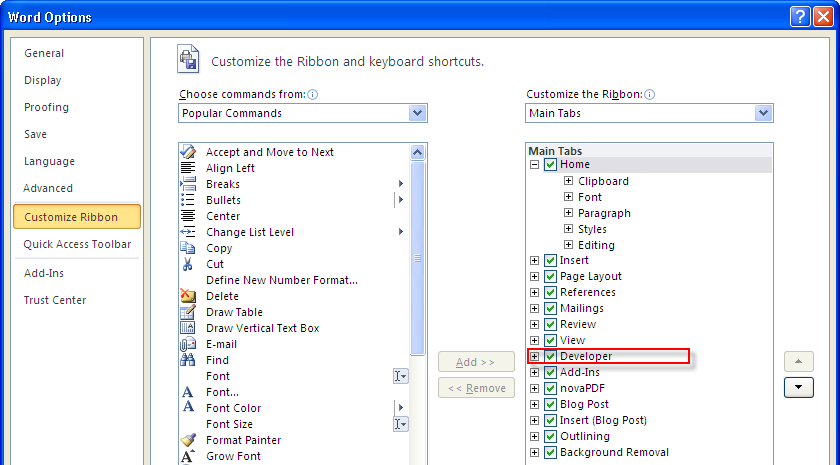
- Klik vervolgens op de knop 'OK'.
- In MS Word beschikt u nu in de menubalk over de menu optie 'Developer' of 'Ontwikkelaars'.
- Open in MS Wordt het tabblad 'Developer' of 'Ontwikkelaars' en klik op het icoon 'Rich Text Content Control' of 'Inhoudsbesturingselement voor tekst met opmaak'.
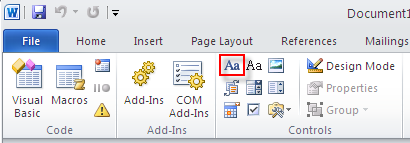
- Er verschijnt nu een element in het MS Word document. Klik nu in het menu op 'Properties' of 'Eigenschappen' om het eigenschappen scherm te openen.
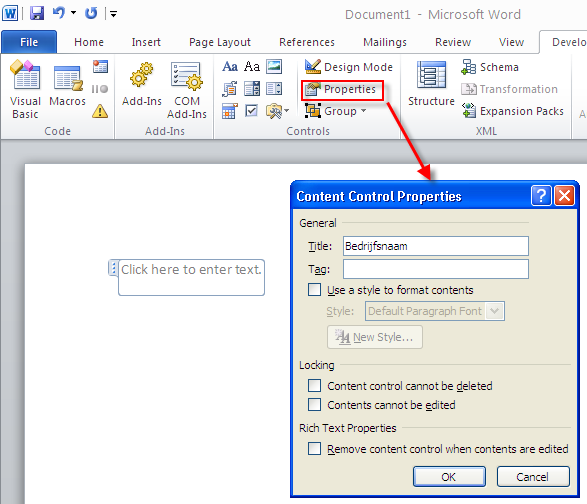
- Geef een naam op voor het besturingselement. In dit voorbeeld 'Bedrijfsnaam' en klik op 'OK'.
- Plaats de muiscursor achter het element in het MS Word document en klik weer op het icoon 'Rich Text Content Control' of 'Inhoudsbesturingselement voor tekst met opmaak'.
- Er verschijnt nu weer een element in het MS Word document. Klik in het menu op 'Properties' of 'Eigenschappen' om het eigenschappen scherm te openen.
- Geef een naam op voor het besturingselement. In dit voorbeeld 'Adresregel 1' en klik op 'OK'.
- Herhaal deze stappen en maak op deze wijze de volgende vier elementen aan:
- Bedrijfsnaam
- Adresregel 1
- Adresregel 2
- Postcode
In dit voorbeeld worden deze vier velden toegevoegd. Uiteraard kunt u in uw situatie ook meer velden toevoegen.
- Om de gegevens als regels te tonen dient u deze in een tabel te plaatsen. Bijvoorbeeld de offerte regels.
- Voeg een tabel met drie kolommen en 2 rijen toe in MS Word via het menu [Insert, Table].
- In de bovenste rij geeft u de namen van de kolommen op. Bijvoorbeeld 'Orderregel', 'Artikel' en 'Omschrijving'.
- In de tweede rij voegt u de betreffende velden toe. Herhaal hiervoor de stappen 6 t/m 9 en voeg op deze wijze elementen toe voor orderregel, artikel en omschrijving.
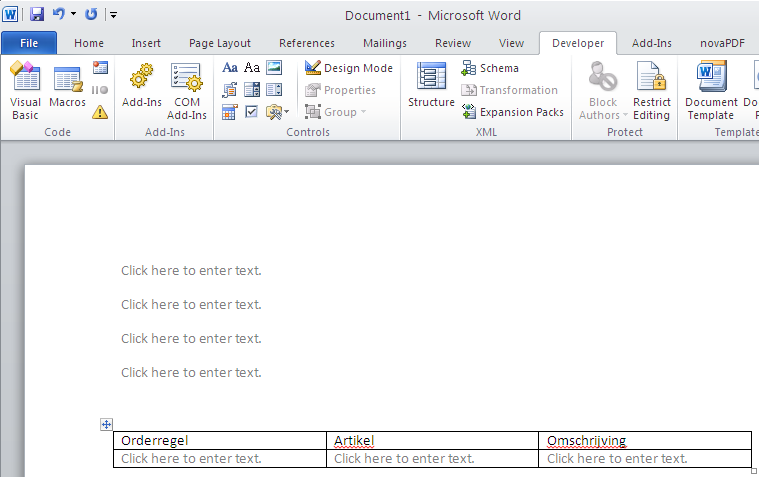
- Sla het MS Word document op als c:\CRMQuotation.dotx.
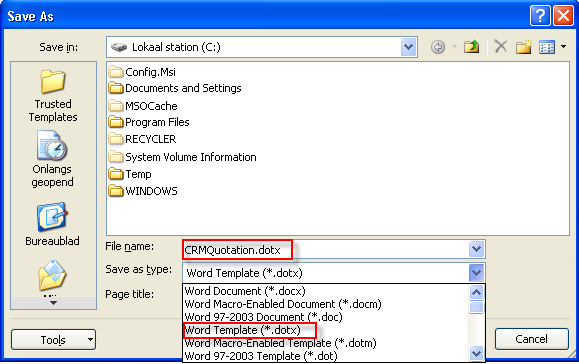
De inhoudsbesturingselementen koppelen aan de XML gegevens
Nadat u de gewenste inhoudsbesturingselementen heeft aangemaakt dienen deze gekoppeld te worden aan de juiste XML gegevens. Hiervoor dient u gebruik te maken van Word Content Control Toolkit.
- Open het zojuist aangemaakt document middels de Word 2007 Content Control Toolkit. Aan de linkerzijde van het scherm ziet u de elementen die u heeft aangemaakt.
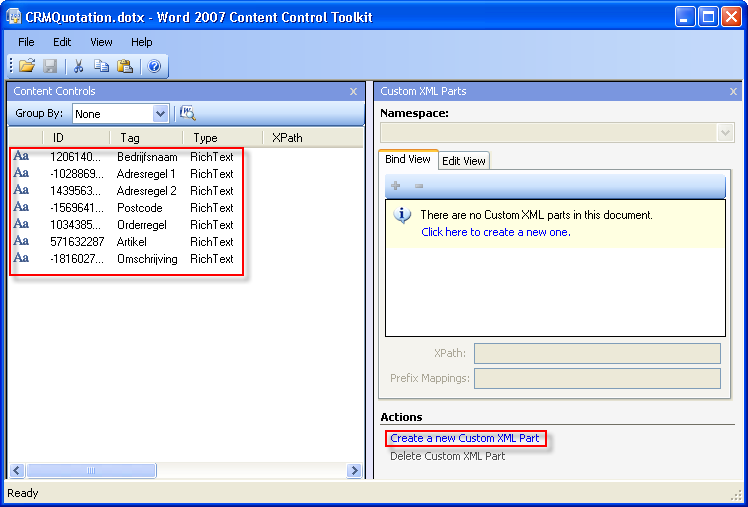
- Klik op de hyperlink 'Create a new Custom XML Part' rechstonder in het scherm.
- Klik vervolgens op het tabblad 'Edit View' en open 'EOrdWordMerge.xml' welke u kunt vinden in de 'docs'-map van de Exact Globe Next installatie directory. Standaard is dit 'c:\program files\exact software\docs'. De gegevens uit het XML bestand worden nu getoond aan de rechterzijde van het scherm.
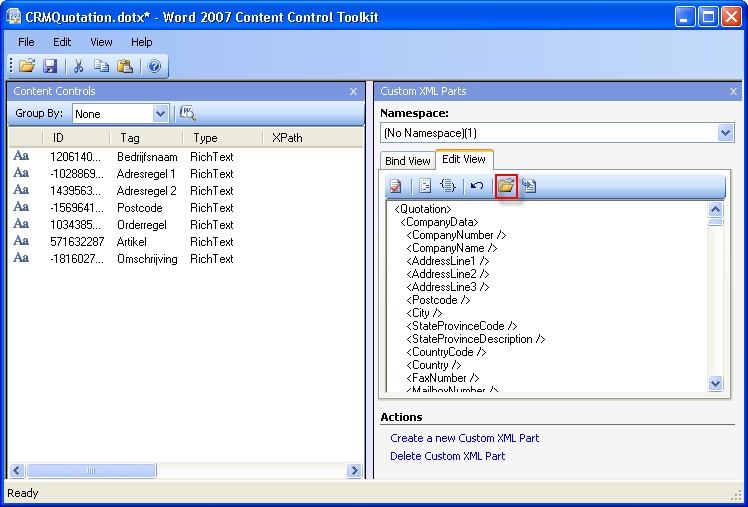
- Klik op het tabblad 'Bind View' en klap de boomstructuur uit. Sleep de onderdelen van de rechterzijde van het scherm naar het bijbehorende element aan de linkerzijde van het scherm. Zo sleept u bijvoorbeeld 'CompanyName' naar 'Bedrijfsnaam', 'AddressLine1' naar 'Adresregel 1' etc. etc.
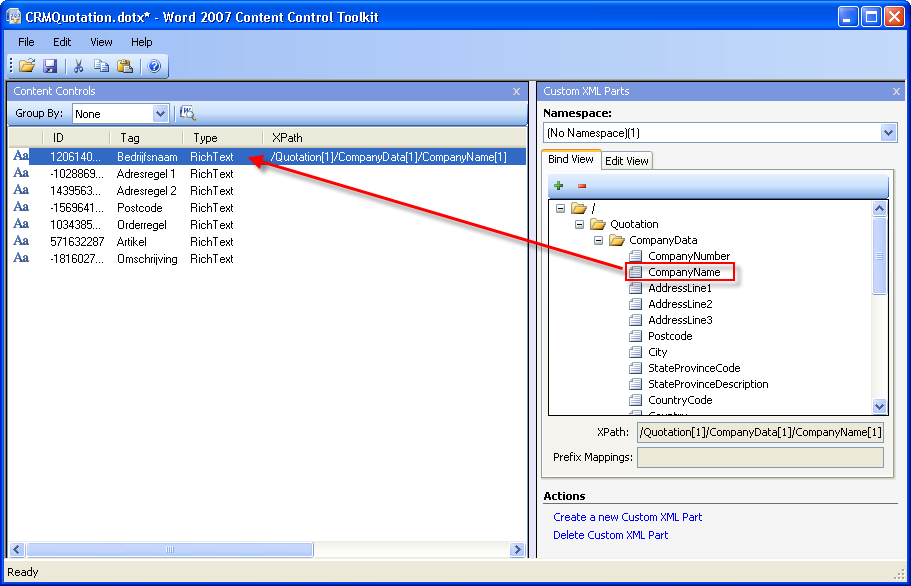
- Bewaar eventueel tussentijds de gegevens. Voor de gegevens die u als regels wilt tonen doet u het zelfde. Selecteer het onderdeel aan de rechterzijde van het scherm en sleep deze naar het betreffende element aan de linkerzijde van het scherm. Er worden alleen de volgende drie onderdelen ondersteund voor meerdere regels:
- Orderline
- ExtraCharge
- PaymentTerm
- Nadat u alle elementen heeft gekoppeld aan het bijbehorende deel uit het XML bestand, Dubbelklikt u op de elementen (aan de linkerzijde van het scherm) om de eigenschappen te openen.
- Let op!: In het eigenschappenscherm past u het XPath aan naar "/Quotation[1]/OrderLine[index]/LineNumber[1]".
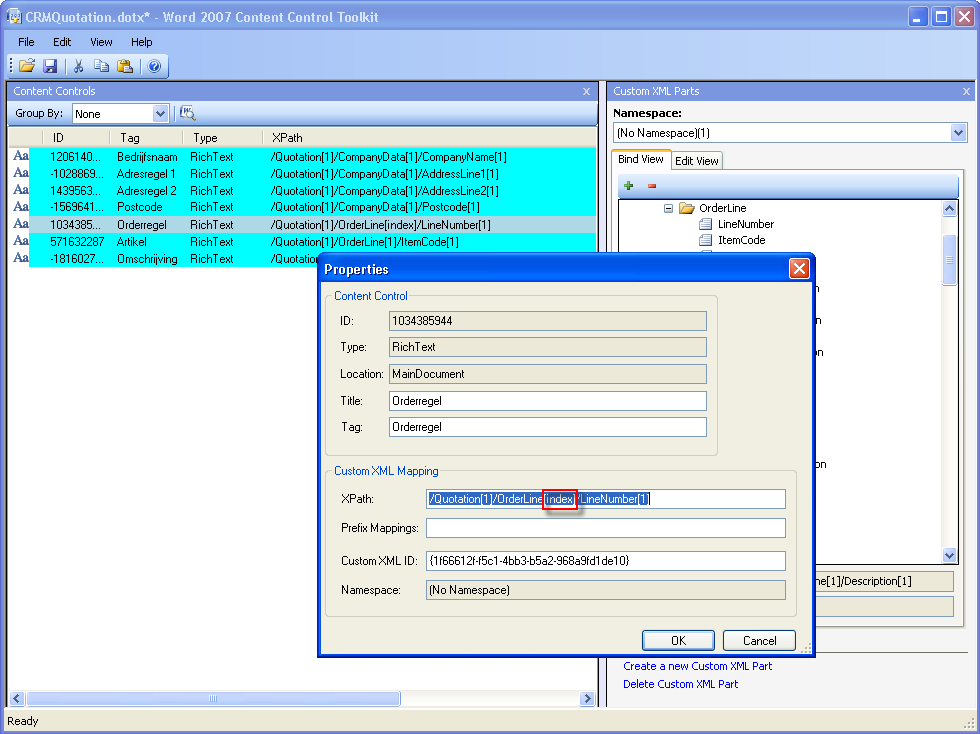
- Dit voert u uit voor alle elementen in de orderregel.
- Nadat u alle elementen heeft gedefinieerd kunt u het document opslaan via [File, Save].
- Open het bestand 'CRMQuotation.dotx' vervolgens weer in MS Word.
- Kies in het menu van MS Word voor [Add-ins, Exact Globe Next, Save].
- En selecteer vervolgens de betreffende administratie om het document op te slaan in die Exact Globe Next administratie.
- Het offerte sjabloon is nu aangemaakt in Exact Globe Next.
Voorbeeld
Als bijlage aan dit document treft u een voorbeeld sjabloon van een offerte aan.
Het voorbeeld sjabloon importeren
Om voorbeeld sjabloon in uw administratie te importeren dient u de volgende stappen uit te voeren:
- Download het offerte sjabloon uit dit document en sla deze op op uw harde schijf
- Dubbelklik op het bestand dat u in stap 1 heeft gedownload. Dit wordt nu geopend in MS Word 2010.
- Kies in het menu van MS Word voor [Add-ins, Exact Globe Next, Save] of [Invoegtoepassingen, Exact Globe Next, Save].
- En selecteer vervolgens de betreffende administratie om het document op te slaan in die Exact Globe Next administratie.
- Vervolgens wordt het bewaren scherm getoond.

- Geef hier een unieke naam en een onderwerp op.
- Bij 'Soort' selecteert u de optie 'CRM'
- Bij 'Lay-out type' selecteert u 'Offerte'.
- Klik op 'Bewaren' om de lay-out in de administratie op te slaan.
- De offerte template is nu aangemaakt in Exact Globe Next.
Het voorbeeld sjabloon bewerken
Wanneer u de voorbeeld sjabloon wilt bewerken kunt u de volgende stappen uitvoeren nadat u deze in de administratie heeft geïmporteerd.
- Open de documentinstellingen.
- In de sectie 'CRM' klikt u op het icoon achter 'Brief'.
- Selecteer het de offerte lay-out die u wilt bewerken en klik op 'Open'.
- De het offerte sjabloon wordt nu geopend in MS Word.
- Maak de gewenste wijzigingen en kies in het menu van MS Word voor [Add-ins, Exact Globe Next, Save] of [Invoegtoepassingen, Exact Globe Next, Save] wanneer u het aangepaste offerte sjabloon onder dezelfde naam wilt opslaan. Wanneer u aangepaste offerte sjabloon onder een andere naam wilt opslaan kiest u in het menu van MS Word voor [Add-ins, Exact Globe Next, Save as] of [Invoegtoepassingen, Exact Globe Next, Save as].
Let op: Wanneer u nieuwe inhoudsbesturingselementen aan het voorbeeld sjabloon wilt toevoegen dient Word Content Control Toolkit geïnstalleerd te zijn. Voor meer informatie over het toevoegen van nieuwe inhoudsbesturingselementen en het koppelen van deze aan de XML gegevens kunt u de informatie boven in dit document raadplegen.
Offertes afdrukken middels het sjabloon
Wanneer u bij het afdrukken van een offerte gebruik wilt maken van dit sjabloon kunt u het volgende uitvoeren.
- Open menupad [CRM, Invoer, Afdrukken offertes].
- Markeer de offerte die u wilt afdrukken.
- Klik op de knop 'Word merge'.
- In het scherm dat wordt geopend selecteert u bij 'Lay-out' het sjabloon dat u wilt gebruiken.
- Klik op 'Voorbeeld' om een voorbeeld te bekijken. Er wordt dan nog niets verstuurd. Of klik op 'Start' om de offerte te genereren. De offerte wordt nu getoond in MS Word. De getoonde offerte kunt u nog bewerken voordat u hem afdrukt op de printer.
Aangepaste offerte bewaren
Nadat u wijzigingen heeft aangebracht selecteert u in MS Word 2010 menu [Bestand, Bewaren] waarna u MS Word 2010 en het 'Samenvoegen via Word' scherm weer afsluit. De gewijzigde offerte wordt dan in de database bewaard.
Offerte na het samenvoegen bewerken
Via documentenbeheer kunt u de aangemaakte offerte naderhand nog bewerken. Via documentbeheer opent u de offerte. Op het tabblad 'Bijlage' kunt u middels de knop  het document bewerken. Op deze manier kunt u het opgeslagen document bewerken en onder dezelfde naam weer opslaan in de administratie.
het document bewerken. Op deze manier kunt u het opgeslagen document bewerken en onder dezelfde naam weer opslaan in de administratie.
Hoe kan ik de afbeelding van het artikel toevoegen op de offerte?
Voor deze mogelijkheid dient u minimaal over product update 405 te beschikken. Om ervoor te zorgen dat de afbeelding van het artikel afgedrukt kan worden op een offerte dient u een extra inhoudsbesturingselement toe te voegen aan het sjabloon. Tevens dient u dit element aan het XML bestand te koppelen. Hiervoor kunt u de volgende stappen uitvoeren:
- Open de documentinstellingen.
- In de sectie 'CRM' klikt u op het icoon achter 'Brief'.
- Selecteer de offerte lay-out die u wilt bewerken en klik op 'Open'.
- Het offerte sjabloon wordt nu geopend in MS Word.
- Plaats de cursor op de plek in het document waar u de afbeelding wilt toevoegen. Bijvoorbeeld in een nieuwe kolom in de tabel met orderregels.
- Open in MS Word het tabblad 'Developer' of 'Ontwikkelaars'. Wanneer deze niet aanwezig is voer dan het volgende uit:
- Ga in MS Word naar het menu [File, Options] of [Bestand, Opties].
- Selecteer aan de linkerzijde 'Customize Ribbon' of 'Lint aanpassen'.
- Aan de rechterzijde van het scherm bij 'Customize the Ribbon' of 'Het lint aanpassen' vinkt u de optie 'Developer' of 'Ontwikkelaars' aan.
- Klik vervolgens op de knop 'OK'.
- In MS Word beschikt u nu in de menubalk over de menu optie 'Developer' of 'Ontwikkelaars'.
- Klik op het icoon 'Inhoudsbesturingselement voor afbeeldingen'.
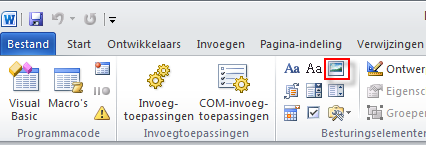
- Er verschijnt nu een element in het MS Word document. Pas de grootte van dit element aan naar de grootte waarop u de afbeeldingen wilt tonen.
- Klik nu in het menu op 'Properties' of 'Eigenschappen' om het eigenschappen scherm te openen.
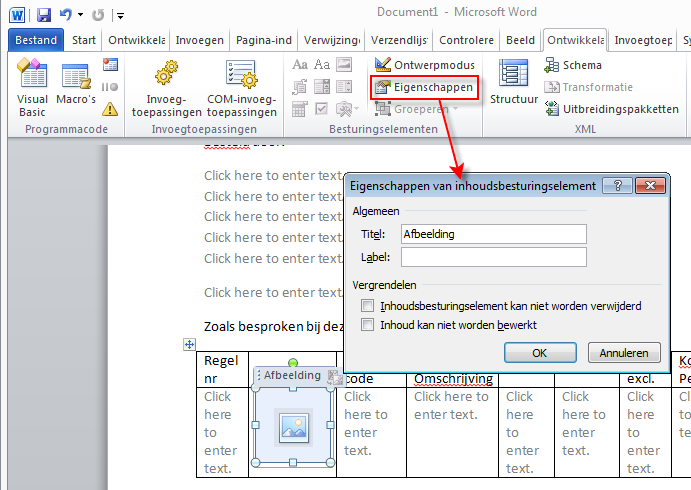
- Geef een naam op voor het besturingselement. In dit voorbeeld 'Afbeelding' en klik op 'OK'.
- Sla het document op met de extensie .dotx (bijvoorbeeld 'CRMQuotation.dotx')
- Vervolgens dient u de inhoudsbesturingselementen te koppelen aan de XML gegevens. Hiervoor dient u gebruik te maken van de Word Content Control Toolkit. Wanneer deze niet aanwezig is kunt u de informatie boven in dit document raadplegen voor de download link.
- Open het zojuist aangemaakt en opgeslagen document middels de Word 2007 Content Control Toolkit. Aan de linkerzijde van het scherm ziet u de elementen die u heeft aangemaakt waaronder het nieuwe element 'Afbeelding'. Aan de rechterzijde ziet u de gegevens uit het XML bestand. (Wanneer dit niet het geval is, doorloopt dan de stappen 1 t/m 3 zoals boven in dit document beschreven)
- Open het tabblad 'Bind View' aan de rechterzijde van het scherm en klap de boomstructuur uit. Sleep het onderdeel 'ItemPicture' (te vinden bij Quotation, Ordeline) van de rechterzijde van het scherm naar het bijbehorende element aan de linkerzijde van het scherm.
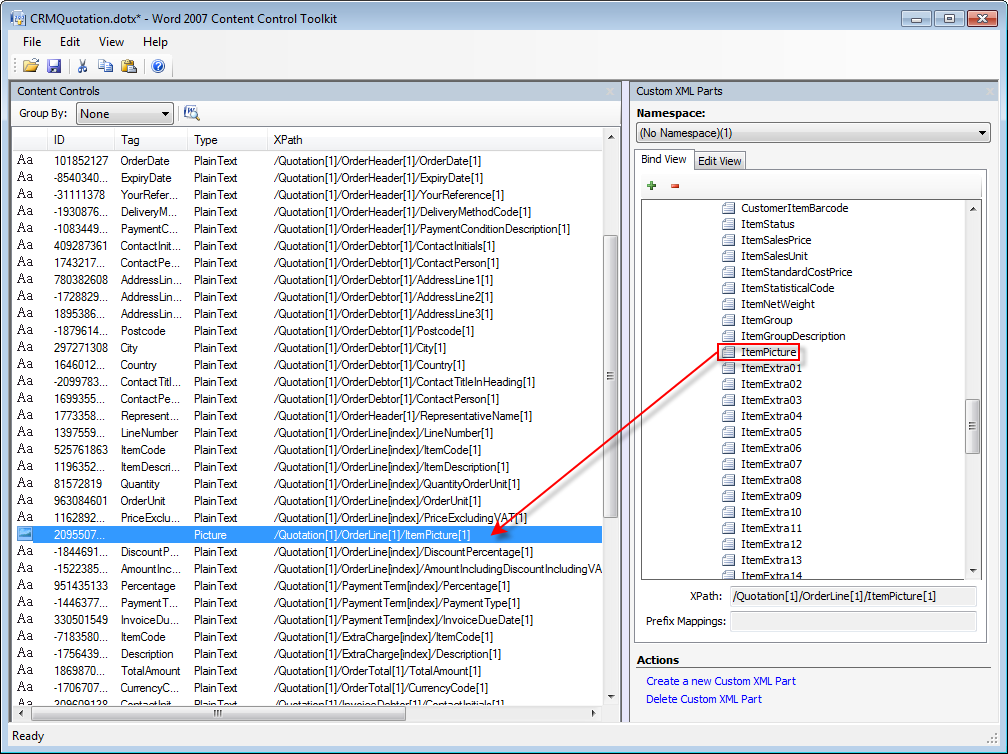
- Nadat u het element heeft gekoppeld aan het bijbehorende deel uit het XML bestand, dubbelklikt u op het element (aan de linkerzijde van het scherm) om de eigenschappen te openen.
- Let op!: In het eigenschappenscherm past u het XPath aan naar "/Quotation[1]/OrderLine[index]/ItemPicture[1]".
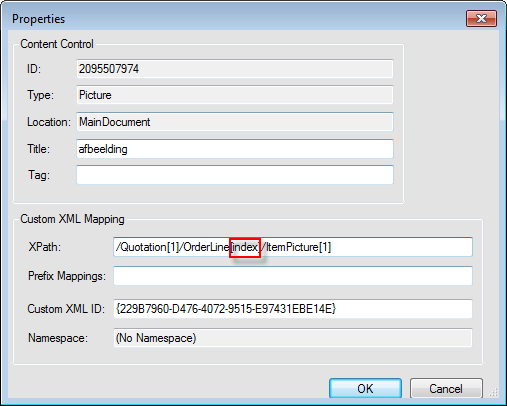
- Sla het document op via [File, Save].
- Open het bestand 'CRMQuotation.dotx' vervolgens weer in MS Word.
- Kies in het menu van MS Word voor [Add-ins, Exact Globe Next, Save].
- En selecteer vervolgens de betreffende administratie om het document op te slaan in die administratie.
- Het offerte sjabloon is nu aangemaakt in Exact Globe Next.
Gerelateerde Onderwerpen
| Main Category: |
Support Product Know How |
Document Type: |
Support - On-line help |
| Category: |
On-line help files |
Security level: |
All - 0 |
| Sub category: |
Details |
Document ID: |
21.683.678 |
| Assortment: |
Exact Globe+
|
Date: |
26-09-2022 |
| Release: |
401 |
Attachment: |
|
| Disclaimer |