Release 381: Flexible purchase VAT handling in VAT overview for Russian legislation
Background
Background
In Release 380, some VAT-related functionalities were implemented for the Russian legislation (for details, refer to VAT functionality for Russian legislation). However, the implementation was limited to transaction type Purchase invoices during the assignment of return period from the VAT to be claimed general ledger (GL) account to the VAT to claim GL account. Transaction types Purchase credit note and Others that were using type Purchase VAT had no offset entries created during the assignments of return periods. The return periods were updated as per the logic of the VAT to Pay GL accounts.
This enhancement improves the assignments of VAT return periods with more options.
What has been changed
The following changes are implemented:
· Changes are only applicable for the Russian legislation and when the Flexible purchase VAT handling check box is selected in General ledger settings.
· Some changes to the selection criteria in VAT overview, which is accessible via Finance/VAT / Statistics/VAT overview, include:
o Group by Invoice/VAT code.
o GL account types VAT to be claimed, VAT to claim, and VAT to Pay.
o Transaction types Purchase invoices, Purchase credit note, and Others.
· Users can now assign all VAT to be claimed GL accounts to VAT to claim GL accounts via the GL account filter.
Note: Users can manually change the GL accounts from VAT to be claimed to VAT to claim or vice versa in the entry application for all transactions that are not of type Purchase VAT. However, the entry will not be displayed in VAT overview and the assignment of return period is no longer possible. This applies to transaction types Purchase invoices, Purchase credit note, Sales credit note, and Others.
Partial assignment of VAT postponed is NOT allowed for type Sales VAT, and transaction types Purchase credit note and Others.
Changes in VAT overview
1. In order to avoid unnecessary complications in the assigning procedure, the user is able to view the GL account separately.
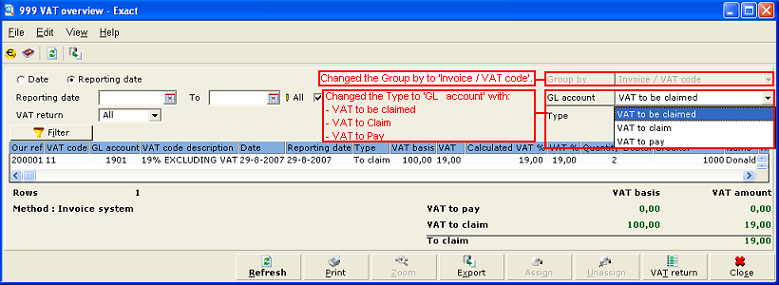
(i) When the VAT to be claimed GL account is selected at GL account, the user is able to select Purchase invoices, Purchase credit note, or Others at Type.
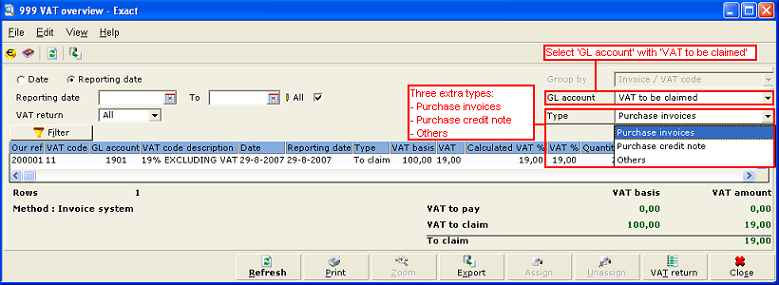
(ii) When the VAT to claim GL account is selected at GL account, the user is able to select VAT code 0 or Others at Type.
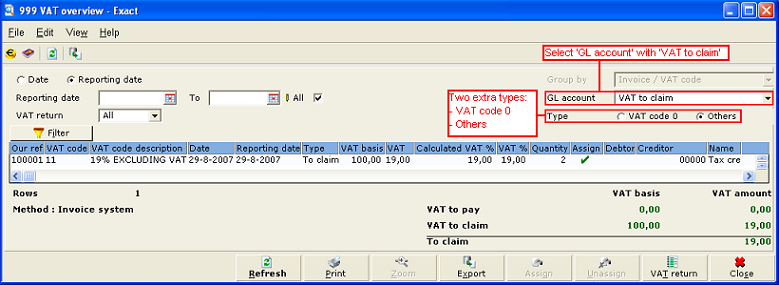
-
VAT code 0 is used to display all transactions type Purchase VAT that use VAT code 0 (0% VAT) for the assignment of return period.
-
Others is used to display all transactions type Purchase VAT after the assignment of return period from the VAT to be claimed GL account to the VAT to claim GL account.
(iii) When VAT to pay is selected at GL account, the field Type is not available.
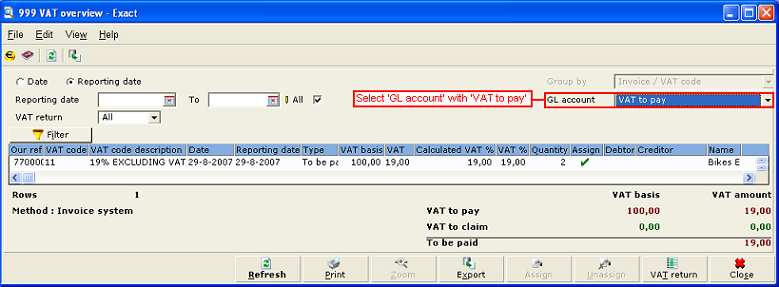
Examples on how the functionality works:
1. Go to System/General/Settings/General ledger settings. Under the Entry section, select the Flexible purchase VAT handling check box.
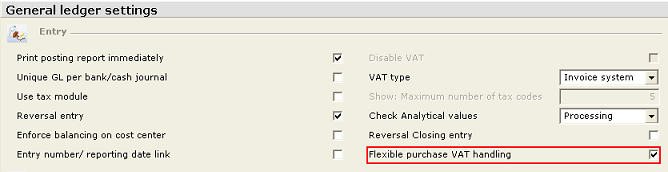
2. Go to System/General/Countries/Tax codes, and then click New. Type 11 at VAT code and click Save.
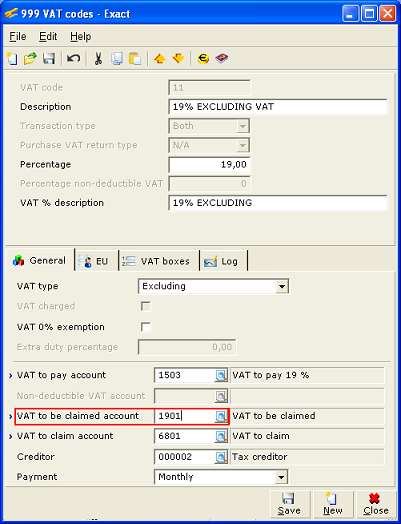
3. Go to Finance/Entries/Purchase, and then click New. Create a purchase invoice with VAT code 11.
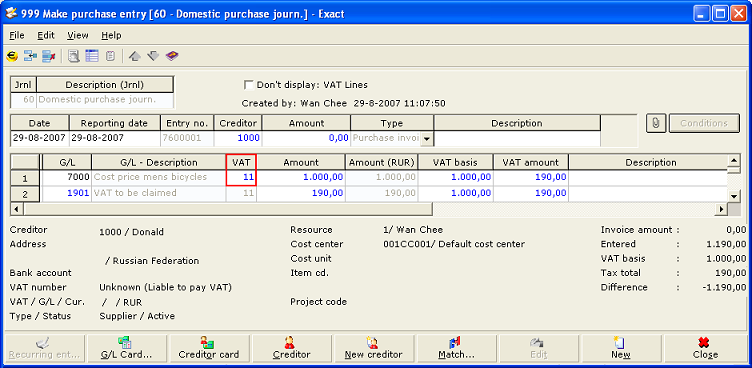
| Date |
GL |
Debit |
Credit |
Entry number |
Invoice number |
| 29-08-2007 |
1600 (A/P GL) |
|
1190 |
7600001 |
200001 |
| 29-08-2007 |
7000 (Expense GL) |
1000 |
|
7600001 |
200001 |
| 29-08-2007 |
1901 (VAT to be claimed) |
190 |
|
7600001 |
200001 |
4. Go to Finance/VAT / Statistics/VAT overview, select the entry and click Assign.
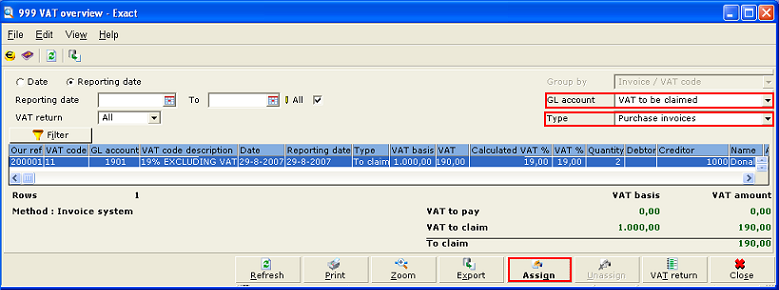
In the Assign screen, there are two options available:
(i) VAT with fixed date
1. If VAT with fixed date is selected and confirmed by clicking OK, the following screen will be displayed:
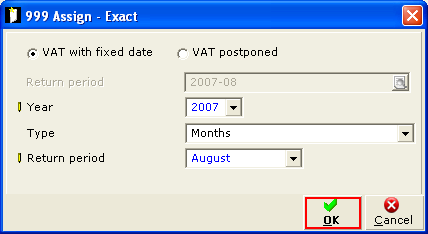
| Date |
GL |
Debit |
Credit |
Entry number |
Invoice number |
Return Period |
| 29-08-2007 |
1901 (VAT to be claimed) |
|
190 |
8000000 |
200001 |
2007-08 |
| 29-08-2007 |
6801 (VAT to claim) |
190 |
|
8000000 |
200001 |
2007-08 |
2. Once the invoice is being assigned, zoom in to VAT to be claimed GL account1901 by clicking Zoom. Users will see that the offset entry is created.
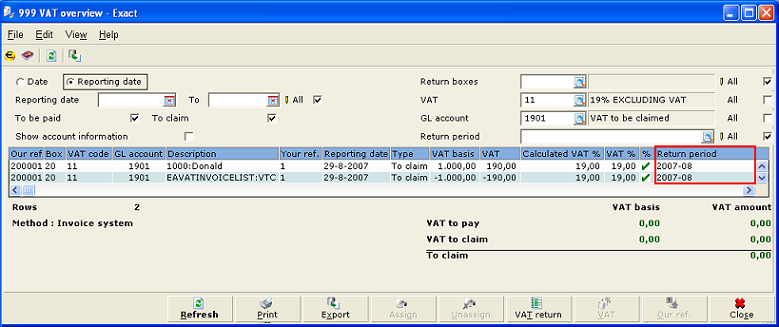
3. Zoom in to VAT to claim GL account 6801 to display the outstanding VAT line.
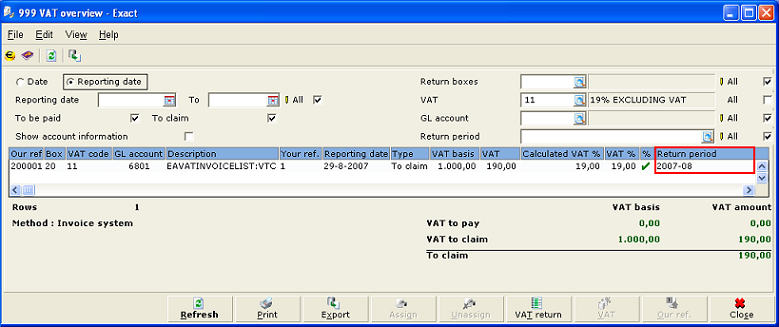
(ii) VAT postponed (Partial assigned)
Note: Partial assigned is only allowed for transaction type Purchase Invoice.
1. Select VAT postponed with the Partial assigned option. Then, type a percentage of 40% of VAT to be assigned at VAT to be assigned and the VAT amount at VAT amount will be calculated automatically or vice versa. Assign the invoice to return period "2007-08" at Return period.
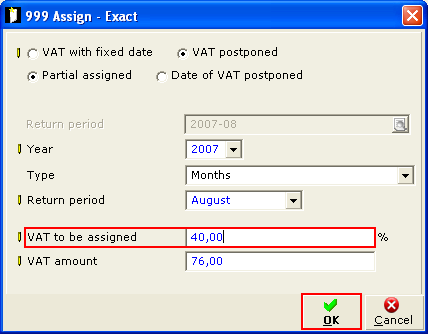
| Date |
GL |
Debit |
Credit |
Entry number |
Invoice number |
Return Period |
| 29-08-2007 |
1901 (VAT to be claimed) |
|
76 |
8000000 |
200001 |
2007-08 |
| 29-08-2007 |
1901 (VAT to be claimed) |
114 |
|
7600001 |
200001 |
|
| 29-08-2007 |
6801 (VAT to claim) |
76 |
|
8000000 |
200001 |
2007-08 |
2. Upon clicking OK, the VAT overview screen will be displayed. Only the balance of VAT to be assigned will be displayed.
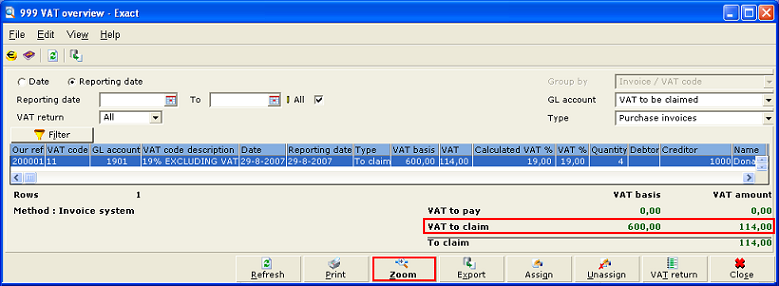
3. Click Zoom to view the details.

4. In the VAT to claim GL account overview, the previous 40% of VAT amount assigned is displayed.
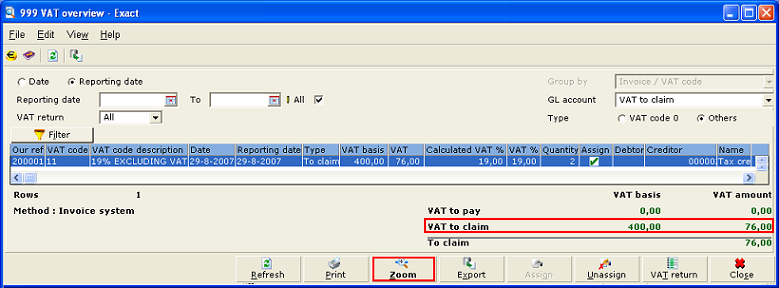
5. Click Zoom to view this GL account in detail.
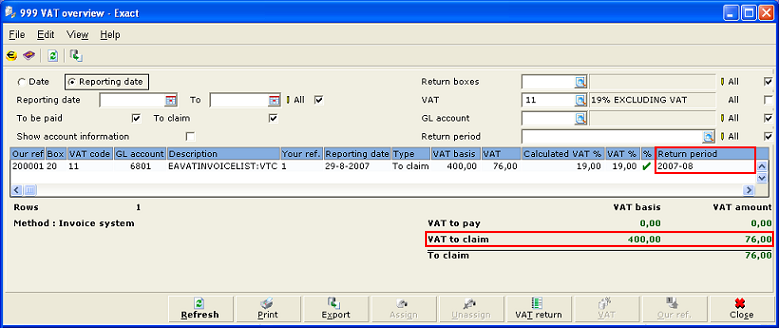
(iii) VAT postponed (option Date of VAT postponed)
1. Select VAT postponed and type or select "31-08-2007" at Date of VAT postponed. Then, assign Return period: 2007-08.
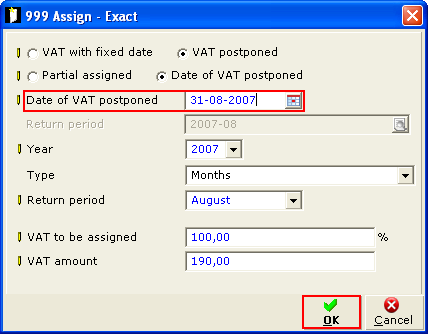
Click OK and the offset entry will be created based on the date filled in at Date of VAT postponed.
| Date |
GL |
Debit |
Credit |
Entry number |
Invoice number |
Return Period |
| 31-08-2007 |
1901 (VAT to be claimed) |
|
190 |
8000000 |
200001 |
2007-08 |
| 31-08-2007 |
6801 (VAT to claim) |
190 |
|
8000000 |
200001 |
2007-08 |
2. Click Zoom. In the VAT to be claimed GL account view, the user will see that "2007-08" is filled under the Return period column, while the Date and Reporting date columns for the offset entry are filled with "31-08-2007".
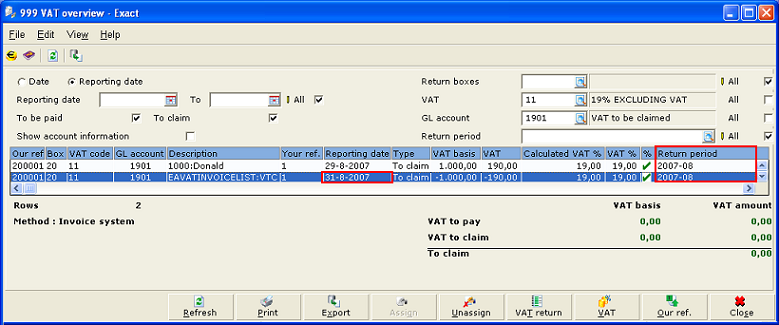
3. In the VAT to claim GL account view, after clicking Zoom, the user will be able to see the return period "2007-08" updated under the Return period column. The date of the offset entry will be the date of VAT postponed, filled in as "31-08-2007" under the Date and Reporting date columns respectively.
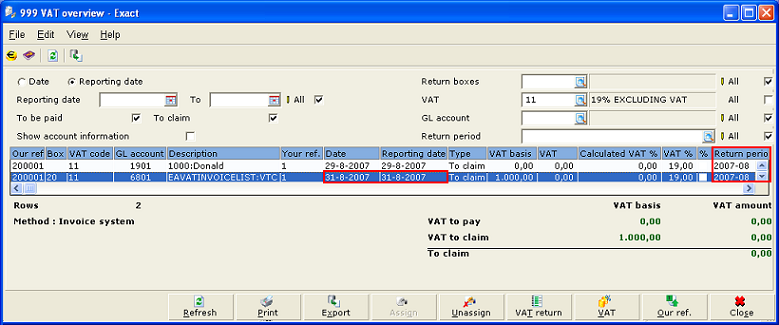
Unassign function
The Unassign button will only be enabled when the assigned entry is selected.
1. When clicking Unassign, a message requesting the user’s confirmation will be displayed:
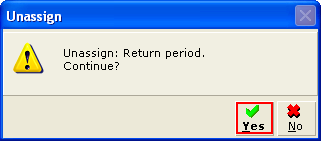
| Buttons |
Functions |
| Yes |
- Removes the offset entries and related VAT purchase terms entries created during the assignment.
- Unmatches VAT to be claimed terms and deletes VAT to claim terms.
- Removes the VAT return period references from all unassigned VAT terms (this includes ALL transactions types Sales invoices, Sales credit note, Purchase invoices, Purchase credit note and Others).
- After clicking Unassign, the entry will always revert to the VAT to be claimed terms before the assignment of return period.
|
| No |
- Cancels the Unassign of return period and returns to the previous screen.
|
| Main Category: |
Support Product Know How |
Document Type: |
Release notes detail |
| Category: |
Release Notes |
Security level: |
All - 0 |
| Sub category: |
Details |
Document ID: |
16.265.581 |
| Assortment: |
Exact Globe
|
Date: |
10-05-2017 |
| Release: |
381 |
Attachment: |
|
| Disclaimer |