Product Update 393: Sales Tax Integrated with Avalara (American and Canadian Legislations)
Introduction
In the United States and Canada, states/provinces are free to determine rules, regulations, and rates associated with collecting and remitting sales taxes. Additionally, within each state/province, local governments and even specific geographic districts within a local government can create rules, regulations and rates associated with sales tax. Therefore, customers conducting businesses in multiple states/provinces are challenged to maintain the accuracy of the sales tax rates as well as the rules for sales tax exemption of particular items or classes of items.
Avalara Inc., a certified service provider for the Streamlined Sales Tax Project, now enforced in a number of states in the United States, was founded with the aim to provide easy and accurate methods of sales and use tax calculations. AvaTax is its base service that runs behind the scenes of accounting and ERP software to automate the sales tax function for companies from address validation, tax jurisdiction research, and rate calculation to reporting and tax returns. For more information, see http://www.avalara.com/.
As AvaTax integrates easily with accounting and ERP systems, the sales tax functionality in Exact Globe is now integrated with AvaTax.
Menu path
- System/General/Settings/Avalara settings
- System/General/Countries/Tax codes
- Finance/Accounts receivable/Maintain
- CRM/Entries/Quotations
- CRM/Processes/Selections/Actions
- Order/Entries/Sales orders
- Order/Entries/RMA orders
- Order/Entries/Recurring sales orders
- Order/Reports/Avalara reconciliation
- Invoice/Entries/Invoices
- Invoice/Entries/Credit notes
- Invoice/Entries/Direct invoices
- Invoice/Entries/Recurring sales invoices
- Invoice/Reports/Avalara reconciliation
- Inventory/Warehouse management/Warehouses
What has been changed
As a prerequisite, the following must be taken into consideration:
-
The Avalara taxation functionality is available only for American and Canadian legislations when SE1002 is available.
-
You can enable this functionality only when the Use tax module check box under the Tax section in General ledger settings is selected. For more information, see General Ledger Settings.
-
This functionality is applicable for quotations, sales orders, RMA orders, recurring sales orders, invoices, direct invoices, credit notes, and recurring invoices and is not supported in any financial application.
-
In the case when an RMA order is created based on a previous invoice and final processed, it will always get the latest tax amount from Avalara. For such a case, the sales credit note amount might not match the invoice amount.
-
In the case when you create a credit note from an invoice, the sales credit note will copy all the information from the invoice with negative amount. When you run the Get Tax process, it will overwrite the original tax amount in case the rates are different.
-
Project terms generated from the sales order application will not be supported. All affected buttons will be disabled once the Avalara taxation check box is selected in the Sales orders screen after clicking the Conditions button.
The following changes have been implemented for the American and Canadian legislations:
- A new Avalara settings has been added to settings maintenance. When the Avalara taxation check box is selected under the Avalara settings section, all fields in this screen are enabled and you can edit the Avalara Webservice Connection Settings. You can also type or select the Default AvaTax code although this is not mandatory.

- Under the Tax section at the Financial tab of accounts receivable maintenance, a new Avalara taxation check box has been added. Once this check box is selected, the AvaTax code is enabled where you can type or select the relevant AvaTax.

- Under the Basics tab of accounts receivable maintenance, a Validate button has been added to allow you to run the delivery address validation by connecting to Avalara. This button is available only when Delivery is selected at Address types and the country code belongs to US or Canada at Country under the Address section.

- A new AvaTax has been added to Tax type in tax code maintenance. When AvaTax is selected, the following happens:
-
Transaction type will default to Sales and will be disabled.
-
Percentage will default to 0.000 and will be disabled.
-
Tax % description and Calculation basis will be disabled.
-
At the Tax to pay account, you can type or select only the tax creditor general ledger accounts.
-
Tax to claim account will be disabled.
-
At Vendor, you can only type or select a creditor type account.
-
At Payment, you can select Monthly, Quarterly, or Yearly.
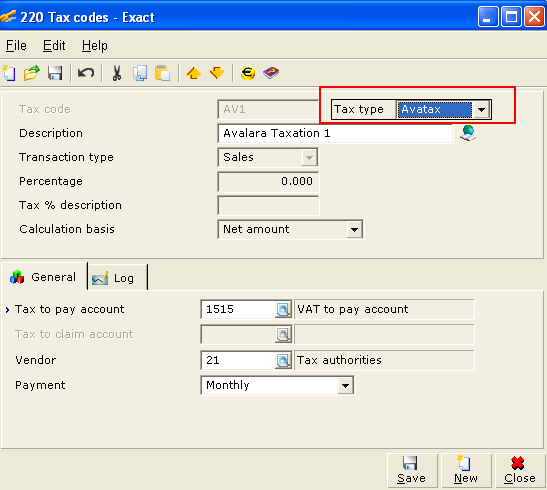
- When making entries for quotations, sales orders, RMA orders, recurring sales orders, invoices, credit notes, direct invoices, and recurring invoices, an Avalara taxation check box will be added to the screen after clicking the Conditions button. This check box will be automatically selected and enabled if the Avalara taxation check box is selected at accounts receivable maintenance under the Tax section in the Financial tab.

- Once the Avalara Taxation check box is selected for the above entries, a Validate button will be added to the Delivery address box in entries for quotations, sales orders, RMA orders, recurring sales orders, invoices, credit notes, direct invoices, and recurring invoices. This allows you to run the delivery address validation by connecting to Avalara.
- Only the Tax code column will be displayed while Tax code 2, Tax code 3, and others will not be available. This is because only a single AvaTax code can be sent to Avalara for calculation. If there is no default AvaTax code in the Tax code column, it will turn red and you will need to manually type the AvaTax code. The priority for default AvaTax codes is firstly based on the AvaTax code defined at accounts receivable maintenance and secondly at Avalara settings.
Note: The number of tax code columns to be displayed is set at Show: Maximum number of tax codes under the Tax section of General ledger settings. For more information, see General Ledger Settings.
- Once the Avalara Taxation check box is selected for sales orders, RMA orders, and other entries, a Get Tax button replaces the Taxes button in the entry screens. When the Get Tax button is clicked, it will send a message to Avalara using the default AvaTax code so that Avalara can return the tax amount. This amount will be displayed next to the Get Tax button.
Note: The warehouse address needs to be validated so that the Get Tax process can continue to get the returned taxes. If the warehouse addresses are not validated, an error message “Warehouse not validated!” will be displayed. You can click Close to exit the pop-up message and return to the entry screen or click OK to go to the Warehouse Validation screen. Here you can select the warehouse you want to validate, click Open to go to warehouse maintenance and perform the validation.
- Next to the Get Tax button, there is a button with the Avalara logo. Clicking this button will display the Tax Details screen where you can view a report on taxes returned by Avalara. Information such as the line number, item code, tax code, tax type, and others will be displayed.
- When you click
 to change the delivery address in sales order, RMA order, and other entries, a Validate button will be displayed in the Address data screen to allow you to run the delivery address validation by connecting to Avalara. to change the delivery address in sales order, RMA order, and other entries, a Validate button will be displayed in the Address data screen to allow you to run the delivery address validation by connecting to Avalara.
- If the tax amount is 0 and the system detects that this is an Avalara Taxation sales order, RMA order, or other such entries, a warning message “Tax amount is zero, Continue?” will be displayed when you click Close in the entry screen. You can click OK to continue to close the entry screen or Close to close the pop-up message, and return to the entry screen where you can then click Get Tax to perform the calculation from Avalara and receive the taxes.
- Once the Avalara Taxation check box is selected in the Sales orders screen after clicking the Conditions button, the following buttons will be disabled:
-
Create invoice, Prepayment, and Advance invoice buttons in the Sales orders screen after clicking the Conditions button at Order/Entries/Sales orders.
-
Generate: Invoice button in the Maintain projects screen at Projects/Projects/Maintain projects.
-
Terms button in the To be invoiced screen at Projects/Entries/Invoice proposal.

Related document
| Main Category: |
Support Product Know How |
Document Type: |
Release notes detail |
| Category: |
Release Notes |
Security level: |
All - 0 |
| Sub category: |
Details |
Document ID: |
18.683.334 |
| Assortment: |
Exact Globe
|
Date: |
10-05-2017 |
| Release: |
393 |
Attachment: |
|
| Disclaimer |
|
|