Defining Advanced Search Criteria
Introduction
The advanced search criteria function allows you to search for specific information in Exact e-Synergy using advanced criteria statements. This function is available in the Search: Items, Accounts: Search, HRM: Search - People, and Workflow: Search - Requests search pages. For more information on these pages, see Related document.
By default, the advanced search criteria function is disabled. To enable the function, click  Customize in the relevant search pages. In the respective Customize page, select the Search via operators check box in the Advanced search section and click Save.
Customize in the relevant search pages. In the respective Customize page, select the Search via operators check box in the Advanced search section and click Save.
Menu path
- Logistics/Reports/Search/Items
- Customers/Reports/Accounts/Search
- HRM/Reports/People/Search
- Workflow/Reports/Requests/Search
Roles & rights
All users can search for information using the advanced search criteria. However, the search result depends on the roles, function rights, and security level of the user.
For more details on what you can do with function rights or levels, go to System/Setup/Security/Function rights, select the required module, and then click on the relevant ID. To find out the functions you can perform with a particular role, go to System/Setup/Security/Roles, type in the description, click Refresh, and then click the required link under the Role column.
Description
Advanced search section
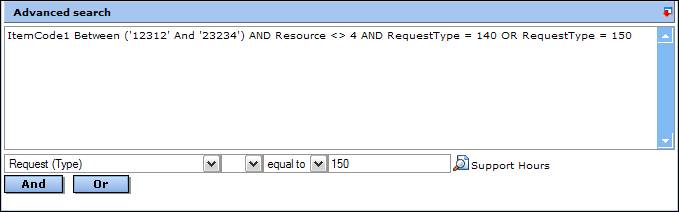
You can type the advanced criteria statement in the Advanced search text box. These advanced criteria statements only accept fields listed in first operand box below the Advanced search text box. It is recommended that you use the operand boxes below the Advanced search text box. Forming operands using these boxes is easier and will help you avoid mistakes. You can then edit the statement generated through the operand boxes to refine your advanced criteria.
Note: Your advanced criteria statement is evaluated together with all other criteria defined in the search page. If the search results are not what you expected, check the other criteria defined and refine your search definition.
Operand boxes
The first box is the criterion selection box. Different criteria are available depending on the search function you are using. For example, in the items search page, you can select only Item code as a search criterion but in other search pages you may have more criteria selection.
The second box is the negation operator selection box while the third box is the comparison, and range operator selection box. The availability of each operator depends on the criteria selected in the first box.
Next to the operator boxes are the value boxes where you may see one or two boxes, and in some instances the  Search icon.
Search icon.
The selected criteria, negation operator, comparison or range operator, and the value(s) form an operand for your SQL statement.
Forming an operand
The following instructions explain how to form a simple statement with operators for the advanced criteria:
- Select the criteria you want to use in the criteria selection box.
- In the negation operator selection box, select Not to negate the selected comparison or range operator in the next box. Leave this blank if you do not want to negate the comparison or range operator.
- Select the comparison or range operator you want to use. The number of operators available depends on the criteria selected in the criteria selection box.
- Type or select the operand value(s) in the next box. You may see two boxes for the range operator (between) where you can type the start and end values of the range. For some criteria, you can also click
 Search to select an entry in the system to use this entry as the value.
Search to select an entry in the system to use this entry as the value. - Click And or Or to append the operand to the SQL statement in the advanced criteria box with an "AND" or "OR" logical operator.
To add another operand, repeat the steps.
Related document
| Main Category: |
Support Product Know How |
Document Type: |
Online help main |
| Category: |
On-line help files |
Security level: |
All - 0 |
| Sub category: |
Details |
Document ID: |
15.444.387 |
| Assortment: |
Exact Synergy Enterprise
|
Date: |
12-01-2011 |
| Release: |
|
Attachment: |
|
| Disclaimer |