Deze handleiding beschrijft de systeemeisen en zal u een stappenplan bieden voor de installatie van Exact Synergy Enterprise. Lees voordat u begint met de installatie eerst de systeemeisen door, zodat u er zeker van kunt zijn dat Exact Synergy Enterprise in de juiste omgeving wordt geïnstalleerd. Voor meer informatie kunt u het document Systeemeisen voor Exact Synergy Enterprise raadplegen.
Opmerking: Voor het uitvoeren van de installatie of update van Exact Synergy Enterprise is een internetverbinding vereist.
Installatie
In deze sectie wordt stap voor stap de installatie uitgelegd. Voor de installatie van Exact Synergy Enterprise zijn de volgende applicaties vereist:
Na het installeren van vereiste applicaties, kunt u starten met de installatie van Exact Synergy Enterprise:
Installatie van Internet Information Services
Exact Synergy Enterprise werkt nauw samen met Microsoft Internet Information Service. Omdat een web server benaderbaar is voor de buitenwereld wordt deze vaak gezien als de kwetsbaarste server in het netwerk. We raden u daarom aan alleen de minimale vereisten te installeren. Dit zorgt ervoor dat het risico op ongewenste activiteiten op de server wordt beperkt.
We raden u aan om regelmatig te gaan naar de website www.microsoft.com om te controleren of u beschikt over de laatste service packs, updates, patches en hot fixes om er zeker van te zijn dat uw web server beschermt is tegen ongewenste activiteiten. Het is ook mogelijk om IIS 7 te installeren. Voor meer informatie hierover kunt u het document IIS7.0 Components Required to Run Exact Synergy Enterprise raadplegen.
Voor de installatie van IIS 8, zie
How to install Microsoft IIS 8 on Microsoft Server 2012 for Exact Synergy
Enterprise.
Voor de installatie van IIS 8.5, zie
How to install Microsoft IIS 8.5 on Microsoft Server 2012 R2 for Exact
Synergy Enterprise.
Voor de installatie van IIS 10 , zie
How to install Microsoft IIS 10 on Microsoft Server 2016/2019 for Exact Synergy
Enterprise.
Installatie van Microsoft .NET Framework
Microsoft .NET Framework zorgt ervoor dat u applicaties kunt uitvoeren welke gebaseerd zijn op de het Microsoft .NET Framework. Daarom dient u deze te installeren voordat u Exact Synergy Enterprise gaat installeren.
U kunt Microsoft .NET Framework direct vanaf de Microsoft website downloaden.
Na de installatie van .NET Framework dient u deze te registreren met IIS.
Het registreren van Microsoft .NET Framework met IIS:
- Klik op de Windows Start knop. Kies vervolgens voor Programma's, Bureau-accessoires en dan voor Opdrachtprompt.
- Vul één van de volgende commando's in:
32-bit systeem: C:\windows\Microsoft.NET\Framework\v4.0.30319\aspnet_regiis.exe -i
64-bit systeem: C:\windows\Microsoft.NET\Framework64\v4.0.30319\aspnet_regiis.exe -i
- Druk vervolgens op ENTER om .NET framework te registeren. Wanneer dit is gelukt, dan zal de melding Finished installing ASP.NET (4.0.30319) worden getoond.
- Type vervolgens exit en druk op ENTER om het scherm te sluiten.
Wanneer u Microsoft .NET Framework heeft geïnstalleerd, dan dient u er zeker van te zijn dat de configuratie geschikt is voor Exact Synergy Enterprise.
After installing Microsoft .NET Framework, you should ensure that the configurations are compatible with Exact Synergy Enterprise by configuring the Microsoft .NET Framework.
Het configureren van Microsoft .NET Framework voor Exact Synergy Enterprise:
- Klik op de Start knop, kies voor Instellingen en vervolgens voor Configuratiescherm.
- Klik op Systeembeheer in het Configuratiescherm, dubbelklik vervolgens op Internet Information Services (IIS).
- Vervolgens klikt u met de rechtermuisknop op Default Web Sites en kies voor Properties.
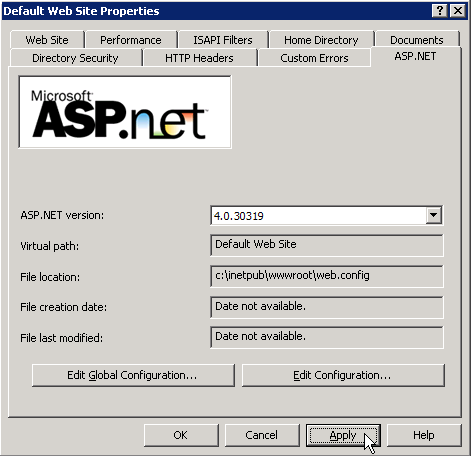
- Klik op het tabblad ASP.NET, de versie dient hier 4.0.30319 te zijn, en klik vervolgens op Apply.
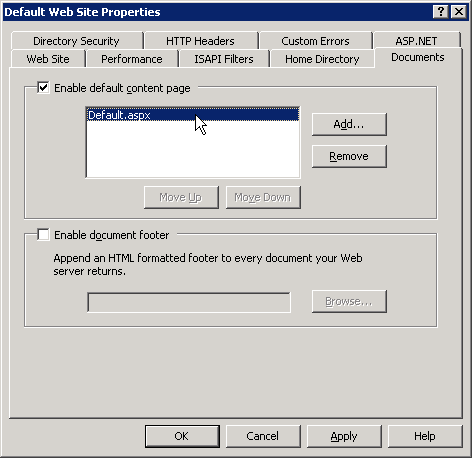
- Klik nu op het tabblad Documents en markeer het veld Enable default content page. Zorg ervoor dat Default.aspx beschikbaar is in deze sectie. Andere documenten kunnen worden verwijderd. Klik vervolgens op Apply.
- Klik op het tabblad Directory Security en vervolgens op Edit in de sectie Anonymous access and authentication control.
- Verwijder de markering in het veld Enable anonymous access. In de sectie Authenticated access, markeert u het veld Integrated Windows authentication. Het is ook mogelijk om het veld Basic authentication te markeren.
- Klik vervolgens op OK en tenslotte op Apply.
Exact Synergy Enterprise gebruikt validatie en decoderingssleutels voor de
versleuteling, decodering, validatie van formulierauthenticatiegegevens en out
of process session state identificatie. Het gebruik van de standaard validatie
en decoderingssleutel instellingen wordt afgeraden. Voor een betere beveiliging
en om te voorkomen dat derden met versleutelde gegevens knoeien, moeten deze
sleutels worden gewijzigd.
Nieuwe validatie en decoderingssleutels configureren wanneer Exact Synergy
Enterprise wordt uitgevoerd op een single instance op een webserver
- Start Internet Information Services (IIS) Manager.
- Aan de linkerzijde bij Connections, selecteert u Synergy
Application bij Sites.
- In het midden van het scherm in de sectie ASP.NET klikt u op
Machine Key.
- Vink de optie Automatically generate at runtime aan in de secties
Validation key en Decryption key.
- Klik aan de rechterzijde op Apply om de wijzigingen op te slaan.
Nieuwe validatie en decoderingssleutels configureren wanneer Exact Synergy
Enterprise wordt uitgevoerd op een Web farm
- Start Internet Information Services (IIS) Manager.
- Aan de linkerzijde bij Connections, selecteert u Synergy
Application bij Sites.
- In het midden van het scherm in de sectie ASP.NET klikt u op
Machine Key.
- Klik aan de rechterzijde op Generate Keys om een nieuwe set
validatie en decoderingssleutels te genereren.
- Klik aan de rechterzijde op Apply om de wijzigingen op te slaan.
- Kopieer de validatiesleutel en decoderingssleutel naar alle Exact
Synergy Enterprise instances in de farm.
Installatie van Microsoft SQL Server
Exact Synergy Enterprise werkt in combinatie met Microsoft SQL Server. Raadpleeg de systeemeisen voor een overzicht van welke versie van Microsoft SQL server wordt ondersteund in combinatie met welke product update van Exact Synergy Enterprise. Wanneer u Microsoft SQL Server installeert, dat dient u de mixed mode voor de authenticatie te selecteren. Meer informative over de installatie van MS SQL Server kunt u vinden in de installatie startpagina van Exact Globe Next.
Voor meer informatie zie Installatie SQL Server voor Exact-software - Nieuwe installatie / nieuwe instance.
Na het selecteren van deze optie dient u de SQL Server te herstarten voordat dit effect heeft. Wanneer u de SQL server niet herstart, dan verschijnt de melding 'Baco no rights' wanneer u Exact Synergy Enterprise start.
Exact Synergy Enterprise downloaden en installeren
Om ESE te installeren op basis van het Microsoft .NET Framework, kunt u de benodigde bestanden downloaden met de ProductUpdater. Als alternatief kunt u ESE ook installeren met behulp van Windows Installer (MSI)-pakketten. Lees meer over Installing and Updating Exact Synergy Enterprise with Microsoft Windows Installer.
Opmerking: Een ESE-installatie die is uitgevoerd met ProductUpdater kan niet worden bijgewerkt met het MSI-installatieprogramma en omgekeerd. Lees meer over How-to: Replacing Exact Synergy Enterprise Installed using Productupdater with Windows Installer.
Net als de software zelf is ook de ProductUpdater in meerdere talen beschikbaar. Om toegang te krijgen tot de Productupdater, gaat u naar de map Exact Synergy Enterprise, dubbelklikt u op de map bin en dubbelklikt u vervolgens op ProductUpdater_T15.exe
Let op: De ProductUpdater_T8 die wordt gebruikt voor Exact Synergy kan niet worden gebruikt om ESE te installeren.
Om ESE te installeren:
- Dubbelklik op ProductUpdater_T15.exe. U ziet nu het volgende scherm:
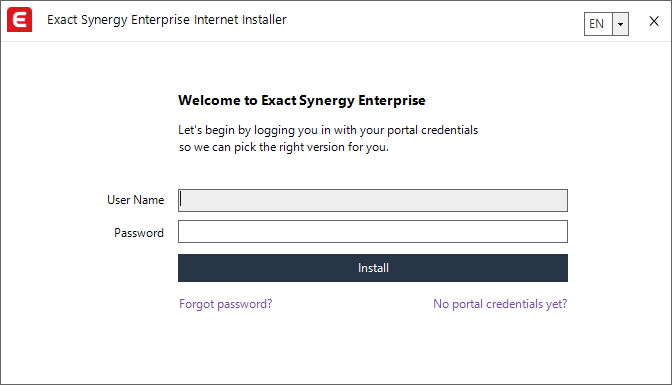
- Voer uw portalgegevens in en klik op Installeren. U ziet nu het volgende scherm:
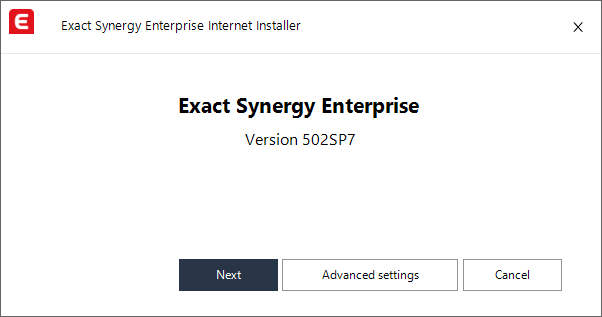
- Klik op Volgende om te installeren met de standaardinstellingen. Wilt u de instellingen aanpassen? Klik dan op Geavanceerde instellingen.
- Als u op Geavanceerde instellingen klikt, ziet u het volgende scherm:
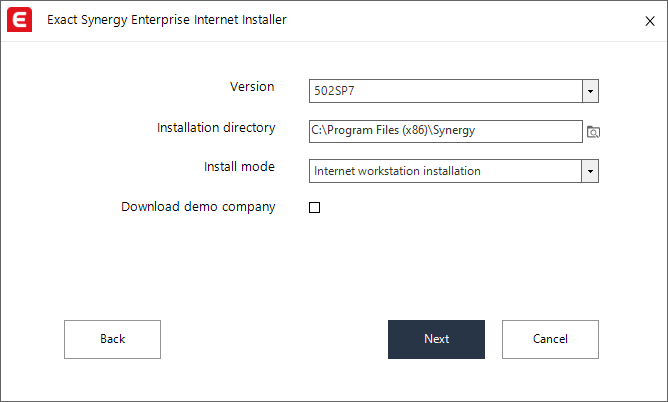
- U kunt de volgende opties wijzigen:
- Versie: selecteer de versie die u wilt downloaden.
- Installatiemap: geef de gewenste installatiemap op.
- Installatie mode: Selecteer de gewenste installatiemethode.
- Selecteer de optie Demo-administratie downloaden om een demo-administratie in uw installatie op te nemen.
- Nadat u op Volgende heeft geklikt, bepaalt de applicatie welke bestanden moeten worden geïnstalleerd. Wanneer u klaar bent, ziet u het volgende scherm:
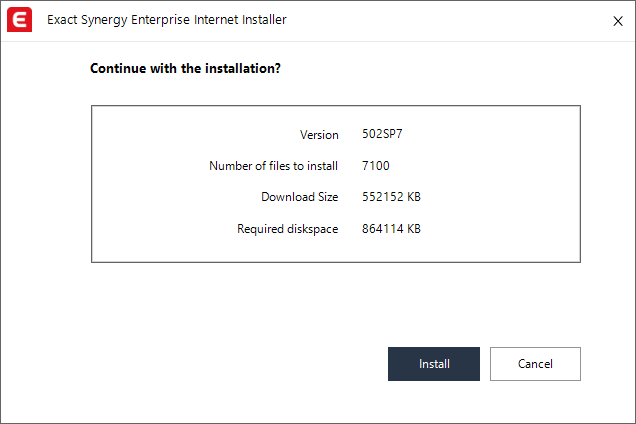
- Klik op Installeren om door te gaan of op Annuleren om te annuleren.
Opmerking: Nadat het downloaden is voltooid, maakt ProductUpdater automatisch een standaard virtuele directory aan met de naam 'Synergy' in IIS. IIS wordt geconfigureerd zoals beschreven in Installatie Internet Information Services.
- Wanneer de installatie is voltooid, ziet u het volgende scherm dat u er ook aan herinnert om de gerelateerde producten bij te werken:
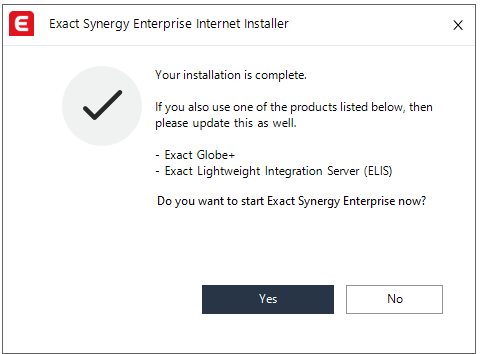
- Klik op Ja om ESE te starten of op Nee om te annuleren.
Browser instellingen
Omdat Exact Synergy Enterprise door verschillende browsers wordt
ondersteund, dient u voordat u een nieuwe database aanmaakt (voor Microsoft
Windows verificatie) de browser instellingen te configureren.
Een database aanmaken via Microsoft Internet Explorer:
- Klik met uw rechtermuisknop op het Microsoft Internet Explorer
icoon.
- Klik op Als administrator uitvoeren.
- Start Exact Synergy Enterprise en maak een nieuwe database aan.
Een database aanmaken via Mozilla Firefox:
- Klik met uw rechtermuisknop op het Mozilla Firefox icoon.
- Klik op Als administrator uitvoeren.
- Typ "about:config" in de adresbalk. De melding "Dit kan in
overtreding zijn met uw garantievoorwaarden" zal worden getoond.
- Klik op Ik zal voorzichtig zijn, dat beloof ik!
- Typ in de zoekbalk "network.automatic-ntlm-auth.trusted-uris".
- Dubbelklik op de voorkeurnaam die wordt weergegeven en voeg het
domein van uw intranet website toe.
- Typ in de zoekbalk "network.negotiate-auth.trusted-uris"en herhaal
stap 6.
- Start Exact Synergy Enterprise en maak een nieuwe database aan.
Een database aanmaken via Google Chrome:
- Ga in Microsoft Windows naar Start > Configuratiescherm > Internet opties en open het tabblad Beveiliging.
- Klik op Vertrouwde websites en klik vervolgens op
Aangepast niveau.
- Selecteer in de sectie Verificatie van de gebruiker
de optie Automatisch aanmelden met huidige gebruikersnaam en
wachtwoord en klik op OK.
- Klik op Vertrouwde websites en daarna op
Websites.
- Voer bij Deze website aan de zone toevoegen het
domein van uw intranet website in en klik op Toevoegen.
- Start Exact Synergy Enterprise en maak een nieuwe database aan.
Het aanmaken van een Database
Wanneer u Exact Synergy Enterprise start, dan dient u te beschikken over een geldig licentiebestand. Het is niet mogelijk om een licentie van Exact Synergy te gebruiken voor Exact Synergy Enterprise. U kunt na het selecteren van het juiste licentiebestand een nieuwe database aanmaken.
Aanmaken van de database:
- Start Exact Synergy Enterprise. Let op dat u de browser start
als administrator.

- Selecteer Bestand (.elcx) bij Licentietype en klik op
Bladeren om het licentiebestand te selecteren. Licenties hebben de
extensie .elcx en kunnen worden gedownload van de customer portal. U kunt ook
de optie Portaal selecteren bij Licentietypeen uw
inloggegevens voor de customer portal opgeven bij de velden Domein,
Inlognaam en Wachtwoord in de sectie Portaal om het
licentiebestand direct van de customer portal te downloaden. Het veld Contract is alleen aanwezig wanneer er meer dan één actief
contract is. Via het bladerpictogram ziet u al uw actieve contracten. U dient
één contract te selecteren. De nieuwe database wordt vervolgens aangemaakt met
de licentie van het geselecteerde contract.
- Klik op
Doorgaan. Er wordt nu een pagina getoond met de volgende twee
opties:
- Create a new Exact Synergy Enterprise database
- Open an existing Exact Synergy Enterprise database
- Klik op de link Create a new Exact Synergy Enterprise database. Het volgende scherm zal nu worden getoond:
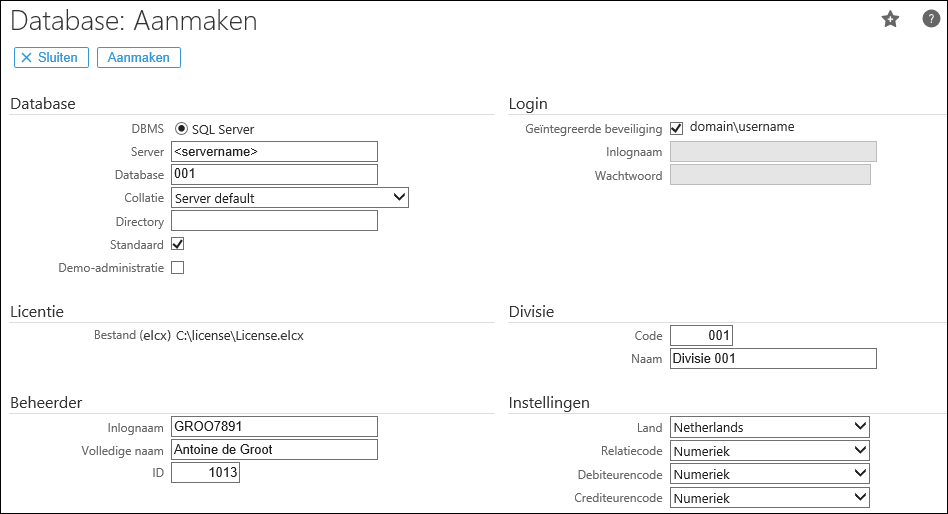
- In de sectie Database, vult u de naam van de server waar de database aangemaakt dient te worden. Dit kan bij het veld Server.
- Vervolgens vult u de naam van de database bij het veld Database. Dit is een verplicht veld en kan niet worden bewerkt wanneer deze is aangemaakt.
Opmerking: Wanneer u een nieuwe database aanmaakt, dan is het belangrijk goed na te denken over de naam. Voor gebruikers welke nog niet bekend zijn met de applicatie wordt het aangeraden om als naam “Synergy” te gebruiken. Wanneer u een andere naam dan “Synergy” gebruikt, dan dient u ook een andere virtual directory aan te maken in de Internet Information Server.
- Bij Collatie selecteert u Server default of International (Latin1_General_CI_AS) om aan te geven dat u de standaard server waarde of de internationale gebruikt.
- Markeer het veld Standaard om ervoor te zorgen dat dit de standaard database wordt. Wanneer u Exact Synergy Enterprise start, dan zal deze database standaard worden getoond.
- In de sectie Licentie, zal de geselecteerde licentie worden weergeven. Op basis van deze licentie wordt de database aangemaakt.
- In de sectie Beheerder, vult u de gebruikersnaam van de administrator. Dit dient de inlognaam te zijn welke ook wordt gebruikt voor de Windows NT server.
- Vervolgens vult u de volledige naam van de administrator in bij het veld
Volledige naam.
- Bij het veld ID, vult u het identificatienummer voor de administrator. Dit ID nummer is het nummer waarmee gestart wordt. Elke volgende gebruiker zal automatisch een hoger nummer krijgen. Bijvoorbeeld, wanneer het ID voor de administrator is “1”, dan zal de volgende gebruiker nummer “2” krijgen.
Opmerking: Standaard zal de informatie in de sectie Beheerder worden voorgevuld met informatie over de persoon welke de database aan het aanmaken is.
- In de sectie Login, markeert u het veld
Geïntegreerde beveiliging om ervoor te zorgen dat het gebruikersaccount van de gebruiker welke de database aanmaakt ook wordt gebruikt om verbinding te maken met de SQL server.
- Vul nu de login naam en het wachtwoord in bij de velden
Inlognaam en Wachtwoord.
Opmerking: U kunt alleen de inlognaam en het wachtwoord vullen wanneer het veld
Geïntegreerde beveiliging is gemarkeerd. Dit is gedaan in stap 11.
- In de Divisie sectie vult u de divisie voor de nieuwe database bij het veld Code. U kunt hier maximaal drie karakters invoeren. Een divisiecode van een database fungeert als een administratiecode. Dit is een verplicht veld.
- Vul vervolgens een divisienaam bij het veld Naam.
Opmerking: De sectie Divisie is niet beschikbaar wanneer het veld Demo-administratie is gemarkeerd in de sectie Database.
- In de sectie Instellingen, selecteert u het land van de nieuwe database bij het veld
Land.
Opmerking: Dit veld is niet beschikbaar wanneer het veld Demo-administratie in de sectie Database is gemarkeerd.
- Bij Taal selecteert u de taal welke in uw database gebruikt dient te worden.
- Selecteer bij accountcode Numeriek om alleen te werken met cijfers in de relatiecodes of kies voor Alfanumeriek om cijfers en letters te kunnen gebruiken. Standaard wordt Numeriek geselecteerd. Let op, dat u dit niet wijzigt naar Alfanumeriek wanneer er een replicatie is met de back office.
- Selecteer bij debtor code Numeriek om alleen te werken met cijfers in de debiteurencode of kies voor Alfanumeriek om cijfers en letters te kunnen gebruiken. Standaard wordt Numeriek geselecteerd. Let op dat u dit niet wijzigt naar Alfanumeriek wanneer er een replicatie is met de back office.
- Selecteer bij creditor code Numeriek om alleen te werken met cijfers in de crediteurencode of kies voor Alfanumeriek om cijfers en letters te kunnen gebruiken. Standaard wordt Numeriek geselecteerd. Let op dat u dit niet wijzigt naar
Alfanumeriek wanneer er een replicatie is met de back office.
- Klik op Aanmaken om de nieuwe database aan te maken.
Configureren van een bestaande database
Na het aanmaken van een nieuwe database is het belangrijk dat de volgende instellingen worden gedaan.
De database configuratie wordt opgeslagen in het bestand db.config file, deze kunt u vinden in de directory "C:\Gebruikers\Publiek\Exact Synergy Enterprise" (Engels: "C:\Users\Public\Exact Synergy Enterprise"). Deze wordt aangemaakt wanneer een nieuwe database wordt gemaakt of wanneer een bestaande wordt geopend. In b>Exact Synergy werd dit bestand baco.cfg genoemd.
Nadat het bestand db.config automatisch is aangemaakt, kunt u zelf informatie over andere databases hierin plaatsen. Wanneer u dit aanpast is het mogelijk om een andere database te gebruiken in Exact Synergy Enterprise. U kunt het bestand db.config openen met het Kladblok en zal er als volgt uitzien:
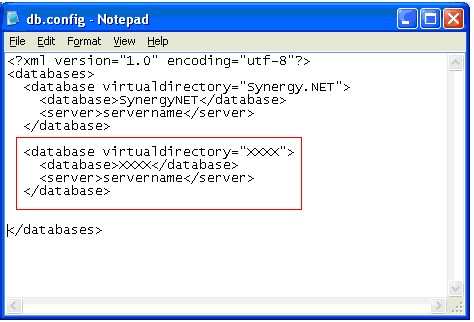
Door gebruik te maken van bovenstaand voorbeeld is het eenvoudig om een database toe te voegen. Let er op dat de virtual directory wel moet bestaan in de Internet Information Services applicatie.
Het openen van een bestaande database
U kunt een bestaande Exact Synergy Enterprise database openen door de te klikken op de corresponderende link. Wanneer u een Exact Synergy database selecteert, dan zal de database automatisch worden bijgewerkt naar de geïnstalleerde versie.
Als dit een database is, welke is aangemaakt in een Exact Synergy omgeving, dan dient u eerst de conversie handleiding door te nemen om ervoor te zorgen dat de databaseconversie goed verloopt.
Opmerking: U dient minstens te beschikken over Exact Synergy release 372 om de conversie van een Exact Synergy database naar Exact Synergy Enterprise uuit te voeren.
Een bestaande database openen:
- Start Exact Synergy Enterprise. Let op dat u de browser start
als administrator.
- Er wordt nu een pagina getoond met de volgende twee opties:
- Create a new Exact Synergy Enterprise database
- Open an existing Exact Synergy Enterprise database
- Klik op de link Open an existing Exact Synergy Enterprise database. Het volgende scherm zal nu worden getoond:
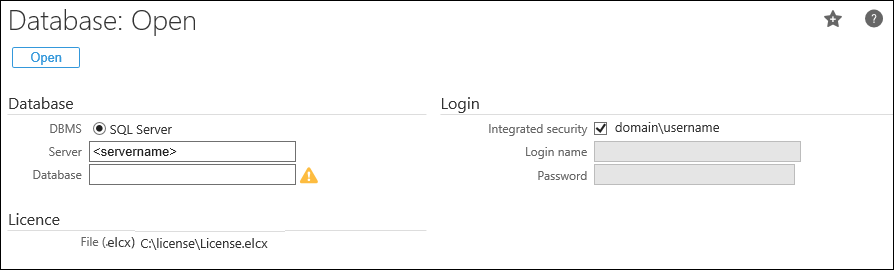
- In de sectie Database vult u de naam van de server in bij het veld Server. Vervolgens kunt u bij het veld Database de naam van de database invullen.
- In de sectie License wordt aangegeven welke licentie is gebruikt voor de database.
- Markeer het veld Integrated security in de sectie Login om de gebruikersaccount te gebruiken van de persoon welke de database wil openen. Deze wordt gebruikt om verbinding te maken met de SQL server. Daarnaast is het mogelijk om een login naam en wachtwoord in te vullen wanneer u voldoende rechten heeft hiervoor.
- Klik op Open om de bestaande database te openen.
Extra stappen voor Federated Identity-gebruikers
Als je Federated Identity (FiD) gebruikt, raden we aan om FiD Configurator te gebruiken om de juiste configuratiebestanden te verversen, zodat je FiD kunt blijven gebruiken. Zodra de installatie/update van Exact Synergy Enterprise klaar is, krijg je een herinnering om FiD Configurator te gebruiken als je FiD gebruikt. Lees meer over Federated Identity Configurator (English).
Gerelateerde documenten