Viewing Vacancy Cards
Introduction
This page displays the details of a vacancy. As the page is customizable, the order and availability of the sections below may differ from one user to another.
Menu path
- Go to HRM/Reports/People/Search, define the relevant criteria, and click Show. Then, click the name of the vacancy under the Name column.
- Go to HRM/Reports/People/Vacancies, define the relevant criteria, and click Show. Then, click the ID of the vacancy under the ID column.
Roles & rights
- All users can view or edit his or her own vacancy card.
- To modify the details in the vacancy card, function right 147 - Maintain resource card is required. Users with the HR and HR assistant roles have this function right.
For more details on what you can do with function rights or levels, go to System/Setup/Security/Function rights, select the required module, and then click on the relevant ID. To find out the functions you can perform with a particular role, go to System/Setup/Security/Roles, type in the description, click Refresh, and then click the required link under the Role column.
Button
Edit
Click this to modify the details of the vacancy. For more information, see Creating and Modifying Vacancies.
Note: This button is not available if a vacancy has been fulfilled by an applicant.
Budgets
Click this to display the budget entries for the vacancy. For more information, see Displaying Budget Entries.
Applicant
Click this to create an applicant who will be linked to this vacancy. For more information on creating applicants, see Creating Applicants.
Note: This button is available only if the status of the vacancy is Active. If this vacancy is in an inactive status, this button will change to Authorize.
Authorize
Click this to authorize the vacancy. The status of the vacancy will change from Inactive to Active.
Note: This button is available when you are viewing or modifying a vacancy. This button is available only if the status of the vacancy is Inactive and no request type is defined for the vacancies in the division card or HRM general settings under the Vacancy section.
Competency
Click this to create the competency profile and define a set of competences for the vacancy. For more information, see Creating Competency Profiles.
Match
Click this to begin the process of matching the vacancy to the most suitable applicants. For more information, see Shortlisting Applicants for Vacancy via Matching Wizard.
Note: This button is available but disabled if the competency method in the HRM general settings is set to Advanced and you have function right 508 - Maintain payroll components. This button is enabled only if the vacancy has a competency profile created which is linked to one competence or more.
Close
Click this to exit.
Description
Organization section
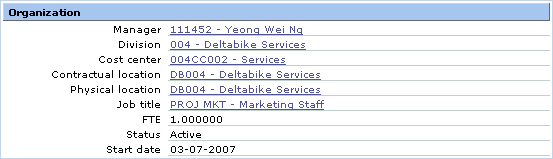
This section displays general information about the vacancy including the manager who leads the resource filling in the vacancy, its division, contractual location, job title, and the start date of the vacancy. You can view the details of the manager, division, cost center, contractual location, physical location, and job title by clicking on the links at the respective fields. For more information, see Viewing Resource Cards, Viewing Division Cards, Creating and Modifying Cost Centers, Creating and Modifying Locations, and Creating and Modifying Job Titles.
Monitor section

This section monitors the workflow and documents relating to the vacancy. Click Workflow to view the requests created for the vacancy and click Documents to view the documents that have been created for the vacancy. For more information on creating documents, see Creating New Documents. Click Mail (Competency) to perform the mail merge functionality. For more information, see Creating Mail Merge via Vacancy or Applicant Cards. Mail (Competency) is only available if an applicant has been linked to the vacancy or vice versa via the matching process.
Attachment section
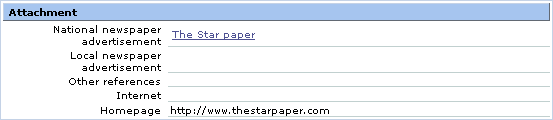
This displays the documents that are attached to the vacancy. Only the latest document attached to each medium is displayed. You can click on the available links to view the documents or websites. To view all documents attached to a particular medium, click .
.
Details section

This section displays more detailed information of the vacancy such as its type, focus, and number of employment. The focus displayed is the job group that the vacancy belongs to. You can view the details of the job group by clicking the description at Focus. For more information on job groups, see Overview of Job Groups.
Note section

This section displays additional notes about the vacancy.
Skills section

This section displays the skills that are needed to fulfill the vacancy. You can add one or more skills to the vacancy. To view the skill linked to this vacancy, click the description of the skill under the Skill column. If you want to add a new skill to this vacancy, click Add. For more information, see Adding and Modifying Skills of Resources or Vacancies.
Applicants section

This section displays applicants who are linked to or applied for the vacancy. To view the details of the applicant, click the applicant ID under the ID column. For more information on creating applicants, see Creating Applicants.
Employments section

This section displays the statuses of the employment, the date of fulfillment, and the applicant who has fulfilled the vacancy. The number of employment displayed is dependent on the number filled in at Quantity in the Details section.
Free fields section
This section is available if you have defined the free fields and customized the layout to include the free fields. For more information on defining free fields, see Overview of Free Fields. This section displays the free fields defined for the division of the vacancy.
Not used section
This section allows you to view other fields that are not used in other sections.
Customize
Click  at the title bar to customize the information and layout of the information to be displayed in the view mode of profile(s) of a vacancy (personal level), vacancies in the same division (division level), and all vacancies (corporate level). For more information, see Customizing Information and Layout in Vacancy Profiles.
at the title bar to customize the information and layout of the information to be displayed in the view mode of profile(s) of a vacancy (personal level), vacancies in the same division (division level), and all vacancies (corporate level). For more information, see Customizing Information and Layout in Vacancy Profiles.
Related document
| Main Category: |
Support Product Know How |
Document Type: |
Online help main |
| Category: |
On-line help files |
Security level: |
All - 0 |
| Sub category: |
Details |
Document ID: |
15.522.693 |
| Assortment: |
Exact Synergy Enterprise
|
Date: |
06-12-2010 |
| Release: |
|
Attachment: |
|
| Disclaimer |