Browser der Bankkonten
Einleitung
 Die folgenden Browser werden angezeigt, wenn Sie neben einem Browserfeld, das ein Bankkonto, d h. ein Zahlungsmittel, enthält, auf dieses Icon klicken oder dort die Tasten F2 bzw. F5 bedienen.
Die folgenden Browser werden angezeigt, wenn Sie neben einem Browserfeld, das ein Bankkonto, d h. ein Zahlungsmittel, enthält, auf dieses Icon klicken oder dort die Tasten F2 bzw. F5 bedienen.
Beschreibung
Die Software bietet unterschiedliche Bankbrowser an, von denen die am häufigsten auftretenden hier beschrieben werden.
Hinweis: Diese Browser enthalten immer einen Kopfbereich mit Selektionsfeldern, die Buttons Suchen, Löschen, Vorige, Nächste, sowie ein Feld, in dem die Anzahl der Zeilen eingegeben wird, die pro "Seite" aufgelistet werden sollen.
1. Cash flow
Menü Cash flow/Buchungserfassung/Cash flow
Beispiel:
- Cash flow/Buchungserfassung/Cash flow: Gehen Sie in dieses Menü.
- Neu: Rufen Sie im Auswahlfenster über diesen Button das Erfassungsfenster Buchung auf.
 Öffnen Sie den Browser Bankkonto über dieses Icon neben dem Feld Auf Zahlungsmittel.
Öffnen Sie den Browser Bankkonto über dieses Icon neben dem Feld Auf Zahlungsmittel.
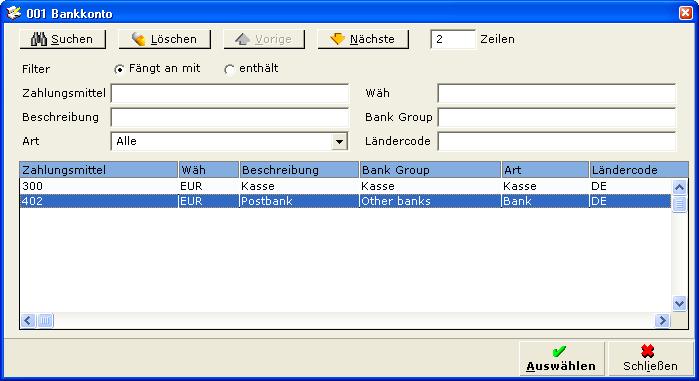
Siehe: Zahlungsmittel anlegen und verwalten
Siehe: Buchungen der BA-Bank/Kasse anlegen und verwalten
2. Debitoren-, Kreditorenverwaltung
Menüs Fibu/Debitoren/Verwalten und Fibu/Kreditoren/Verwalten
Beispiel:
- Fibu/Debitoren/Verwalten: Gehen Sie in dieses Menü.
- Öffnen, Neu: Rufen Sie im Auswahlfenster über diese Buttons das Verwaltungsfenster Kontakte - Debitoren auf.
 Öffnen Sie das Fenster Bankkonten über dieses Icon neben dem Feld Bankkonto im Reiter Finanziell.
Öffnen Sie das Fenster Bankkonten über dieses Icon neben dem Feld Bankkonto im Reiter Finanziell.- Das Fenster Bankkonten wird aufgerufen.
- Klicken Sie im Fenster Bankkonten auf den Button Existierendes einfügen.
- Der Browser Bankkonten wird aufgerufen, der alle existierenden Bankkonten der Debitoren/Kreditoren enthält.

3. Mitarbeiterverwaltung
Menüs HR/Personen/Verwalten und HR/Personen/Verwalten
Beispiel:
- HR/Personen/Verwalten: Gehen Sie in dieses Menü.
- Neu: Rufen Sie über diesen Button das Verwaltungsfenster Verwalten: Mitarbeiter auf.
 Klicken Sie im Feld Bankkonto des Reiter Allgemein auf dieses Icon.
Klicken Sie im Feld Bankkonto des Reiter Allgemein auf dieses Icon.- Der erste Browser Bankkonten wird geöffnet.
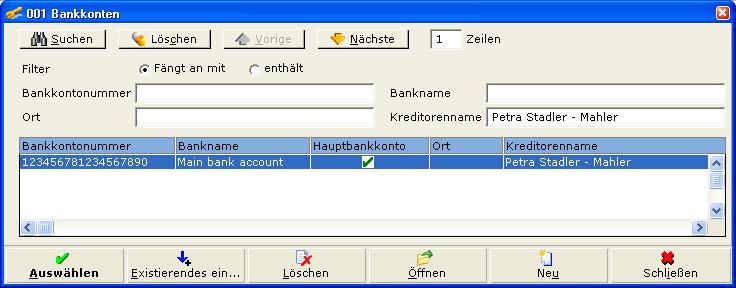
- Klicken Sie im ersten Browser Bankkonten auf den Button Existierendes einfügen.
- Der zweite Browser Bankkonten wird aufgerufen, der alle existierenden Bankkonten der Debitoren/Kreditoren enthält.
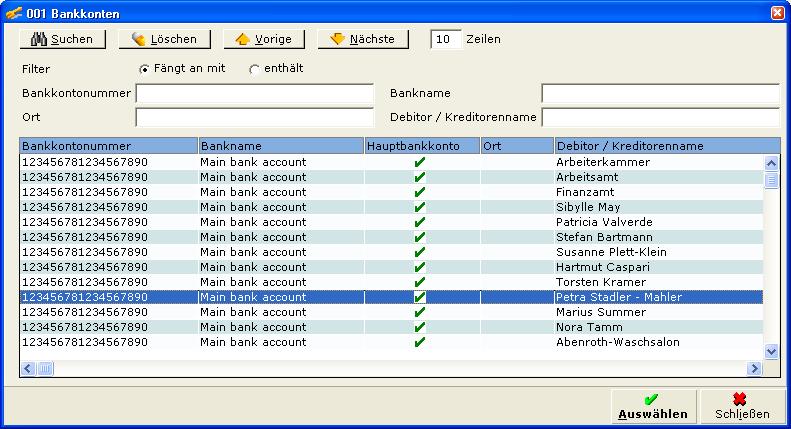
Siehe: Mitarbeiter anlegen und verwalten
4. Einkaufs-, Verkaufsbuchungen
Die Bankbrowser in den Buchungserfassungen für den Einkauf und Verkauf werden u. a. über folgende Menüs aufgerufen:
- Rechnung/Buchungserfassung/Rechnungen
- Auftrag/Buchungserfassung/Verkaufsaufträge
- Einkauf/Buchungserfassung/Bestellungen
- Service/Buchungserfassung/Serviceaufträge
Beispiel:
- Rechnung/Buchungserfassung/Rechnungen: Gehen Sie in dieses Menü.
- Öffnen, Neu: Rufen Sie im Auswahlfenster über diese Buttons das Erfassungsfenster Ausgangsrechnungen auf.
- Bedingungen: Klicken Sie im Kopfbereich des Erfassungsfensters auf diesen Button.
- Das Fenster Rechnungsdaten wird aufgerufen.
 Bearbeiten: Klicken Sie im Fenster Rechnungsdaten auf dieses Icon.
Bearbeiten: Klicken Sie im Fenster Rechnungsdaten auf dieses Icon.- Das Fenster Ausgangsrechnung wird aufgerufen.
 Zahlungsmittel, Auf Zahlungsmittel: Im Fenster Ausgangsrechnung sehen Sie diese beiden rot gekennzeichneten Browserfelder.
Zahlungsmittel, Auf Zahlungsmittel: Im Fenster Ausgangsrechnung sehen Sie diese beiden rot gekennzeichneten Browserfelder.
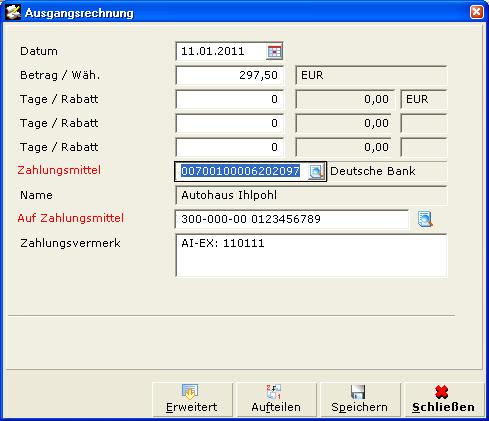
 Öffnen Sie den ersten Browser Bankkonten über dieses Icon neben dem Feld Zahlungsmittel.
Öffnen Sie den ersten Browser Bankkonten über dieses Icon neben dem Feld Zahlungsmittel.
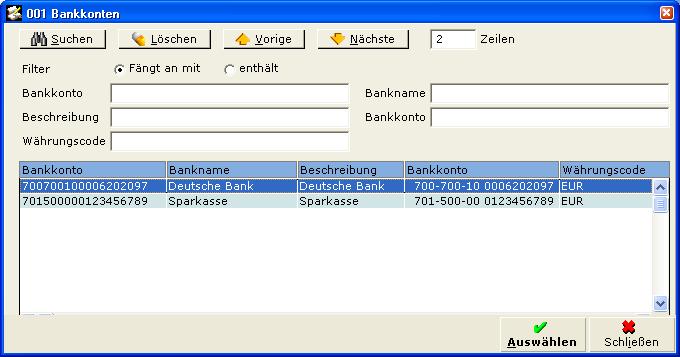
 Öffnen Sie den zweiten Browser Bankkonten über dieses Icon neben dem Feld Auf Zahlungsmittel.
Öffnen Sie den zweiten Browser Bankkonten über dieses Icon neben dem Feld Auf Zahlungsmittel.
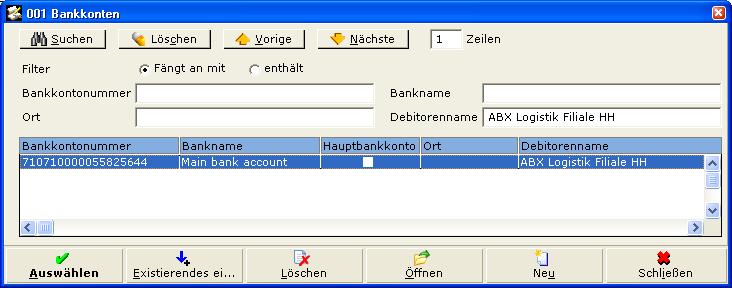
Siehe: Zahlungsmittel anlegen und verwalten
Kopfbereiche

Wenn Auswahlkriterien in den Feldern der Kopfbereiche geändert wurden, werden die Inhalte der Browser über Klick auf diesen Button gemäß den neuen Kriterien aufgebaut.

Über Klick auf diesen Button werden die Auswahlkriterien im Kopfbereich der Browser gelöscht.


Über Klick auf diese beiden Buttons wird zwischen den Zeilen der vorherigen bzw. nächsten Seite verzweigt.
Zeilen
Geben Sie in diesem Feld die Anzahl der Zeilen ein, die eine "Seite" in den Browsern bilden soll.
Beispiel: Sie geben '20' Zeilen ein. Eine Seite in den Browsern besteht also aus 20 Zeilen. Sind insgesamt mehr als 20 Zeilen in den Browsern vorhanden, werden die Buttons Voriger und Nächste sichtbar, über die zwischen den einzelnen Seiten verzweigt werden kann.
Filter: Fängt an mit, enthält
Wenn Sie den Radiobutton Filter: Fängt an mit bzw. Filter: enthält markieren und die jeweiligen Auswahlfelder im Kopfbereich der Browser mit einer vollständigen Eingabe oder auch dem Teil einer Eingabe füllen, werden nur die Bankdatensätze aufgelistet, die mit Ihrer Eingabe beginnen bzw. Ihre Eingabe an beliebiger Stelle enthalten.
Spaltenbereiche
Die unterschiedlichen Browser der Bankkonten enthalten als Standard eine bestimmte Anzahl an Spalten mit festgelegten Bezeichnungen.
Hinweis: Die Spaltenansicht der Bankbrowser, die als Standard vorgegeben wird, enthält nicht alle verfügbaren Spalten. Spalten können eingefügt, gelöscht, verschoben und umsortiert werden.
Siehe: Spalten anpassen
Buttons in allen Browsern
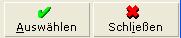
Auswählen
Über Klick auf diesen Button wird ein markierter Bankdatensatz in die Browserfelder übernommen, aus denen heraus die Browser aufgerufen wurden.
Schließen
Über Klick auf diesen Button werden die Browser geschlossen.
Buttons im ersten Browser der Mitarbeiterverwaltung
 In der Mitarbeiterverwaltung (siehe Kapitel 4) wird der erste Browser Bankkonten über dieses Icon neben dem Feld Bankkonto im Reiter Allgemein aufgerufen:
In der Mitarbeiterverwaltung (siehe Kapitel 4) wird der erste Browser Bankkonten über dieses Icon neben dem Feld Bankkonto im Reiter Allgemein aufgerufen:
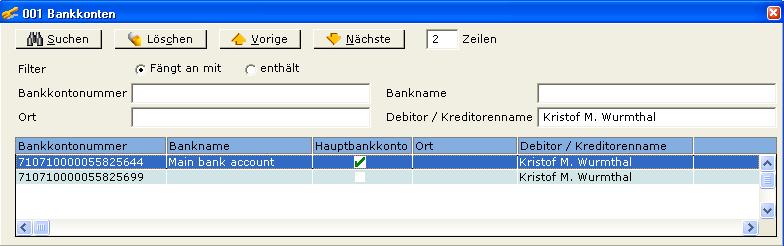
Hier können folgende zusätzliche Buttons aktiviert werden:

Existierendes einfügen
Über diesen Button wird der zweite Browser Bankkonten aufgerufen, in dem alle existierenden Bankkonten der Debitoren und Kreditoren aufgelistet werden (siehe Kapitel 4, Punkt 5.).
Siehe: Debitoren anlegen und verwalten
Löschen
Über Klick auf diesen Button können markierte Bankdatensätze, die an den aktuellen Mitarbeiter gekoppelt sind, einzeln gelöscht werden. Ein Hauptdatensatz, der durch einen grünen Haken in der Spalte Hauptbankkonto gekennzeichnet ist, kann nicht gelöscht werden. In diesem Fall erscheint folgende Meldung:

Öffnen
Über Klick auf diesen Button wird das Verwaltungsfenster Bankkontonummern zur Bearbeitung einer bestehenden Bankkontonummer geöffnet.
Siehe: Bankkontonummern anlegen und verwalten
Neu
Über Klick auf diesen Button wird das Verwaltungsfenster Bankkontonummern zur Anlage einer neuen Bankkontonummer geöffnet.
Siehe: Bankkontonummern anlegen und verwalten
Zugehörige Dokumente
| Main Category: |
Support Product Know How |
Document Type: |
Online help main |
| Category: |
On-line help files |
Security level: |
All - 0 |
| Sub category: |
Details |
Document ID: |
21.223.612 |
| Assortment: |
Exact Globe
|
Date: |
20-06-2011 |
| Release: |
|
Attachment: |
|
| Disclaimer |