Debitoren anlegen und verwalten - Reiter Marketing
Einleitung
Das folgende Fenster wird angezeigt, wenn Sie in der Debitorenverwaltung auf den Reiter Marketing klicken. In diesem Reiter können Sie Tochtergesellschaften und Verkaufsprovisionen zu dem Debitor anlegen, bearbeiten und löschen. Zusätzlich informieren Daten, wie Bereich, Größe, Einstufung etc., über Eigenschaften des Debitors, die für Ihre Marketingstrategien relevant sind.
Menüpfade
- Fibu/Debitoren/Verwalten, CRM/Kontakte/Kontakte verwalten: Klicken Sie im Auswahlfenster auf den Button Neu oder Öffnen und gehen Sie in den Reiter Marketing.
Beschreibung

Bereich Eigenschaften
Bereich
Wählen Sie aus diesem Browserfeld den Bereich aus, der an den Debitor gekoppelt wird. Über Bereiche kann festgelegt werden, in welchem Marktsegment ihr Debitor arbeitet.
Siehe: Bereiche anlegen und verwalten
Unterbereich
Wählen Sie aus diesem Browserfeld einen Unterbereich aus. An jeden Bereich können diverse Unterbereiche mit zusätzlichen Informationen gekoppelt werden.
Siehe: Unterbereiche anlegen und verwalten
Größe
Wählen Sie aus diesem Browserfeld eine Unternehmensgröße für den Debitor aus. Die Größen können in Intervallen angelegt werden, die sich auf die Anzahl der Mitarbeiter beziehen, z. B. KLEIN '1-10 Mitarbeiter', MITTEL '11-50 Mitarbeiter', GROSS 'Mehr als 50 Mitarbeiter'.
Siehe: Größen anlegen und verwalten
Einstufung / Quelle
Wählen Sie aus dem ersten Browserfeld eine
Einstufung des Debitors aus, d h. ein Ranking, bei dem die Ziffern 1 bis 7 verwendet werden können. Aus dem zweiten Browserfeld kann die
Quelle des Debitors gewählt werden. Hier wird die Herkunft der Kontaktdaten vermerkt.
Siehe: Quellen anlegen und verwalten Hinweis: Die Standardeinstellungen für die Felder Bereich, Größe und Einstufung finden Sie in den zugehörigen Feldern des Bereichs CRM der Allgemeinen Einstellungen.
DUNS-Nummer
Über die Angabe der Nummer kann Dun & Bradstreet (D&B) Kreditauskünfte zum Unternehmen zur Verfügung stellen. Protokolle zum Risikoprofil helfen Ihnen, das Unternehmen Ihres Geschäftspartners weitreichend und weltweit zu analysieren.
 Kontaktüberprüfung und Risikoprotokoll
Kontaktüberprüfung und Risikoprotokoll
Über dieses Icon wird eine Verbindung zur D&B hergestellt.
 Risikoprofilprotokoll
Risikoprofilprotokoll
Über dieses Icon wird das Risikoprofilprotokoll zu dem Kontakt aufgerufen. Alle zu diesem Kontakt von D&B erzeugten XML-Dateien werden in MS Excel angezeigt.
 Risikorating
Risikorating
Zusätzlich wird das Risikorating über ein farbiges Icon dargestellt. Jede Farbe kennzeichnet eine andere Ratingstufe. Die Wertung entspricht von links nach rechts den Ratingstufen 4, 3, 2, 1 (höchstes bis niedrigstes Risiko).
Siehe: Risikomanagement mit D&B Lösungen
Bereich Sonstige
Hauptverwaltung
Aus diesem Browserfeld kann die Hauptverwaltung des Debitors ausgewählt werden. Der Browser Kontakte wird geöffnet, aus dem ein Haupt-Debitor selektiert wird. Der aktuelle Debitor wird anschließend in dieser Hauptverwaltung automatisch als Tochtergesellschaft angelegt.
Siehe: Browser der Kontakte
 Öffnen: Hauptverwaltung
Öffnen: Hauptverwaltung
Wenn noch keine Hauptverwaltung an den Debitor gekoppelt wurde, wird über dieses Icon der Browser Kontakte geöffnet, aus dem Sie einen Haupt-Debitor auswählen können. Wenn bereits eine Hauptverwaltung gewählt wurde, wird über dieses Icon die Verwaltung des Haupt-Debitors geöffnet.
Hinweis: In der Verwaltung des Haupt-Debitors ist das Icon Öffnen: Hauptverwaltung deaktiviert. Erst wenn dort im Browserfeld Hauptverwaltung ein wiederum übergeordneter Debitor gewählt wurde, wird das Icon freigeschaltet, um die Verwaltung dieses neuen Haupt-Debitors aufrufen zu können.
Siehe: Debitoren anlegen und verwalten
Händler
Wählen Sie über dieses Browserfeld einen Kontakt aus, der als Händler Ihren Debitor mit verwaltet.
Siehe: Browser der Kontakte
 Öffnen: Händler
Öffnen: Händler
Über dieses Icon wird der Browser Kontakte geöffnet, aus dem Sie einen Händler für den Debitor auswählen können. Der Browser enthält als mögliche Zwischenhändler nur Kontakte, die als Art Händler erfasst wurden. Wenn bereits ein Händler gewählt wurde, wird über dieses Icon dessen Verwaltung geöffnet.
Siehe: Debitoren anlegen und verwalten
Vertreter
Wählen Sie über dieses Browserfeld den Mitarbeiter aus, der als Vertreter für den Debitor fungiert.
Siehe: Browser der Mitarbeiter
Sicherheitsstufe
Geben Sie hier einen Code ein, der die Sicherheitsstufe des Debitors kennzeichnet. Als Standard wird '10' vorgegeben. Über die Sicherheitsstufe kann festgelegt werden, welche Mitarbeiter einen Debitoren bearbeiten dürfen, wenn die Sicherheitsstufe im Debitoren höher ist, als die des aufrufenden Mitarbeiters, dann kann dieser die Daten nur sehen, aber nicht verändern.
Auswahlcode
Wählen Sie über dieses Browserfeld einen Auswahlcode für den Debitor aus. Diese Codes werden genutzt, um Rechnungen bzw. Aufträge in Unterordnungen zu strukturieren, z. B. nach Gebieten oder nach Arten. Der Auswahlcode wird in der Auftrags- bzw. Rechnungserfassung vorgeschlagen.
Siehe: Auswahlcodes anlegen und verwalten
Bereich Tochtergesellschaften
In den Spalten dieses Bereichs werden als Standard Name, Postleitzahl, Ort, Ansprechpartner, Art und Status der angelegten Tochtergesellschaften angezeigt.
Hinweis: Normalerweise enthält eine Spaltenansicht nicht alle verfügbaren Spalten. Spalten können eingefügt, gelöscht, verschoben und umsortiert werden.
Siehe: Spalten anpassen
 Neu
Neu
Über dieses Icon wird eine neue Tochtergesellschaft an den Debitor gekoppelt. Im Fenster Kontakte können Sie eine der folgenden Kontaktarten auswählen:
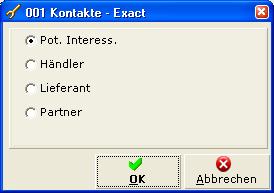
Siehe: Debitoren anlegen und verwalten
 Bearbeiten
Bearbeiten
Über dieses Icon wird das Verwaltungsfenster einer markierten Tochtergesellschaft geöffnet. Der Kontakt kann bearbeitet werden.
 Löschen
Löschen
Über dieses Icon wird eine markierte Tochtergesellschaft gelöscht.
Bereich Verkaufsprovision
In diesem Bereich werden als Standard der Vollständige Name, die Berufsbezeichnung und in der Spalte % der Anteil jedes eingefügten Mitarbeiters an der gesamten Verkaufsprovision in Prozent angezeigt. In der Summe müssen diese Prozentsätze '100' betragen.
Hinweis: Der Bereich Verkaufsprovision wird nur angezeigt, wenn die Checkbox Verkaufsprovision verwenden in den Auftragseinstellungen markiert wurde.
Hinweis: Normalerweise enthält eine Spaltenansicht nicht alle verfügbaren Spalten. Spalten können eingefügt, gelöscht, verschoben und umsortiert werden.
Siehe: Spalten anpassen
Provisionsberechnung
Markieren Sie diese Checkbox, um dem Debitor das Attribut Provisionsberechnung zuzuweisen. Erst dadurch ist es möglich, bei Verkäufen an den Debitor Provisionen zu berechnen und an Ihre Mitarbeiter auszuzahlen.
Code des Gebiets
Über dieses Browserfeld kann ein Gebietscode an den Debitor gekoppelt werden. Eine Sortierung nach geografischen Gebieten erleichtert z. B. die Zuordnung des Debitors zu Verkaufsmitarbeitern, die im selben Gebiet tätig sind, und kann generell als Suchkriterium verwendet werden.
 Neu
Neu
Über dieses Icon wird ein neuer Verkaufsmitarbeiter an den Debitor gekoppelt. Das Fenster Verkaufsprovision wird aufgerufen.

Das Feld Debitor enthält den Code des aktuellen Debitors. Diese Eingabe kann nicht geändert werden. Im Browserfeld Mitarbeiter wird der Verkaufsmitarbeiter ausgewählt, der in den Bereich Verkaufsprovision eingefügt werden soll. Im Feld Provision % geben Sie den Prozentsatz ein, den der Mitarbeiter von der gesamten Verkaufsprovision erhält. Die Summe der Prozentsätze aller Mitarbeiter muss '100' betragen. Klicken Sie auf Neu, um einen weiteren Verkaufsmitarbeiter einzufügen oder verlassen Sie das Fenster über Speichern und Schließen.
Siehe: Mitarbeiter anlegen und verwalten
Hinweis: Verkaufsmitarbeiter müssen folgende Kriterien erfüllen: Ihre Art ist Mitarbeiter, Lieferant, Student, Zeitl. befristet oder Partner. Ihr Status ist Aktiv und sie müssen den Sicherheitszugriff Representative (Vertreter) besitzen.
Siehe: Sicherheitszugriffe anlegen und verwalten
Das Debitorenattribut Provisionsberechnung wird mit den XML-Dateien der Debitoren importiert und exportiert.
 Bearbeiten
Bearbeiten
Markieren Sie einen Verkaufsmitarbeiter und klicken Sie auf dieses Icon. Das Fenster Verkaufsprovision wird aufgerufen, in dem ein anderer Mitarbeiter gewählt und der Wert im Feld Provision % geändert werden können.
 Löschen
Löschen
Markieren Sie einen Verkaufsmitarbeiter und klicken Sie auf dieses Icon, um den Mitarbeiter aus dem Bereich Verkaufsprovision zu entfernen.
Zugehörige Dokumente
| Main Category: |
Support Product Know How |
Document Type: |
Online help main |
| Category: |
On-line help files |
Security level: |
All - 0 |
| Sub category: |
Details |
Document ID: |
21.180.422 |
| Assortment: |
Exact Globe
|
Date: |
04-01-2011 |
| Release: |
|
Attachment: |
|
| Disclaimer |