Producten en clients installeren voor Exact Lightweight Integration Server (ELIS)
Introductie
Naast de installatie van de producten zelf dient het product ook geïnstalleerd te worden in ELIS. Wanneer u bijvoorbeeld ELIS gebruikt in combinatie met Exact Synergy Enterprise en Exact Globe+, dan dient u te beschikken over een reguliere installatie van Exact Synergy Enterprise en Exact Globe+. Daarnaast dient u in dit geval Exact Synergy Enterprise en Exact Globe+ als product in ELIS te installeren. Dit kunt u uitvoeren door middel van de productpakketten. Deze productpakketten bevatten meta informatie over het product en bepalen welke opties beschikbaar zijn bij het toevoegen van clients voor deze producten.
Zodra u de producten in ELIS heeft geïnstalleerd dient u voor deze producten de client te registreren in ELIS. Clients zijn benodigd om te configureren hoe ELIS verbinding dient te maken met het product. Zonder deze informatie kan er geen synchronisatie plaatsvinden met het product.
Zo installeert u bijvoorbeeld het productpakket voor Exact Globe+. Via een client die u voor dit product aanmaakt, bepaalt u dat ELIS moet kijken naar een bepaalde Exact Globe+ installatie, SQL Server en bepaalde database/administratie. Hetzelfde geldt voor Exact Synergy Enterprise. Zo installeert u bijvoorbeeld het productpakket voor Exact Globe+. Via een client die u voor dit product aanmaakt, bepaalt u dat ELIS moet kijken naar een bepaalde Exact Synergy Enterprise omgeving, hoe hierop moet worden ingelogd en of er een verzoek moet worden aangemaakt bij een synchronisatiefout.
Na de installatie van de producten en clients dient u de oplossingen te installeren. Voor meer informatie, zie Oplossingen installeren in Exact Lightweight Integration Server (ELIS).
In dit document wordt beschreven hoe u een product kunt installeren in ELIS en hoe u een client kunt toevoegen voor de geïnstalleerde producten.
Voorwaarden
- Het ELIS management console is geïnstalleerd.
- U beschikt over de product pakketten (Exact Synergy Enterprise en Exact Globe+).
Producten
Installeren producten
De werkwijze voor het installeren van producten in ELIS is afhankelijk van het soort product.
Installatie standaard Exact Product
Wanneer het een standaard Exact product is, zoals bijvoorbeeld Exact Globe+ of Exact Synergy Enterprise, zijn deze via het update scherm beschikbaar. Om deze te installeren voert u het volgende uit:
- Open het ELIS management console.
- Maak verbinding met de server
- In het ELIS management console selecteert Console en vervolgens Check for updates.
- In de sectie Check for updates Klikt u op Products.
- Aan de rechterzijde van het scherm ziet u de beschikbare producten.
- Klik op Install in de kolom Action van het product dat u wilt installeren om deze te installeren.
- De installatie neemt enkele ogenblikken in beslag. Zodra de installatie gereed is wordt er "Updated" getoond in de kolom Status. Tevens wordt het geïnstalleerde product nu getoond in het linkerpaneel.
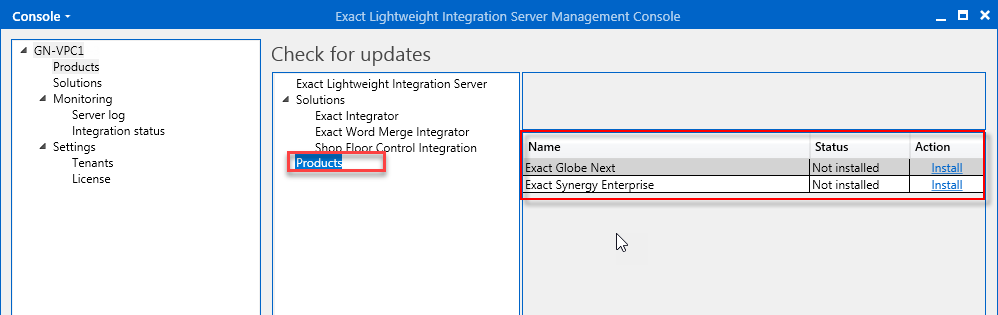
Installatie product van een andere partij
Bij de installatie van producten van derden kunt u dit installeren via een
product pakket.
Om een product te installeren gaat u in het ELIS management console naar naar Products en klikt vervolgens op Add. Het volgende scherm wordt getoond:
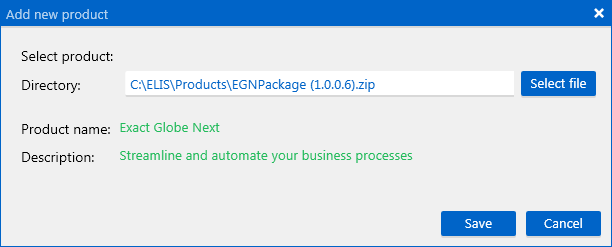
Bij Directory selecteert u met de knop Select file het betreffende product pakket. Klik vervolgens op Save.
Zodra het pakket is geïnstalleerd, wordt de hoofd navigatiestructuur bijgewerkt en wordt het geïnstalleerde pakket getoond in het Products scherm.
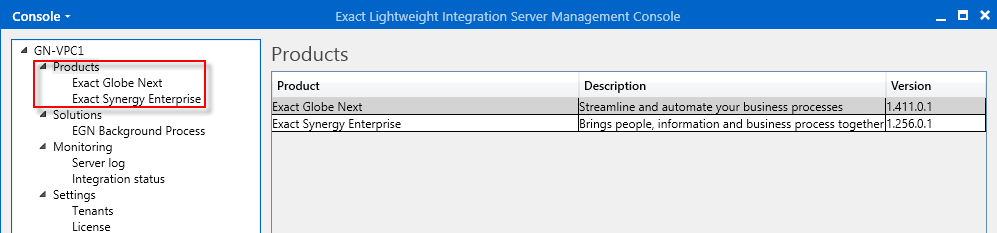
Producten verwijderen
Om een product te verwijderen klikt u op Remove en vervolgens op OK.
Clients
Voor de Service Management oplossing en de Central Master Data Management
(CMDM) oplossing is het belangrijk dat u de gebruikersgegevens opgeeft in
de clients.
Client toevoegen voor Exact Globe Exact Synergy Enterprise product
Om de Exact Synergy Enterprise client toe te voegen, selecteert u Exact Synergy Enterprise in de categorie Products in het ELIS management console. Het volgende scherm wordt dan getoond:
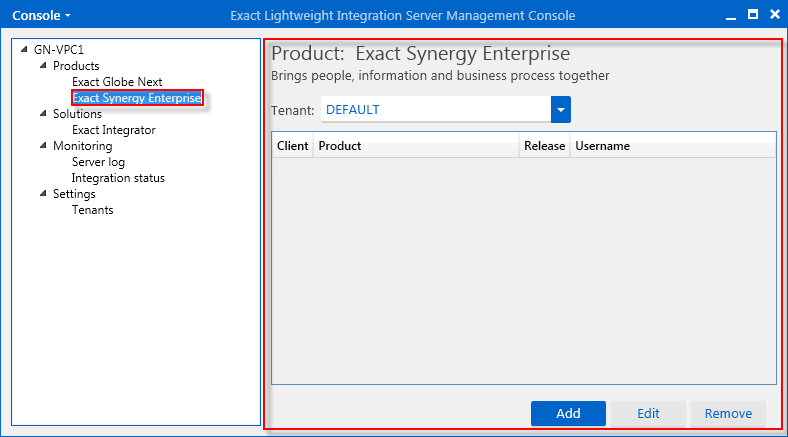
Boven in het scherm selecteert u bij Tenant de gewenste tenant. Wanneer u meerdere omgevingen heeft kunt u meerdere tenants aanmaken. Zo kunt u bijvoorbeeld een tenant aanmaken voor uw productie omgeving en aan aparte tenant voor een test omgeving. Voor meer informatie, zie Tenants aanmaken voor Exact Lightweight Integration Server (ELIS).
Na het selecteren van de gewenste tenant bij Tenant, klikt u op Add om een nieuwe client toe te voegen. Het volgende scherm wordt dan getoond:
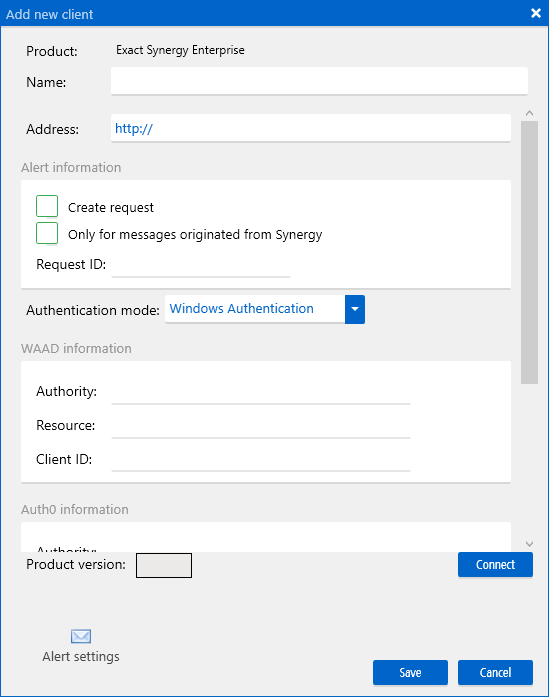
Definieer de volgende velden:
- Tenant - Hier wordt de tenant getoond die u in het vorige scherm heeft geselecteerd. U kunt dit veld niet aanpassen in dit scherm.
- Product - Het product dat in de navigatiestructuur is geselecteerd wordt hier getoond. Dit veld kan niet worden gewijzigd in dit scherm.
- Name - Hier geeft u een naam op voor de client. U mag de naam zelf bedenken, maar het is aan te raden om een naam te gebruiken die duidelijk maakt welk product is verbonden.
- Address - Geef het webadres van Exact Synergy Enterprise op volgens het “http(s)://<servername>/<virtual directory name>” formaat.
- Create request - Vink deze optie aan wanneer wilt dat ELIS een verzoek aanmaakt in Exact Synergy Enterprise wanneer de synchronisatie faalt.
- Only for messages originated from Synergy - Vink deze optie aan wanneer u wilt dat ELIS alléén een verzoek aanmaakt wanneer de synchronisatie faalt en wanneer Exact Synergy Enterprise wordt gebruikt binnen een oplossing.
- Request ID - Geef hier het ID op van het verzoektype dat u wilt gebruiken voor het verzoek dat wordt aangemaakt wanneer de synchronisatie faalt. Voor meer informatie, zie Alerts instellen in Exact Lightweight Integration Server (ELIS). Het verzoektype dient te voldoen aan de volgende zaken:
- Het verzoektype is actief.
- De minimaal benodigde velden zijn: Medewerker, Omschrijving en Opmerkingen: Verzoek.
- U mag andere velden in het verzoektype hebben staan, maar deze dienen een standaard waarde te hebben omdat anders het verzoek niet aangemaakt kan worden.
- In de sectie Wie kan dit verzoek aanmaken? van het verzoektype dient bij het veld Medewerker de optie Voor: Alle of Voor: Zichzelf geselecteerd te zijn.
- In de sectie Wie kan het verzoek goedkeuren? kunt een een medewerker of rol definiëren waarbij het verzoek uitkomt. Wanneer u een rol selecteert, krijgen alle medewerkers die die rol hebben het verzoek. Wanneer er geen medewerker of rol is geselecteerd wordt het verzoek automatisch goedgekeurd.
- De gebruiker die wordt gebruikt om verbinding te maken met Exact Synergy Enterprise in ELIS, dient rechten te hebben om verzoeken te mogen aanmaken via web services:
- Functierecht 624: Entity Services Create: Requests
- Functierecht 625: Entity Services Read: Requests
- Functierecht 694: Entity Services Read: Request master data
- Authentication mode - Selecteer Windows Authentication, Basic Authentication of Microsoft Entra ID Authentication. Afhankelijk van de
Authentication mode die u selecteert dient u verschillende gegevens
in te vullen in de verschillende secties. U hoeft de velden in de
betreffende secties alleen te vullen wanneer u de bijbehorende
Authentication mode selecteert. Met de scrollbalk kunt u de andere
secties bekijken.
- Microsoft Entra ID Authentication:
In de sectie Microsoft Entra ID information
vult u de volgende velden in:
- Windows Authentication, Basic Authentication:
In de sectie Authentication vult u de volgende velden in:
- Domain - Geef de naam van het domein op van de gebruiker. De gebruiker dient administrator te zijn in Exact Synergy Enterprise en wordt gebruikt om de wijzigingen door te voeren in Exact Synergy Enterprise.
- Username - Geef de gebruikersnaam van de gebruiker op.
- Password - Geef het wachtwoord van de gebruiker op. Wanneer het wachtwoord van de gebruiker wordt gewijzigd dient u de configuraties te verwijderen en opnieuw toe te voegen zodat het nieuwe wachtwoord wordt gebruikt voor deze configuraties.
- Alert settings - Klik op het icoon om het e-mail adres te definiëren (gebruik het “;” scheidingsteken wanneer u meerdere e-mailadressen wilt toevoegen). Wanneer de synchronisatie faalt wordt een e-mail gestuurd naar de opgegeven adressen. Dit functioneert alleen wanneer de verbinding voor de SMTP server (correct) is geconfigureerd.
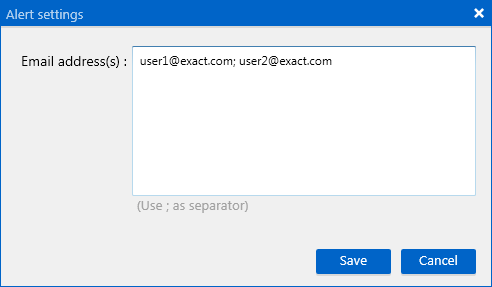
Voor meer informatie, zie
Alerts instellen in Exact Lightweight Integration Server (ELIS).
Klik op Connect in het Add new client scherm om te controleren of opgegeven gegevens geldig zijn. Wanneer deze geldig zijn, wordt de productversie en de tekst “Connected” getoond. Klik op Save om de client op te slaan.
Opmerking: U kunt de client niet opslaan wanneer deze ongeldig is.
De aangemaakte client wordt nu getoond bij het product in het ELIS management console:
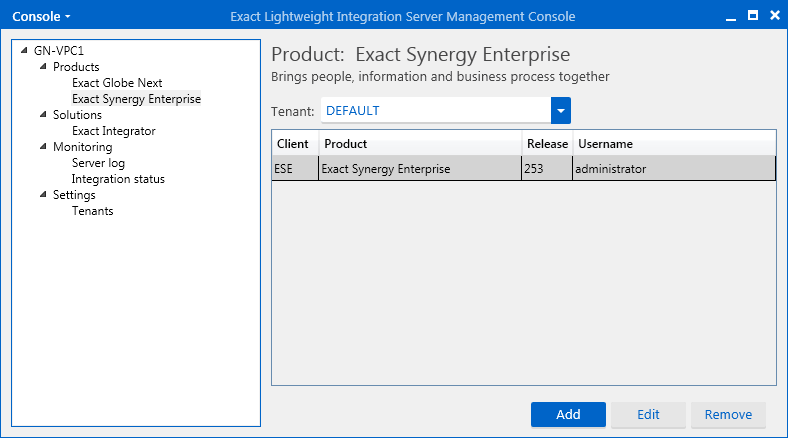
Client toevoegen voor Exact Globe+ product
Om de Exact Globe+ client toe te voegen, selecteert u Exact Globe+ in de categorie Products in het ELIS management console. Het volgende scherm wordt dan getoond:
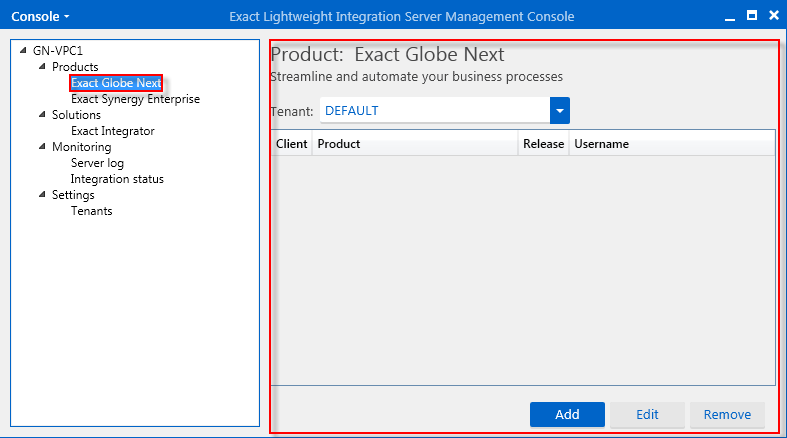
Boven in het scherm selecteert u bij Tenant de gewenste tenant. Wanneer u meerdere omgevingen heeft kunt u meerdere tenants aanmaken. Zo kunt u bijvoorbeeld een tenant aanmaken voor uw productie omgeving en aan aparte tenant voor een test omgeving. Voor meer informatie, zie Tenants aanmaken voor Exact Lightweight Integration Server (ELIS).
Na het selecteren van de vereiste tenant bij Tenant, klikt u op Add om een nieuwe client toe te voegen. Het volgende scherm wordt dan getoond:
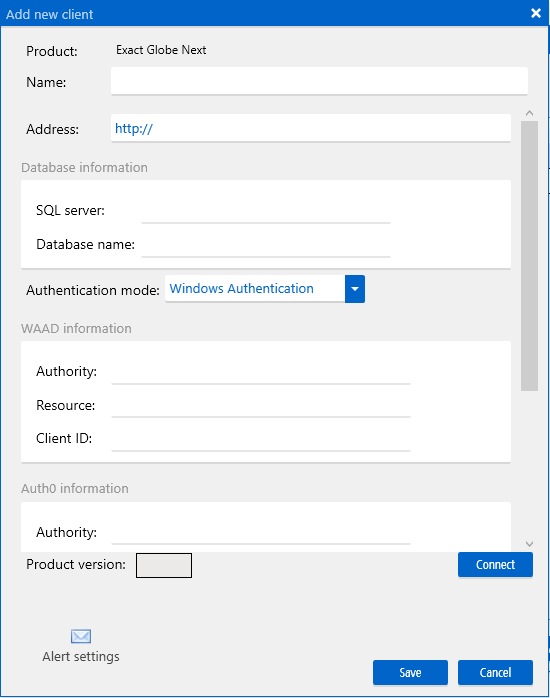
Definieer de volgende velden:
- Tenant - Hier wordt de tenant getoond die u in het vorige scherm heeft geselecteerd. U kunt dit veld niet aanpassen in dit scherm.
- Product - Het product dat in de navigatiestructuur is geselecteerd wordt hier getoond. Dit veld kan niet worden gewijzigd in dit scherm.
- Name - Hier geeft u een naam op voor de client. U mag de naam zelf bedenken, maar het is aan te raden om een naam te gebruiken die duidelijk maakt welk product is verbonden.
- Address - Geef het webadres van de geselecteerde dient op. Voor Exact Globe+ betreft dit “http(s)://<pc-naam>:8010. De poort betreft altijd 8010.
- SQL server - geef de naam op van de SQL Server waar de Exact Globe+ database zich bevindt.
- Database name - Geef de naam op van de Exact Globe+ database waarmee u verbinding wilt maken.
- Authentication mode - Selecteer Windows Authentication of Microsoft Entra ID Authentication. Afhankelijk van de
Authentication mode die u selecteert dient u verschillende gegevens
in te vullen in de verschillende secties. U hoeft de velden in de
betreffende secties alleen te vullen wanneer u de bijbehorende
Authentication mode selecteert. Met de scrollbalk kunt u de andere
secties bekijken.
- Microsoft Entra ID Authentication:
In de sectie Microsoft Entra ID information
vult u de volgende velden in:
- Windows Authentication:
In de sectie Authentication vult u de volgende velden in:
- Domain - Geef de naam van het domein op van de gebruiker. De gebruiker dient administrator te zijn in Exact Globe+ en wordt gebruikt om de wijzigingen door te voeren in Exact Globe+.
- Username - Geef de gebruikersnaam van de gebruiker op.
- Password - Geef het wachtwoord van de gebruiker op. Wanneer het wachtwoord van de gebruiker wordt gewijzigd dient u de configuraties te verwijderen en opnieuw toe te voegen zodat het nieuwe wachtwoord wordt gebruikt voor deze configuraties.
- Alert settings - Klik op het icoon om het e-mail adres te definiëren (gebruik het “;” scheidingsteken wanneer u meerdere e-mailadressen wilt toevoegen). Wanneer de synchronisatie faalt wordt een e-mail gestuurd naar de opgegeven adressen. Dit functioneert alleen wanneer de verbinding voor de SMTP server (correct) is geconfigureerd.
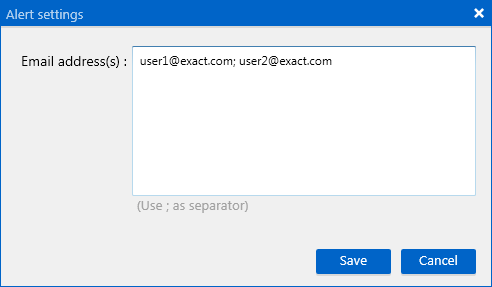
Voor meer informatie, zie Alerts instellen in Exact Lightweight Integration Server (ELIS).
Klik op Connect in het Add new client scherm om te controleren of opgegeven gegevens geldig zijn. Wanneer deze geldig zijn, wordt de productversie en de tekst “Connected” getoond. Klik op Save om de client op te slaan.
Opmerking: U kunt de client niet opslaan wanneer deze ongeldig is.
De aangemaakte client wordt nu getoond bij het product in het ELIS management console:
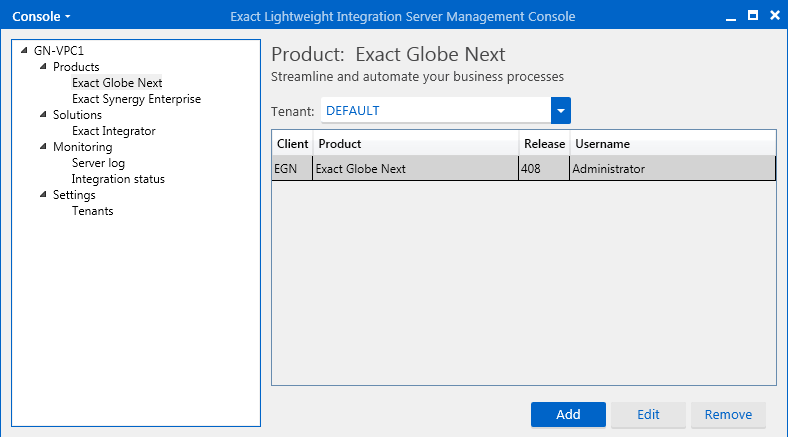
Clients bewerken
Om een client te bewerken opent u eerst het product in het ELIS management console. Vervolgens selecteert u de client van dit product.
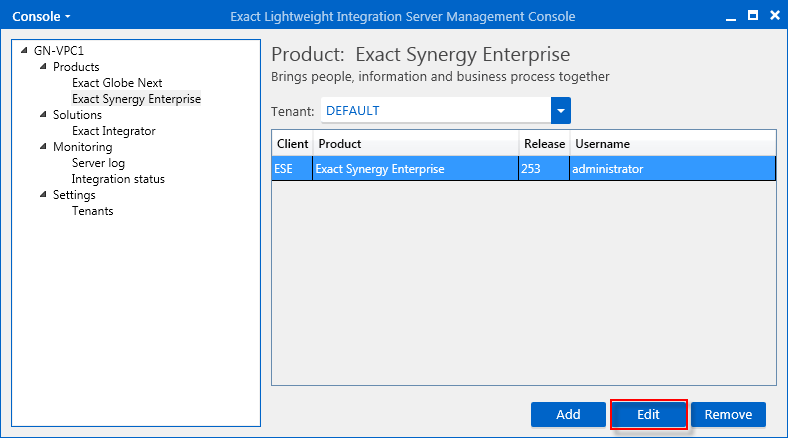
Klik op Edit. Het volgende scherm wordt getoond:
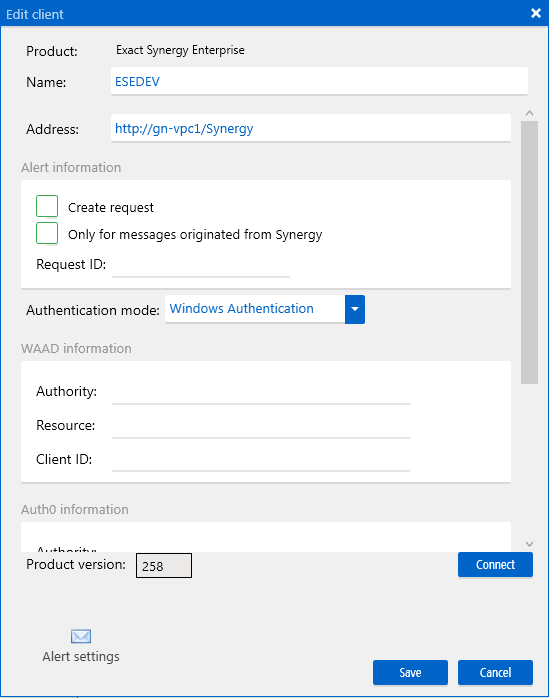
Opmerking: Wanneer de betreffende client is gebruikt in een oplossing die actief is, kunnen de velden Address, Database server name, en Database name niet worden bewerkt totdat de betreffende oplossing is gedeactiveerd. Voor meer informatie over oplossingen en het deactiveren van oplossingen zie Oplossingen installeren in Exact Lightweight Integration Server (ELIS) en Het activeren en deactiveren van oplossingen in Exact Lightweight Integration Server (ELIS). De velden Database server name en Database name zijn alléén beschikbaar voor het clients van het product Exact Globe+.
Clients verwijderen
Om een client te verwijderen opent u het product in het ELIS management console. Aan de rechterzijde van het scherm worden de clients van dit product getoond.
U selecteert hier de client die u wilt verwijderen en klikt vervolgens op Remove. Daarna klikt u op Yes het verwijderen van de client te bevestigen.
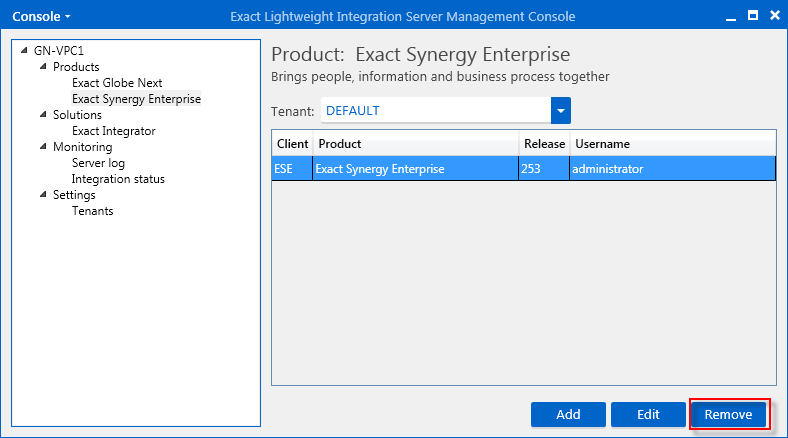
Opmerking: Wanneer de client niet meer geldig is, wordt de volgende bevestigingsmelding getoond. Wanneer u op Yes klikt wordt alléén de client op de server verwijderd terwijl de records nog steeds aanwezig zijn in de client database. Gebruik de reparatie tool om deze records te verwijderen uit de client database.
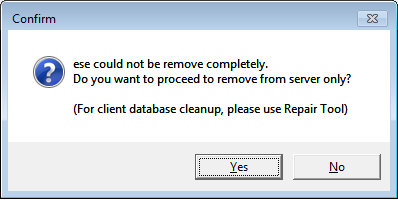
Gerelateerde onderwerpen
| Main Category: |
Attachments & notes |
Document Type: |
Online help main |
| Category: |
|
Security level: |
All - 0 |
| Sub category: |
|
Document ID: |
26.181.661 |
| Assortment: |
Exact Synergy Enterprise
|
Date: |
01-08-2024 |
| Release: |
254 |
Attachment: |
|
| Disclaimer |