How-to: Creating Quotation Template
Introduction
Quotations are created when customers show an interest in your products or services and want to know the prices for certain items. Customers would also be interested to know if there are any discounts if they buy in bulk, the payment terms, and other relevant information. The quotation therefore addresses all these details.
When creating and modifying quotations in Exact Synergy Enterprise, you have the option of defining a quotation template. This quotation template is necessary if you want to perform a quotation mail merge.
Description
To create a quotation template, you need to do the following:
- Install Synergy Office Integration. For more information, see How-to: Installing Synergy Office Integration.
- Open a new Microsoft Word document.
- Under the Synergy ribbon, go to the Make a merge document.

- Click CRM and the CRM: Merge fields will be displayed in the Exact Task Pane on your right.
- Drag the relevant fields from the Exact Task Pane to the blank word document to customize your quotation template.
- Then, go to the Synergy section under the Home ribbon.

- In the Synergy section, click the arrow at Save and then select Save as. The Exact Synergy Enterprise: Save as screen will be displayed.
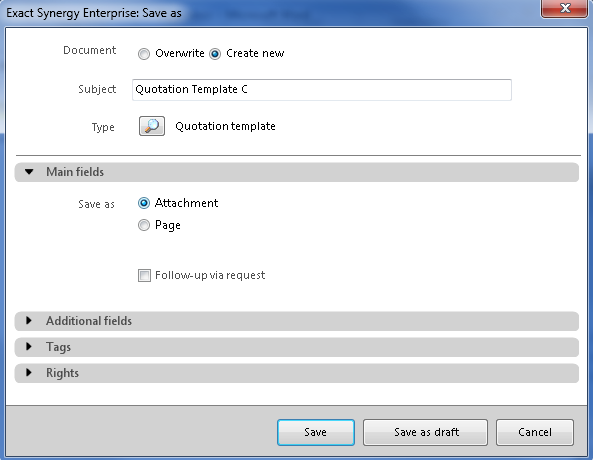
- At Document, select Overwrite to overwrite an existing document or select Create new to create a new document. This is only available if you already have an existing quotation template document.
- At Subject, type the name of the quotation template you want to create.
- At Type, select Quotation template.
- Under the Main fields section, you can save the quotation template as a Page or Attachment.
- In the Additional fields section, you can define additional information such as the security level of the quotation template, the language, and other relevant information.

- The Tags section allows you to use tags in the quotation template. These tags can then be used to search for the quotation template in Exact Synergy Enterprise. Type the tags you want to use and click Add. They will then appear under the My tags and Popular tags columns. To use a tag, click the particular tag hyperlink (in either the My tags or Popular tags columns) and they will then be displayed in the Tags to use column. To remove a tag from being used, click the particular tag hyperlink in the Tags to use column.

- Finally, you can define the rights for the quotation template in the Rights section. In this section, you can define the edit and view rights of the quotation template as well as define the owner of the quotation template.

- Click Save to save the quotation template.
- In Creating and Modifying Quotations, when you browse to select a template at Template, this quotation template will be displayed for selection.
Note: Additional fields, Tags, and Rights are non-mandatory sections and can be left blank.
Related document
| Main Category: |
Support Product Know How |
Document Type: |
Online help main |
| Category: |
On-line help files |
Security level: |
All - 0 |
| Sub category: |
Details |
Document ID: |
20.994.477 |
| Assortment: |
Exact Synergy Enterprise
|
Date: |
23-12-2010 |
| Release: |
|
Attachment: |
|
| Disclaimer |