|
|
Lay-outs onderhouden
Introductie
Dit document geeft uitleg over het gebruik van alle lay-outs in de programmatuur. Voor diverse toepassingen binnen het pakket kunt u lay-outs maken naar uw eigen specifieke wensen. Afhankelijk van uw licentie kunt u diverse soorten lay-outs bewerken.
In de programmatuur zijn voor elke toepassing standaardlay-outs aanwezig. Een standaardlay-out is gemaakt om u inzicht te geven in de velden die opgenomen kunnen worden in een lay-out. Hieronder vindt u een kort overzicht van alle soorten lay-outs die aangemaakt/ bewerkt kunnen worden in menu [Systeem, Algemeen, Instellingen, Documenten]. Achter elke toepassing staat het pad waar de lay-out in gebruikt wordt.
Sectie Financieel
- Betalingsherinnering: [Financieel, Debiteuren, Betalingsherinneringen, Afdrukken]
- Crediteurenetiketten: [Financieel, Crediteuren, Etiketten] en [Salaris, Personeel, Etiketten]
- Debiteurenetiketten: [Financieel, Debiteuren, Etiketten]
- Debiteurenafschriften: [Financieel, Debiteuren, Debiteurenafschriften]
Sectie Logistiek
- Artikeletiketten: [Order of Factuur, Artikelen, Etiketten]; [Voorraad, Artikelbeheer, Etiketten]
- Bestelling: [Inkoop, Invoer, Afdrukken/ verwerken]
- Raamcontract: [Order, Invoer, Raamcontracten, Bevestigen]
- Raamcontract inkoop: [Inkoop, Invoer, Raamcontracten, Afdrukken/Verwerken]
- Ontvangst: [Inkoop, Invoer, Ontvangsten]
- Ontvangstetiketten: Inkoop: [Inkoop, Invoer, Ontvangsten]
- Retouren: Crediteur: [Inkoop, Invoer, Retouren]
- Retouren: Medewerker: [Voorraad, Invoer, Leveringen, Retouren]
- Interfiliale overslag pakbon: [Voorraad, Invoer, Leveringen], [Voorraad, Magazijnbeheer, Interfiliaal overboeken],
- Bevestiging: [Order, Invoer, Bevestiging]
- RMA order bevestiging: [Order, Invoer, Bevestigen]
- Picklijst: [Order, Invoer, Picklijst]
- Verzamelpicklijst: [Order, Invoer, Picklijst]
- Leveringen: [Order, Invoer, Leveringen]
- Pakbon: [Order, Invoer, Afdrukken/ verwerken] en [Order, Invoer, Leveringen]
- Factuur: [Factuur, Invoer, Afdrukken/ verwerken]
- Directe factuur: [Factuur, Invoer, Afdrukken / Verwerken]
- POS: [POS, Invoer, Kassa]
- POS (kassabonnen): [POS, Invoer, Kassa]
- Acceptgiro's: [Factuur, Invoer, Acceptgiro's]
- Retouren: Debiteur: [Order, Invoer, Leveringen, Retouren]
- Productieorder: [Productie, Invoer, Instructies]
- Bewerking: [Productie, Invoer, Afdrukken]
- Ontvangstetiketten: Productie: [Productie, Invoer, Ontvangsten productie]
Sectie Cash flow
- Betaling: [Bank, Betalingen, Verwerken] bij betalingsmethode 'Cheque'
- Betalingsspecificatie: [Bank, Betalingen, Verwerken]
- Ontvangst: [Cash flow, Invoer, Cash flow]
- Stortingsoverzicht: [Cash flow, Diversen, Status betaalmiddel]
Sectie CRM
- Offertes: [CRM, Invoer, Print offertes]
- Brief [CRM, Relaties, Zoeken/ Onderhouden relaties]
Sectie HRM
- Salarisslips: [Salaris, Invoer, Afdrukken/Verwerken]
- Jaaropgaven: [Salaris, Aangiften, Jaarlijks, Jaaraangifte werknemer]
- Arbeidsovereenkomst: [HR of Salaris, Personeel, Onderhouden]
- Medewerker: Etiketten: [Salaris, Personeel, Werknemersetiketten]
- Brief: [HR of Salaris, Personeel, Onderhouden]
Sectie Service
- Servicebonnen: [Service, Invoer, Servicebonnen]
Uitleg
In het scherm voor het onderhoud van lay-outs heeft u de volgende menukeuzes. Door op een menupad te klikken, krijgt u automatisch een uitleg van dit menupad.

Naast de menupaden heeft u bij het onderhoud van lay-outs ook nog een knoppenbalk ter beschikking. Door op een knop te klikken, krijgt u automatisch een uitleg van de betreffende knop.

Menu Bestand
Indien u kiest voor menupad [Bestand] dan krijgt u onderstaande keuzemogelijkheden:
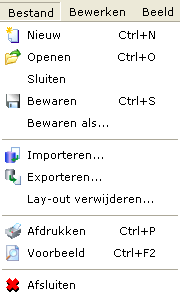
- Nieuw
Wanneer u een nieuwe lay-out wilt opbouwen zonder een bestaande lay-out als basis te gebruiken. In de meeste gevallen is het echter eenvoudiger een nieuwe lay-out te definiëren op basis van een bestaande (standaard) lay-out dan om een geheel nieuwe lay-out aan te maken.
- Open
Wanneer u een bestaande lay-out wilt wijzigen of een nieuwe lay-out wilt creëren op basis van een bestaande lay-out.
- Sluiten
De geopende lay-out sluiten. Deze optie is alleen beschikbaar, indien er een lay-out geopend is.
- Bewaren
De geopende lay-out opslaan onder dezelfde naam. De bestaande lay-out wordt dan overschreven. Deze optie is alleen beschikbaar, indien er een lay-out geopend is.
- Bewaren als
De geopende lay-out opslaan onder een nieuwe naam. De reeds bestaande lay-out blijft dan ongewijzigd. Deze optie is alleen beschikbaar, indien er een lay-out geopend is.
- Importeren
Wanneer u een lay-out wilt importeren uit bijvoorbeeld Exact voor Windows of uit een andere administratie. Standaard krijgt u hier de directory \\Exact Software\USR te zien. De lay-out moet zijn opgeslagen in het juiste formaat. Indien u bijvoorbeeld lay-outs van betalingsherinneringen wilt u importeren, dan krijgt u alleen de lay-outs te zien die eindigen op de extensie 'BHL'.
NB. Alle lay-outs worden opgeslagen in de database (per administratie). Op deze manier behoeven er geen lay-outs handmatig te worden uitgewisseld tussen de verschillende werkstations en zijn deze dus voor ieder werkstation benaderbaar.
- Exporteren
De geopende lay-out exporteren, om in een andere administratie weer te kunnen importeren. Deze optie is alleen beschikbaar, indien er een lay-out geopend is. Exact zal zelf de juiste extensie van de bestandsnaam voorstellen (bijvoorbeeld lay-outs van betalingsherinneringen: de bestandsnaam moet eindigen op .BHL). Het is van belang dat u deze niet wijzigt. Alleen lay-outs met de juiste extensie kunnen weer geïmporteerd worden.
- Lay-out verwijderen
Een zelf aangemaakte of gewijzigde lay-out verwijderen uit uw administratie.
- Afdrukken
De geopende lay-out met de printer afdrukken. Deze optie is alleen beschikbaar, indien er een lay-out geopend is.
- Voorbeeld
Een afdrukvoorbeeld weergeven van de geopende lay-out. Deze optie is alleen beschikbaar, indien er een lay-out geopend is.
- Afsluiten
Het onderhoud van lay-outs verlaten.
Menu Bewerken
Als u een lay-out geopend heeft, of een nieuwe lay-out heeft aangemaakt, heeft u via [Bewerken] de volgende keuzes:
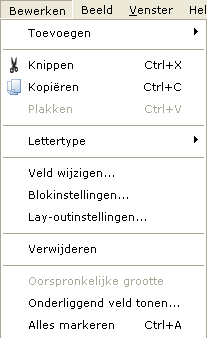
- Toevoegen: Databaseveld
Databasevelden kunnen worden toegevoegd om verschillende informatie uit de bestanden van de database op de lay-out te plaatsen. Gegevens die in Exact zijn ingegeven in onderhoudschermen (onderhoud artikelen) of in invoerschermen (invoeren facturen) komen alleen op een lay-out terecht als deze als databaseveld zijn opgenomen.
- Toevoegen: Tekstveld
Door het toevoegen van een tekstveld kunt u een vaste tekst invoeren, die altijd op de lay-out verschijnt.
- Toevoegen: Rekenveld
Als een bepaald veld niet in een van de blokken aanwezig is, kunt u dat veld zelf aanmaken door middel van een rekenveld. U kunt alleen rekenen met velden die in hetzelfde blok zijn opgenomen. Het is dus niet mogelijk een rekenveld aan te maken waarin een waarde uit een totaalblok moet worden opgeteld bij een waarde uit bijvoorbeeld het artikelblok.
- Toevoegen: Kader
Om bepaalde velden te accentueren kunnen ook kaders worden toegevoegd.
- Toevoegen: Afbeelding
Wanneer u een afbeelding , bijvoorbeeld een bedrijfslogo, wilt opnemen op de lay-out kiest u dan voor toevoegen afbeelding.
- Knippen / Kopiëren / Plakken
Functionaliteit die in Windows programmatuur gebruikelijk is. Deze mogelijkheden zijn beschikbaar indien u één of meerdere velden geselecteerd heeft. Indien er geen veld is geselecteerd, zijn de betreffende functies niet bruikbaar.
- Lettertype: Name
Hiermee kunt u het lettertype van 1 of meerdere geselecteerde velden wijzigen.
- Lettertype: Lettergrootte
Hiermee kunt u de lettergrootte van 1 of meerdere geselecteerde velden wijzigen
- Lettertype: Vet
Hiermee kunt u de letters/tekens van 1 of meerdere geselecteerde velden vet (zwarter gedrukt) zetten
- Lettertype: Cursief
Hiermee kunt u de letters/tekens van 1 of meerdere geselecteerde velden cursief (schuin gedrukt) zetten
- Lettertype: Onderstreept
Hiermee kunt u de letters/tekens van 1 of meerdere geselecteerde velden onderstrepen
- Veld Wijzigen
Met deze optie kunt u enkele instellingen van het actieve veld wijzigen, zoals de voorlooptekst en de manier waarop het veld wordt uitgelijnd. Dit kunt u overigens ook bewerkstelligen door op het veld te dubbelklikken. Tevens kunt u hier de kleur van de tekst wijzigen. In de sectie kleur klikt u op 'Voorlooptekst' om de kleur van de eventuele voorlooptekst te wijzigen of 'Volgtekst' om de kleur van de eventuele volgtekst te wijzigen. Wanneer u de kleur van de tekst in het getoonde veld wilt aanpassen, klikt u op 'Databaseveld', waarna u de gewenste kleur voor de tekst kunt selecteren.
- Blokinstellingen
Met deze optie kunt u aangeven op welke pagina van de lay-out het blok moet worden opgenomen: Op de eerste pagina, alle tussenliggende pagina's en/of de laatste pagina. Het kan wenselijk zijn dat niet alle blokken op alle pagina’s worden weergegeven, zoals bijvoorbeeld het totaalblok. Deze instelling heeft geen functie bij het onderhouden van etiketlay-outs en acceptgirolay-outs, omdat één etiket of één acceptgiro nooit meer dan 1 pagina groot is.
- Lay-outinstellingen
Met deze optie kunt u verschillende instellingen ingeven betreffende de geopende lay-out. U kunt o.a. een omschrijving opgeven waaraan u de lay-out kunt herkennen en ingeven in welke taal de omschrijvingen getoond moeten worden. De overige mogelijke instellingen zijn afhankelijk van het type lay-out:
- Tekstregel : Weglaten indien leeg - Hiermee bepaalt u of een lege
tekstregel wel of niet op de lay-out wordt afgedrukt. Vinkt u de instelling
aan, dan komen de lege tekstregels wel op de factuur. Vinkt u de instelling
uit, dan worden er geen lege tekstregels afgedrukt op de factuur. Standaard
is de instelling niet aangevinkt en worden er geen lege regels afgedrukt.
- Herhalen kolom - Hiermee heeft u de mogelijkheid om velden uit het
'Serie-/batchartikel' blok te herhalen. Hiermee kunt u horizontaal kolommen
herhalen. Het is hierbij belangrijk dat u de velden uit het
'Serie-/batchartikel' op dezelfde regel zet als de velden uit het artikel of
tekstartikelblok. Wanneer u bijvoorbeeld 10 serienummers van een artikel
levert, en u stelt dit veld in op 2, dan worden er 2 kolommen met ieder 5
serienummers afgedrukt. Wanneer u dit veld instelt op 3, dan wordt er 1
kolom met 4 serienummers afgedrukt, en 2 kolommen met 3 serienummers.
Wanneer u dit veld instelt op 1, dan wordt er 1 kolom met 10 serienummers
afgedrukt.
- Zelfde adres afdrukken - Wanneer deze instelling is uitgevinkt, dan
wordt er vanuit gegaan dat alleen de factuurdebiteur velden worden afgedrukt
op de pakbon of orderbevestiging. Wanneer u ook de orderdebiteur velden
afgedrukt wilt hebben, dan dient u de instelling aan te vinken.
- Lege regel na explosie-artikel - Met deze optie kunt u aangeven of u na
een explosie artikel eerst een lege regel wilt afdrukken.
- Betalingstermijn op aparte pagina - Wanneer u op een factuur de
betalingstermijnen op een aparte pagina willen weergeven, kunt u deze
instelling aanvinken.
- Regel boven - Deze instelling heeft geen functie.
- Regel onder - Deze instelling heeft geen functie.
- Regels met aantal 0 - Met deze optie kunt u aangeven of u regels met een
aantal van 0 ook wilt afdrukken.
- Etiketbreedte (mm) - Geef de breedte van het etiket op in mm.
- Etikethoogte (mm) - Geef de hoogte van het etiket op in mm.
- Aantal etiketten naast elkaar - Geef het aantal etiketten dat u naast
elkaar wilt hebben.
- Verwijderen
Deze optie is beschikbaar indien u één of meerdere velden geselecteerd heeft. De velden worden dan uit de lay-out verwijderd. Indien er geen veld is geselecteerd, is de betreffende functies niet bruikbaar.
- Oorspronkelijke grootte
Indien u de grootte van een afbeelding heeft gewijzigd en u wilt de oorspronkelijke grootte van het veld terug dan kiest u voor deze optie.
- Onderliggend veld tonen
Met deze optie kunt u zien of velden uit verschillende blokken elkaar overlappen. Een goed voorbeeld hiervan is de factuurlay-out, omdat hierin de velden uit het artikelblok en uit het tekstregelblok over elkaar heen moeten staan. Deze kunnen over elkaar geplaatst worden aangezien op één regel altijd een tekstregel of een artikel komt te staan.
- Alles markeren
Wanneer de gehele lay-out in één keer aangepast moet worden, kunnen via deze functie alle velden geselecteerd worden. Deze functie kan bijvoorbeeld gebruikt worden als u voor de hele factuur het lettertype of de lettergrootte wilt veranderen.
Menu Beeld
Als u een lay-out geopend heeft, of een nieuwe lay-out heeft aangemaakt, heeft u via [Beeld] de volgende keuzes:
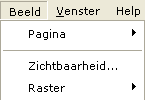
- Zichtbaarheid
In de lay-out kunnen verschillende velden over elkaar heen gedefinieerd worden. Met name bij het artikelblok en het tekstregelblok zal dit zich voordoen. Om een duidelijk beeld te krijgen van welke velden in welk blok gedefinieerd zijn is het aan te raden om naar deze optie te gaan en dan 1 blok te markeren. Dit blok wordt dan getoond zonder alle andere blokken. De velden in de ‘onzichtbare’ blokken zijn wel in de lay-out opgenomen.
- Raster: Gebruiken
Met deze optie kunt u het gebruik van een raster in- en uitschakelen. Indien u het gebruik van een raster inschakelt, worden de velden die u toevoegt automatisch uitgelijnd op een raster. Dit vereenvoudigt de uitlijning van velden onderling. Als deze optie is ingeschakeld, wordt er een vinkje getoond voor deze menu optie.
- Raster: Tekenen
Met deze optie kunt u de zichtbaarheid van rasterpuntjes in- en uitschakelen. Indien u het gebruik van rasterpuntjes inschakelt, is het eenvoudiger te zien of alle velden goed zijn uitgelijnd. Velden die u toevoegt worden echter niet automatisch op dit raster uitgelijnd. Dit gebeurt alleen indien ook het gebruik van een raster is ingeschakeld. Als deze optie is ingeschakeld, wordt er een vinkje getoond voor deze menu optie.
Menu Venster
Indien u kiest voor menupad [Venster] dan krijgt u onderstaande keuzemogelijkheden:
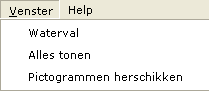
- Waterval
Alle geopende lay-outs worden schuin over elkaar heen gezet, zodat alle lay-outs gedeeltelijk zichtbaar zijn.
- Alles tonen
Alle geopende lay-outs worden naast/onder elkaar gezet, zonder dat ze elkaar overlappen.
- Pictogrammen herschikken
Deze optie zorgt ervoor dat alle geminimaliseerde lay-outs links onderin het scherm worden gerangschikt. Het minimaliseren van een lay-out kan met de knop rechts bovenin dit scherm:  . .
Menu Help
Indien u kiest voor menupad [Help] dan krijgt u onderstaande keuzemogelijkheid:
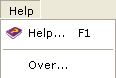
- Help
Hiermee worden de helpdocumenten betreffende het gebruik van lay-outs opgeroepen.
- Over
Met deze optie kunt u informatie opvragen over de software, uw licentie en uw administratie.
 Knop Nieuw Knop Nieuw
Zie [Bestand, Nieuw]
 Knop Openen Knop Openen
Zie [Bestand, Open]
 Knop Bewaren Knop Bewaren
Zie [Bestand, Bewaren]
 Knop Afdrukvoorbeeld Knop Afdrukvoorbeeld
Zie [Bestand, Afdrukvoorbeeld...]
 Knop Afdrukken Knop Afdrukken
Zie [Bestand, Afdrukken]
 Knop Knippen Knop Knippen
Zie [Bewerken, Knippen]
 Knop Kopiëren Knop Kopiëren
Zie [Bewerken, Kopiëren]
 Knop Plakken Knop Plakken
Zie [Bewerken, Plakken]
 Keuzemenu Lettertype Keuzemenu Lettertype
Hiermee kunt u het lettertype van 1 of meerdere geselecteerde velden wijzigen. Met het pijltje naar beneden klikt u het keuzemenu open, waarna u een lettertype kunt selecteren.
 Keuzemenu Lettergrootte Keuzemenu Lettergrootte
Hiermee kunt u de lettergrootte van 1 of meerdere geselecteerde velden wijzigen. Met het pijltje naar beneden klikt u het keuzemenu open, waarna u een lettergrootte kunt selecteren.
 Keuze menu Pagina Keuze menu Pagina
Hiermee kunt u switchen tussen 'Pagina 1' en 'Vervolgpagina's'. Voor sommige lay-outs dient de eerste pagina er anders uit te zien dan de vervolgpagina's. Via deze keuze kunt u zowel de lay-out van de eerste pagina als van de vervolgpagina's aanpassen. Dit keuzemenu is alleen standaard zichtbaar bij het onderhouden van lay-outs van orders en verkoopfacturen. Bij de overige lay-outs is dit keuzemenu alleen zichtbaar, indien bij de Lay-outinstellingen is aangegeven dat er 2 pagina's zichtbaar moeten zijn.
 Knop Vet Knop Vet
Hiermee kunt u de letters/tekens van 1 of meerdere geselecteerde velden vet (zwarter gedrukt) zetten. Als deze optie is ingeschakeld, wordt het betreffende icoon ingedrukt. Door nogmaals op deze knop te klikken maakt u het 'vet zetten' weer ongedaan.
 Knop Cursief Knop Cursief
Hiermee kunt u de letters/tekens van 1 of meerdere geselecteerde velden cursief (schuin gedrukt) zetten. Als deze optie is ingeschakeld, wordt het betreffende icoon ingedrukt. Door nogmaals op deze knop te klikken maakt u het 'cursief zetten' weer ongedaan.
 Knop Onderstreept Knop Onderstreept
Hiermee kunt u de letters/tekens van 1 of meerdere geselecteerde velden onderstrepen. Als deze optie is ingeschakeld, wordt het betreffende icoon ingedrukt. Door nogmaals op deze knop te klikken maakt u het onderstrepen weer ongedaan.
 Knop Help Knop Help
Zie [Help, Help]
Gerelateerde onderwerpen
| Main Category: |
Support Product Know How |
Document Type: |
Online help main |
| Category: |
On-line help files |
Security level: |
All - 0 |
| Sub category: |
Details |
Document ID: |
04.441.792 |
| Assortment: |
Exact Globe+
|
Date: |
26-09-2022 |
| Release: |
|
Attachment: |
|
| Disclaimer |
|
|
|