Product Updates 416 and 415: Online submission of invoices via NAV online invoicing system supported (Hungarian legislation)
Enhancements have been made to support the online submission
of invoices via the National Tax and Custom
Administration (NAV) online invoicing system.
The SE1100 — E-Invoice module has to be available in
your license for the processing and online submission of invoices.
Note: A secure connection (SSL) is used to support the uploading of online invoices. For this secure connection to work properly, the certificate for the site must be trusted through root certificates. If the root certificates are corrupted or not available on the machine, or there is a problem accessing the internet to download them, the following message (or similar to it) will be displayed: "There is a problem with this website's security certificate. The security certificate presented by this website was not issued by a trusted certificate authority. Contact your system administrator to install the proper root certificate updates.
-
New menu path introduced for NAV online invoicing system
The Invoice ?
Reports ? NAV
online invoicing system menu path is made available for the Hungarian legislation.
This menu path displays an overview of invoice transactions that have been
processed and submitted to the tax authority.
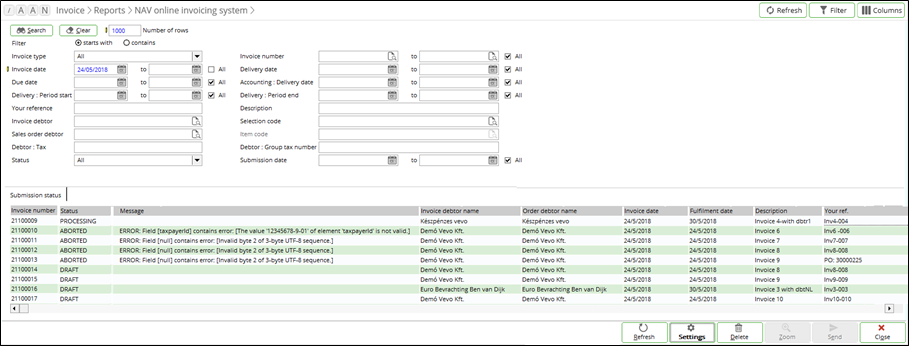
Checking the status of submissions in this screen is recommended. Depending on the network connection, you may need to click Refresh after a submission via the invoice processing to obtain the latest status.
Setting up NAV online invoicing system
Via the
Settings button on this screen, you can
define the settings to connect to the web services. This is required for the online submission of invoices. This button is enabled only if you have the
To manage NAV Online Invoice settings function right. See the following screen for an example:
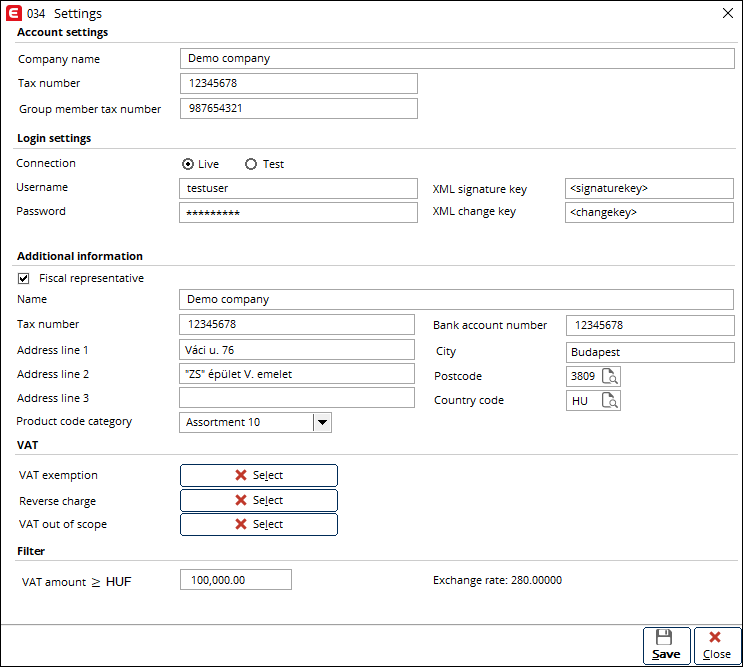
Account settings section
This section allows you to define the name and tax number of
the company, and the group member tax number to be used for the online
submission.
Login settings section
This section allows you to define the login credentials to
the web services. The username, password, XML signature key, and XML change key
are obtained from the tax authority. For more information, see
https://onlineszamla.nav.gov.hu/.
Additional information section
This section allows you to select a fiscal representative
for the company and define various information of the fiscal representative. At the Product code category field, you can define the default value of the product code category.
- You can also define the value of the product code category per item in the item maintenance under the Basics tab. This value will be reflected in the XML file for the ProductCodeCategory element. To be able to use the assortment, you have to set up the item assortment beforehand at Invoice ? Items ? Assortments.
- It is not mandatory to use an item assortment. If the item assortment is not set up, this element will be excluded from the invoice.
VAT section
This section allows you to define the VAT codes that are to
be considered as VAT exemption, VAT domestic reverse charge, and VAT out of
scope.
Filter section
This section allows you to define the VAT amount limit. If
the total amount of an invoice is equal to or higher than the amount defined
here, the invoice will automatically be submitted to the tax authority online once
it has been processed in the final form. The value at Exchange rate is based on the Hungarian Forint (HUF) VAT exchange rate maintained in the system. If the default currency maintained in the system is not HUF, the VAT amount setting will still be based on HUF.
Deletion of submitted invoices
With the To delete NAV Online Invoice function right, the Delete button is enabled in the overview screen. This allows you to delete invoices that have been submitted (with the Done
status). When you select an invoice in the overview screen and click Delete, a message will pop-up
to confirm the deletion. Once you click OK to continue, the following pop-up will be
displayed:
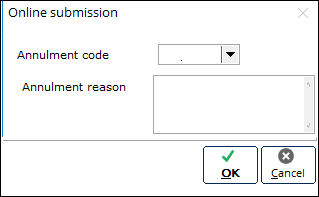
The code of the annulment has to be selected and it is
mandatory to define the purpose of the annulment. Click OK to end the
process.
-
Processing and online submission of invoices
Verifying of VAT amount in invoices
An enhancement is introduced during the processing of invoices, whereby the system will check the VAT amount of the invoice with the VAT amount limit as defined in the settings for the NAV online invoicing system. The VAT amount limit is based on HUF. For more information, see Setting up NAV online invoicing system at the New menu path introduced for NAV online invoicing system section. If the amount is equal to or higher than the VAT amount limit defined,
then the Extra data button in the Print invoices screen will be enabled.
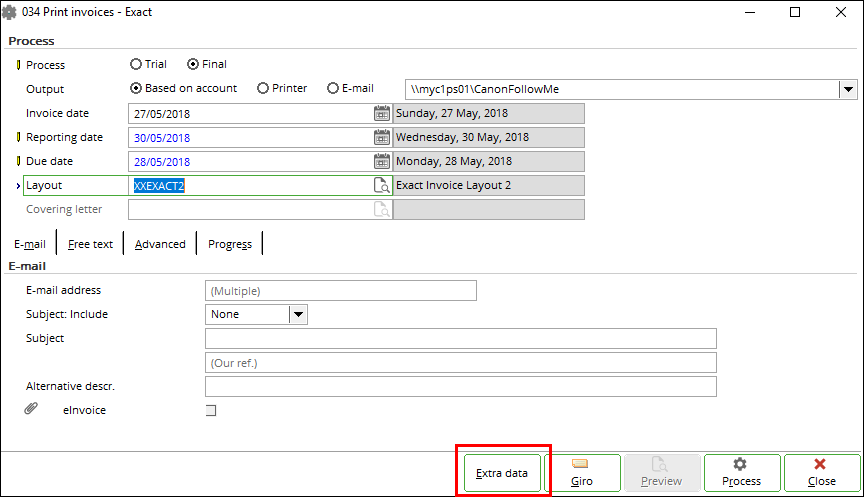
With this, you can define additional data for the invoice:
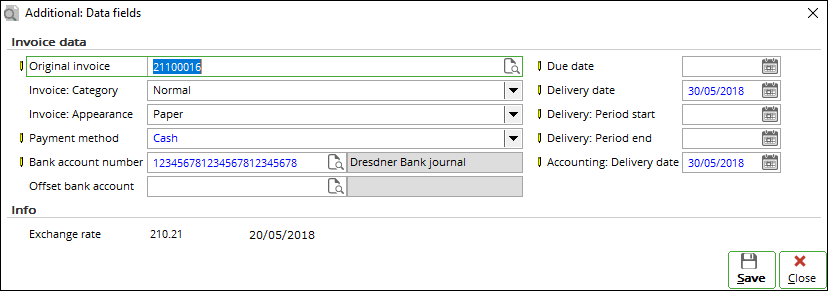
The Invoice data section displays the default
information for the selected invoice. However, if you have selected multiple
invoices for batch processing in the Print invoices screen, the default information for certain fields will not be displayed in
this section. The Info section displays the VAT exchange rate used to
calculate the amount in HUF for the selected invoice.
Dates in the Additional: Data fields screen explained
In the Additional: Data fields screen, the dates at the Delivery date and Accounting: Delivery date fields are filled by default. The logic used is based on whether the VAT code used in the invoice is a normal VAT code or VAT code with perpetual services, as well as whether the type of the invoice is a normal or aggregate invoice. These dates can be manually changed, if required. See the following table for more information:
|
Field
|
Normal
VAT code
|
Aggregate
invoice
|
VAT
code with perpetual services
|
|
Delivery date
|
Latest delivery date from invoice
lines
|
Not available
|
See * below the table
|
|
Delivery: Period start
|
-
|
Header Order date
|
Header Order date
|
|
Delivery: Period end
|
-
|
Header Fulfilment date
|
Header Fulfilment date
|
|
Accounting: Delivery date
|
Latest delivery date from invoice
lines
|
Not available
|
Header Fulfilment date
|
|
VAT exchange rate, depending on
date.
This is applicable if under the Invoice
settings, Fulfilment date is selected at the Exchange rate
field. If a different option is selected, the date will be based on the
invoice issue date.
Note: The invoice issue
date refers to the date defined at the Invoice date field in the Print
invoices screen.
|
Latest delivery date from invoice
lines
|
See # below the table
|
Invoice issue date
|
* Delivery date (= VAT due date)
- If the invoice issue date and invoice due date are before the date at Delivery: Period end, then the Delivery date = invoice issue date
- If the invoice due date is after the date at Delivery: Period end but less than 60 days, then the invoice delivery date = invoice due date.
- If the invoice due date is after the date at Delivery: Period end and more than 60 days, then the invoice delivery date = Delivery: Period end + 60 days.
- If the invoice due date = Delivery: Period end or earlier, and the invoice issue date is after the date at Delivery: Period end, then the invoice delivery date = Delivery: Period end.
# Aggregate invoice exchange rate date
For this type of invoice, the exchange rate date = invoice line delivery date. The VAT exchange rate applicable for this invoice line depends on the delivery date of the respective line. In this case, the date at Exchange rate in the Additional: Data fields screen will not be applied to this invoice.
Original invoice in the Additional: Data fields screen explained
In the Additional: Data fields screen, the value at the Original invoice field is taken from the "Our ref" value of the invoice for which the credit invoice is created. The "Your ref" value of a credit invoice contains the original invoice number. When a credit or correction invoice is manually created with a "Your ref" value that
exists in a processed invoice, this value will be used as the original invoice number.
Notification message prompted
Also, upon clicking the Process button in the Print
invoices screen, if the amount is equal to or more than the VAT amount limit
defined, a message will be prompted. This serves as a notification that the
transaction will be submitted online upon the final processing of the invoice.
See the following for an example of the message:

Final processing and online submission of invoices
Once an invoice has been processed in the final form, an XML
file will be generated and the online submission of the invoice will be triggered. Once the invoice is submitted, it will be indicated under the Progress tab in the Print screen. You can check the status of the submission at Invoice ? Reports ? NAV online invoicing system. Note that you can submit a credit note based on an invoice only when the status of the invoice submission is Done. Therefore, checking the status for every invoice submission before generating another submission is recommended.
In cases where the online submission fails, the message will
only indicate that the invoice has been processed. The invoice can then be
resubmitted via the NAV online invoicing system. For more information, see the New menu path introduced for NAV online invoicing system section.
The same process applies to the invoices that have been created via the XML import feature.
The VAT amount of an advanced invoice that is generated will
also be checked against the VAT amount limit defined in the settings. If the
amount is equal to or higher than the VAT amount limit defined, the <advanceIndicator> element will
be set to "true" for this invoice. Once the final invoice is generated after
fulfilment, the advance invoice amount is reflected in the
final invoice with "PROJECT_TERM" as the item and a negative amount. See the
following for an example:

You can also manually enter advanced invoices with specific items. These items must have the Items: UserYesNo_05 check box selected
in their respective item maintenance.
The following will occur once the final invoice is processed:
- For an advanced invoice, all lines will be taken into account for the checking of the VAT amount limit. Note that the negative
amount will be treated as a positive amount. The online submission of the invoice will be based on the total invoice amount.
- The VAT term will be generated. Also, the date defined at the Delivery date field will be updated to the Due date field of the VAT term, as shown in the following screen:
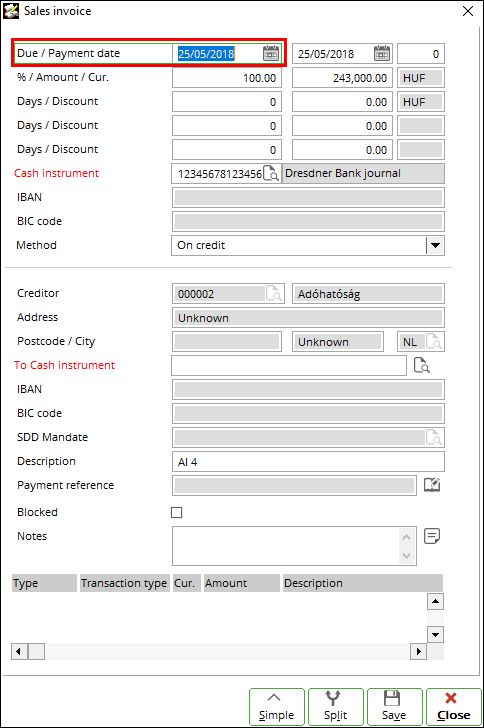
Dealing with exchange rates
To ensure the consistency between online submission and printed invoices for periodical invoices (invoices with perpetual VAT code) that are in foreign currency, the calculation of the VAT exchange rate applied will be based on the VAT exchange rate date and the value of the VAT exchange rate.
-
New field introduced in Company data settings
You can define the group member tax number information for
the company via the new Group tax number field. This field has been
added to the Numbers section at System ?
General ?
Settings, under Company data settings.
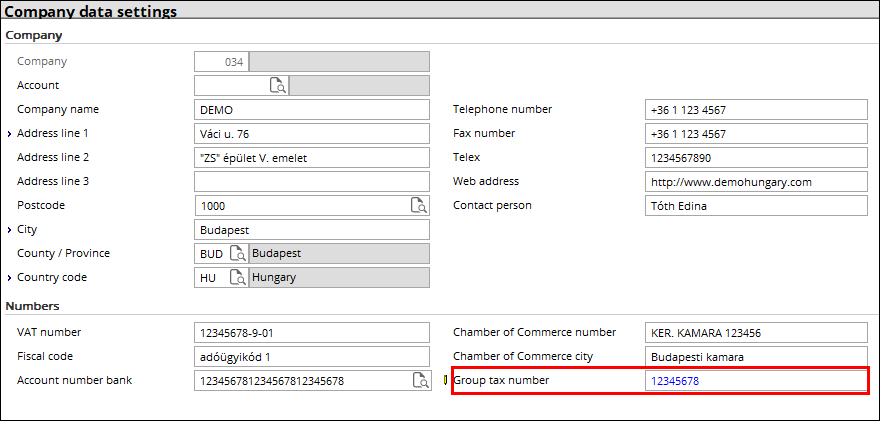
-
New field and check box introduced in debtor account maintenance
Under the Financial tab of a debtor account
maintenance, the Group tax number field has been added in the VAT
section for you to define the group tax number for the customer. The Aggregate
check box has also been added in the Sale order – Invoice section,
allowing you to specify if the invoice is identified as the Aggregate
type.
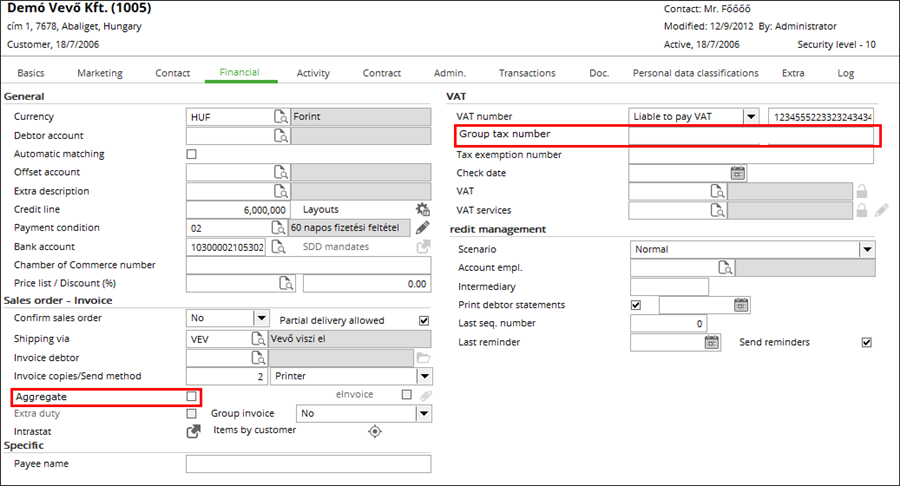
-
New database fields introduced for invoice layout
New database fields have been made available so that these
fields can be used in the invoice layout. The following table lists the new database
fields:
|
Field
|
Location
of the field
|
Mapped
value
|
|
Company group tax number
|
Group tax number at the Numbers section at System ? General ? Settings, under Company data settings.
|
Settings.SettingGroup
= eaccount and SettingName = GroupTaxNumber
|
|
Debtor group tax number
|
Group tax number at the debtor account maintenance, under the Financial tab in the VAT
section.
|
Cicmpy.GroupTaxNumber
|
|
Invoice delivery date
|
Delivery date in the Additional: Date fields screen.
|
OnlineInvoicing.DeliveryDate
|
|
Invoice delivery period start date
|
Delivery: Period start in the Additional: Date fields screen.
|
OnlineInvoicing.DeliveryPeriodStart
|
|
Invoice delivery period end date
|
Delivery: Period end in the Additional: Date fields screen.
|
OnlineInvoicing.DeliveryPeriodEnd
|
|
Accounting delivery date
|
Accounting: Delivery date in the Additional: Date fields screen.
|
OnlineInvoicing.AccountingDeliveryDate
|
|
VAT due date
|
Due date of the VAT term in the Sales invoice screen.
|
OnlineInvoicing.DueDate
|
-
New columns and buttons introduced in overview of invoice history
Two columns and two buttons have been added to the overview of invoice
history at Invoice ?
Reports ? Invoice
history:
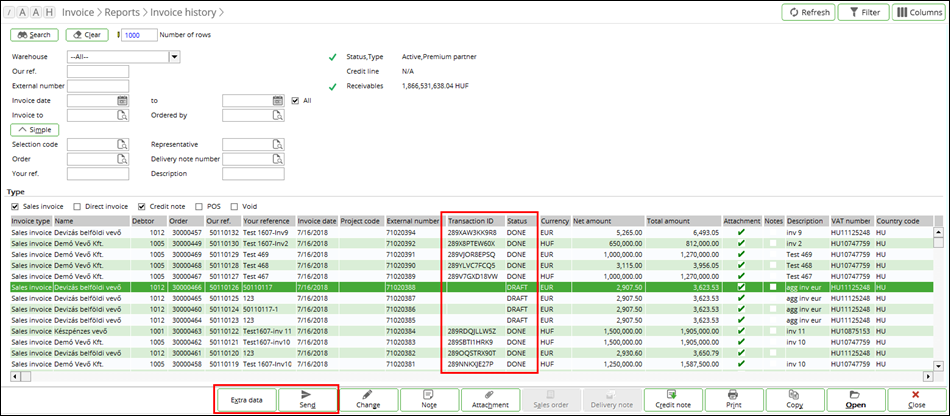
The two columns introduced are:
- Transaction ID — The transaction IDs are displayed to track the invoices that have been submitted.
- Status — The statuses of the submitted invoices are displayed.
The two buttons introduced are:
- Extra data — This allows you to update data of invoices that
have been submitted to NAV.
- Send — This allows you to resend the invoices (that
have been previously submitted to NAV) with the modified data. This is done by
generating a new XML file and submitting this XML file to NAV. If the XML file already
exist for the invoice, this new XML file will overwrite the previous file.
See the following table for more information on the statuses
of the invoices in different scenarios:
|
Scenario
|
Status
of invoice
|
|
1. Invoice has been processed,
but not submitted to NAV.
|
No status.
|
|
2. Invoice fails to be submitted
online. You want to add extra information to the invoice and regenerate the
XML file.
|
Draft.
|
|
3. Invoice is deleted. You want
to add extra information to the original invoice and resubmit the invoice
to NAV.
|
Draft.
|
|
4. Invoice is aborted due to
incorrect value defined at the Extra data screen, and you want to
correct the data and resubmit the invoice to NAV.
|
Aborted.
|
|
5. Invoice is processed with incorrect
VAT exchange rate settings. You want to update the VAT exchange rate and
resubmit the invoice to NAV.
|
Draft or blank.
|
| Main Category: |
Support Product Know How |
Document Type: |
Release notes detail |
| Category: |
Release Notes |
Security level: |
All - 0 |
| Sub category: |
Details |
Document ID: |
28.556.584 |
| Assortment: |
Exact Globe
|
Date: |
05-10-2018 |
| Release: |
415 |
Attachment: |
|
| Disclaimer |