Aanmaken en bewerken van verzoeken
Menupaden
Menupaden
-
Modules ➔ Werkstroom ➔ Invoer ➔ Verzoeken ➔ Verzoeken: Niew
-
Modules ➔Werkstroom ➔ Overzichten ➔ Verzoeken ➔ Zoeken
-
Modules ➔Service management ➔ Overzichten➔ Service activiteiten ➔Service activiteiten
-
 ➔ Mijn Werkstroom
➔ Mijn Werkstroom.
Introductie
Er zijn verschillende typen verzoeken welke al zijn gedefinieerd in Exact Synergy Enterprise. Administrators kunnen daarnaast zelf aangepaste verzoektypes aanmaken en toevoegen. Afhankelijk van het verzoektype kunnen de verzoeken worden gebruikt voor verschillende functies zoals het indienen van een verlof aanvraag of een ziekmelding. Daarnaast is het mogelijk om informatie te delen met collega's of om een afspraak aan te maken. Verzoeken welke in een procesgang template worden gebruikt, kunnen worden ingezet om een processtroom op te starten. Hierbij kunt u denken aan een sales cycle. Tevens is het mogelijk om een speciaal gedefinieerd verzoek te gebruiken om de status van een klant aan te passen.
In dit document beschrijven we het gebruik van enkelvoudige, meervoudige en week verzoektypes. Het is ook mogelijk om een verzoek aan te maken vanuit een document, projectkaart, contactpersoonkaart, medewerkerskaart, artikelkaart, serienummerkaart, relatiekaart of vanuit een ander verzoek.
Opmerking: Wanneer u een verlof aanvraag heeft ingediend dan zal het corresponderende aantal dagen in mindering worden gebracht op het aantal beschikbare dagen om vrij te nemen.
Rollen en Rechten
Alle gebruikers kunnen afhankelijk van de instellingen op het tabblad Flow van een verzoektype definitie, een verzoek aanmaken of bewerken. Of bepaalde informatie zichtbaar is of dat het bewerkt kan worden, hangt af van de status en de definitie van het verzoek, gedefinieerd op het tabblad Velden in de verzoektype definitie. Daarnaast zijn de acties welke kunnen worden uitgevoerd ook afhankelijk van de status en de verzoektype definitie. Bij privé verzoeken kan alleen de aanmaker en de huidige medewerker (in het verzoek) het verzoek bekijken en bewerken.
Opmerking:
-
Voor meer informatie over de functierechten kunt u gaan naar Modules ➔ Systeem ➔ Inrichting ➔ Beveiliging ➔ Functierechten.
-
Voor meer informatie over de rollen kunt u gaan naar Modules ➔ Systeem ➔ Inrichting ➔ Beveiliging ➔ Rollen.
Welke versie gebruikt u?
De informatie in dit document is van toepassing op product update 260. Indien u met een lagere versie werkt, zullen bepaalde functies die hier worden toegelicht niet van toepassing zijn.
Hoe maak ik een verzoek?
-
Op de pagina Verzoek: Nieuw selecteert u een verzoektype in de sectie Kies uit alle verzoektypes.
-
Definieer de relevante velden.
-
Klik op Aanmaken.
Houd rekening met:
Hoe bewerk ik een verzoek?
-
Op de pagina Verzoek: Nieuw selecteert u een verzoektype in de sectie Kies uit alle verzoektypes.
-
Definieer de relevante velden.
-
Klik op Bewerken om wijzigingen te maken.
-
Klik op Bewaren.
Houd rekening met:
Hoe bewaar ik een verzoek als Concept?
-
Op de pagina Verzoek: Nieuw selecteert u een verzoektype in de sectie Kies uit alle verzoektypes.
-
Definieer de relevante velden.
-
Klik op Concept.
Hoe verwijder ik een verzoek?
-
Definieer de zoekcriteria op de pagina Werkstroom: Zoeken - Verzoeken.
-
Klik op Bewaren.
-
Selecteer het verzoek dat u wilt verwijderen door op op de hyperlink in de kolom Omschrijving te klikken.
-
Klik op Verwijderen.
Houd rekening met: Alleen de aanmaker van het verzoek, de manager van het artikel dat is opgegeven in het verzoek of een medewerker met een specifieke rol, kunnen een verzoek verwijderen.
Hoe kopieer ik een verzoek?
-
Definieer de zoekcriteria op de pagina Werkstroom: Zoeken - Verzoeken.
-
Klik op Tonen.
-
Selecteer het verzoek dat u wilt kopiëren door op de hyperlink in de kolom Omschrijving te klikken.
-
Houd rekening met: De knop Kopiëren is niet beschikbaar wanneer het een nieuw verzoek is.
Hoe keur ik een verzoek goed?
-
Definieer de zoekcriteria op de pagina Werkstroom: Zoeken - Verzoeken .
-
Klik op Tonen.
-
Selecteer het verzoek met de status Open in de kolom Status door op de hyperlink in de kolomOmschrijving te klikken.
-
Klik op Goedkeuren.
Houd rekening met: De knop Goedkeuren is alleen beschikbaar wanneer het verzoek de status Open heeft en u de aangewezen medewerker bent om het verzoek goed te keuren.
Hoe keur ik een verzoek af?
-
Definieer de zoekcriteria op de pagina Werkstroom: Zoeken - Verzoeken .
-
Klik op Tonen.
-
Selecteer het verzoek met de status Open, Goedgekeurd ofGerealiseerdin de kolom Status door op de hyperlink in de kolomOmschrijving te klikken.
-
Klik op Afkeuren.
Houd rekening met: De knop Afkeuren is alleen beschikbaar voor de huidige acteur van het verzoek in de status Open, Goedgekeurd, ofGerealiseerd.
Hoe heropen ik een verzoek?
-
Definieer de zoekcriteria op de pagina Werkstroom: Zoeken - Verzoeken .
-
Klik op Tonen.
-
Selecteer het verzoek met de status Open in de kolom Status door op de hyperlink in de kolomOmschrijving te klikken.
-
Klik op Heropenen.
Houd rekening met: De knop Heropenen is alleen beschikbaar wanneer het verzoek de status Goedgekeurd, Gerealiseerd, of Verwerkt heeft, afhankelijk van de instellingen in de sectie We kan het verzoek heropenen nadat het is afgehandeld? op het tabblad Flow in de verzoektype definitie.
Hoe verwerk ik het verzoek en markeer ik deze als afgehandeld?
-
Definieer de zoekcriteria op de pagina Werkstroom: Zoeken - Verzoeken .
-
Klik op Tonen.
-
Selecteer het verzoek met de status Gerealiseerd of Goedgekeurd in de kolom Actie door op de hyperlink in de kolom Omschrijving te klikken.
-
Klik op Verwerken.
Houd rekening met: De knop Verwerken is alleen beschikbaar voor de medewerker die is aangewezen om het verzoek te verwerken wanneer dit voor dit verzoek is ingesteld in de sectie Wie kan het verzoek verwerken op het tabblad Flow in de verzoektype definitie. Wanneer het verzoek gerealiseerd dient te worden, dan is deze optie beschikbaar wanneer het verzoek de status Gerealiseerd heeft. Anders is dit beschikbaar wanneer het verzoek de status Goedgekeurd heeft.
Hoe kan ik een medewerker toewijzigen om een actie betreffende het verzoek uit te voeren?
-
Definieer de zoekcriteria op de pagina Werkstroom: Zoeken - Verzoeken .
-
Klik op Tonen.
-
Selecteer het verzoek met de status Gerealiseerd of Goedgekeurd in de kolom Actie door op de hyperlink in de kolom Omschrijving te klikken.
-
Klik op Toekennen.
Houd rekening met: De knop Toewijzen is beschikbaar in de status Open, Goedgekeurd, of Gerealiseerd. Aan wie het verzoek toegewezen kan worden hangt af van de instelling Toewijzen: Eigendom in de secties Goedkeuren, Realiseren en Verwerken op het tabblad Flow in de verzoektype definitie.
Hoe kan ik een verzoek overnemen?
-
Definieer de zoekcriteria op de pagina Werkstroom: Zoeken - Verzoeken .
-
Klik op Tonen.
-
Selecteer het verzoek met de status Open, Goedgekeurd ofGerealiseerdin de kolom Status door op de hyperlink in de kolomOmschrijving te klikken.
-
Klik op Overnemen.
Houd rekening met: De knop Overnemen is beschikbaar voor de medewerker die toestemming heeft om de betreffende actie te voeren wanneer het verzoek de status Open, Goedgekeurd, of Gerealiseerd heeft. Wie die medewerker is hangt af van instellingen bij de optie Overnemen: Eigendom in de secties Goedkeuren, Realiseren, en Verwerken op het tabblad Flow in de requesttype definitie
Hoe kan ik een andere medewerker in een verzoek opmerken?
-
Definieer de zoekcriteria op de pagina Werkstroom: Zoeken - Verzoeken .
-
Klik op Tonen.
-
Selecteer het verzoek met de status Open, Goedgekeurd ofGerealiseerdin de kolom Status door op de hyperlink in de kolomOmschrijving te klikken.
-
Klik op Opmerken.
-
Definieer de zoekcriteria op de pagina Medewerkers.
-
Klik op Actualiseren.
-
Selecteer het selectieveld naast het ID van de betreffende medewerker.
-
Klik op Toevoegen en klik vervolgens op Sluiten.
Hoe kan ik meerdere medewerkers in een verzoek opmerken?
- On the Werkstroom: Zoeken - Verzoeken page, define the zoeken criteria.
- Klik op Tonen.
- Selecteer het verzoek met de status Open, Goedgekeurd ofGerealiseerdin de kolom Status door op de hyperlink in de kolomOmschrijving te klikken.
- Klik op Opmerken.
- Definieer de zoekcriteria op de pagina Medewerkers.
- Klik op Actualiseren.
- Selecteer de selectievelden naast de ID's van de betreffende medewerkers.
- Klik op Toevoegen.
- Zodra de betreffende medewerkers zijn geselecteerd, klik op Sluiten.
Houd rekening met: De knop Opmerken is beschikbaar voor medewerkers die bij het verzoek betrokken zijn. De beschikbaarheid hiervan in de status Open, Goedgekeurd, of Gerealiseerd en welke medewerkers opgemerkt kunnen worden is afhankelijk van de optie Toewijzen: Opmerking in de secties Goedkeuren, Realiseren en Verwerken op het tabblad Flow in de verzoektype definitie.
Hoe verwijder ik een opgemerkte medewerker uit een verzoek?
- Op de pagina Werkstroom: Zoeken - Verzoeken definieer de zoekcriteria.
- Klik op Tonen.
- Selecteer het verzoek met de status Open, Goedgekeurd ofGerealiseerdin de kolom Status door op de hyperlink in de kolomOmschrijving te klikken.
- Klik op Wissen: Alle opmerkingen.
- Op de pagina Opmerken (Wissen) selecteert u het selectieveld voor het ID van de medewerker.
- Klik op Toevoegen en vervolgens op Sluiten.
Hoe verwijder ik meerdere opgemerkte medewerkers uit een verzoek?
- Op de pagina Werkstroom: Zoeken - Verzoeken definieer de zoekcriteria.
- Klik op Tonen.
- Selecteer het verzoek met de status Open, Goedgekeurd ofGerealiseerdin de kolom Status door op de hyperlink in de kolomOmschrijving te klikken.
- Klik op Wissen: Remark.
- Selecteer op de pagina Opmerken (Wissen) de selectievelden naast de ID's van de betreffende medewerkers.
- Klik op Toevoegen en vervolgens op Sluiten.
Houd rekening met: De knop Wissen: Opmerken is alleen beschikbaar voor de medewerker die de medewerkers heeft opgemerkt.
Hoe realiseer ik een verzoek?
-
Definieer de zoekcriteria op de pagina Werkstroom: Zoeken - Verzoeken .
-
Klik op Tonen.
-
Selecteer het verzoek met de status Open in de kolom Actie door op de hyperlink in de kolom Omschrijving te klikken.
-
Klik op Realiseren.
Houd rekening met: De knop Realiseren is alleen beschikbaar als het verzoek zich in de status Open bevindt en u de aangewezen medewerker bent om het verzoek te realiseren.
Hoe zet ik het verzoek terug bij de aangewezen medewerker?
-
On the Werkstroom: Zoeken - Verzoeken page, define the zoeken criteria.
-
Klik op Tonen.
-
Selecteer het verzoek met de status Open in de kolom Status door op de hyperlink in de kolomOmschrijving te klikken.
-
Klik op Heropbouwen op de pagina van het betreffende verzoek.
Houd rekening met: De knop Heropbouwen is alleen beschikbaar wanneer het verzoek is overgenomen of toegewezen. Wanneer het verzoek is toegewezen aan een andere medewerker of het eigendom is overgenomen door een andere medewerker, dan worden de toewijzing en de overname verwijderd. U kunt hier bijvoorbeeld op klikken om een toewijzing af te keuren zonder het verzoek af te keuren of het verzoek terug te zetten in de werkstroom van diegene die hem heeft toegewezen wanneer er nog steeds wat gedaan dient te worden voordat het verzoek gerealiseerd kan worden.
1.6 Hoe kan ik verslagen afdrukken?
-
On the Werkstroom: Zoeken - Verzoeken page, define the zoeken criteria.
-
Klik op Tonen.
-
Klik op de hyperlink in de kolom Aangemaakt of Omschrijving.
-
Klik op Verslag afdrukken.
Hoe kan ik brieven aanmaken?
- Op de pagina Werkstroom: Zoeken - Verzoeken definieer de zoekcriteria.
- Klik op Tonen.
- Klik op de hyperlink in de kolom Aanmaken of Omschrijving.
- Klik op Brief maken. Voor meer informatie, zie Aanmaken van brieven met Word Merge.
Houd rekening met:
- Voor meer informatie over het aanmaken van brieven in een bulkproces, zie Creating letters with Word Merge on bulk processes.
- De knop Brief maken is alleen beschikbaar wanneer het selectieveld bij Word Merge in de sectie Word Merge is geselecteerd op de pagina Documenten: Instellingen. Voor meer informatie, zie Documentinstellingen. Deze instelling is alleen van toepassing voor bestaande gebruikers die naar productupdate 250 over gaan. Vanaf product update 250 zal automatisch de knop Brief maken worden getoond.
- De knop Brief maken is niet beschikbaar wanneer het een nieuw verzoek is.
Hoe kan ik e-mails aanmaken?
- Op de pagina Werkstroom: Zoeken - Verzoeken definieer de zoekcriteria.
- Klik op Tonen.
- Klik op de hyperlink in de kolom Aanmaken of Omschrijving.
- Klik op Email maken. Voor meer informatie, zie Aanmaken van e-mails met Word Merge.
Houd rekening met:
- Voor meer informatie over het verzenden van e-mails in een bulk, zie Creating e-mails with Word Merge on bulk processes.
- De knop Email maken is alleen beschikbaar wanneer het selectieveld bij Word Merge in de sectie Word Merge is geselecteerd op de pagina Documenten: Instellingen. Voor meer informatie, zie Instelling up documents. Deze instelling is alleen van toepassing voor bestaande gebruikers die naar productupdate 250 over gaan. Vanaf product update 250 zal automatisch de knop Email maken worden getoond.
- De knop Email maken is niet beschikbaar wanneer het een nieuw verzoek is.
Probleemoplossing
Wanneer u een Meervoudig verzoek indient is 5000 het maximum aantal formuliervelden dat wordt ondersteund. Wanneer er een foutmelding optreedt bij het indienen van een Meervoudig verzoek, betekent dit dat het aantal formuliervelden de 5000 heeft overschreden. Om dit op te lossen, dient u de waarde van de formuliervelden op te halen en deze te vervangen door een hogere waarde. Om dit te doen, zie het volgende:
- Wijzig add key="EnableHttpCollectionKeysLogging" value="0" naar add key="EnableHttpCollectionKeysLogging" value="1" in het web.config bestand.
- Dien het meervoudige verzoek in dat de foutmelding veroorzaakt.
- Voer het volgende schript uit in de databse:
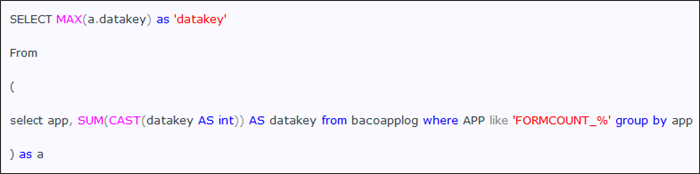
- Vervang de waarde in de tag door de waarde die is opgehaald uit de SQL-query.
Houd er rekening mee dat als de waarde te hoog is, dat het systeem kan vertragen of crashen.
Knoppen
De acties welke voor een bepaald verzoek kunnen worden uitgevoerd en de verantwoordelijke medewerker hiervoor zijn bepaald in de relevante secties op het tabblad Flow van de verzoektype definitie. Voor meer informatie over verzoek statussen, zie Status hieronder. Zie ook Verzoektypes aanmaken en aanpassen - Het tabblad Flow.
Opmerking: Een nieuw aangemaakt verzoek welke nog niet is ingediend en een verzoek welke is ingediend en wacht op goedkeuring hebben beide de status Open. Echter de verzoeken worden niet op dezelfde manier behandeld in het systeem. Wanneer er in dit document de status Open wordt gebruikt dan gaat het over verzoeken welke wachten op goedkeuring.
Aanmaken
Klik hierop om een verzoek te maken waarbij het verzoektype is opgegeven.
Opmerking: Deze knop is alleen beschikbaar wanneer u verzoeken aanmaakt.
Bewaren
Klik hier om de gemaakte wijzigingen in het verzoek te bewaren.
Opmerking: Dit is afhankelijk van uw betrokkenheid in het verzoek. Echter dit is niet beschikbaar wanneer het verzoek nieuw of in de Concept status is.
Actualiseren
Klik hier om de informatie in het verzoek te verversen. Omdat de verzoeken door verschillende medewerkers bewerkt kunnen worden is het handig om deze knop te gebruiken. Zo weet u zeker dat de weergegeven informatie de recentste informatie is.
Opmerking: Dit is niet beschikbaar bij het aanmaken van een nieuw verzoek of bij een verzoek met de status Concept.
Tonen
Klik hier om de zoekresultaten te tonen aan de hand van de gedefinieerde zoekcriteria.
Verwijderen
Klik hier om het verzoek te verwijderen. Alleen de aanmaker van het verzoek, de manager van het artikel in het verzoek of een medewerker met een specifieke rol kan een verzoek verwijderen. Dit is afhankelijk van de configuratie in de sectie Verwijderen op het tabblad Flow van de verzoektype definitie.
Opmerking: Dit is afhankelijk van uw betrokkenheid in het verzoek. Echter dit is niet beschikbaar wanneer het een nieuw verzoek betreft.
Indienen
Klik hier om het verzoek in te dienen en het verzoek formulier te sluiten. Wanneer het verzoek is ingediend dat zal het worden geregistreerd in de werkstroom, kalender of in de planning van een aangewezen medewerker (afhankelijk van de verzoekdefinitie). Verzoeken welke goedkeuring nodig hebben zullen eerst worden aangeboden in de werkstroom van de verantwoordelijke medewerker.
Opmerking: Dit is alleen beschikbaar wanneer het verzoek nieuw is of wanneer deze in de status Concept is. Wanneer er een foutmelding optreedt bij het indienen van een Meervoudig verzoek, zou dit kunnen betekenen dat het aantal toegestane velden is overschreden. Voor meer informatie, zie de sectie Probleemoplossing.
Bewerken
Klik hier om het verzoek in te dienen en door te gaan met het bewerken van het verzoek. Deze knop is handig in situaties waarbij u ook de medewerker bent die het verzoek goed dient te keuren. U kunt hierop klikken om het verzoek in te dienen en vervolgens open te laten staan. Nu kunt u direct het verzoek goedkeuren en eventuele wijzigingen doorvoeren. Wanneer u alles heeft afgerond dan klikt u op Bewaren om de wijzigingen te bewaren en het verzoek te sluiten.
Opmerking: Dit is alleen beschikbaar in een nieuw verzoek.
Concept
Klik hier om het verzoek te bewaren in de status Concept.
Opmerking: Dit is alleen beschikbaar wanneer het verzoek nieuw is of wanneer deze in de status Concept is.
Kopiëren
Klik hier om verzoek aan te maken door informatie te kopiëren uit dit verzoek. Voor meer informatie, zie Een verzoek aanmaken door informatie uit een bestaand verzoek te kopiëren.
Opmerking: Dit is niet beschikbaar wanneer het gaat om een nieuw verzoek.
Goedkeuren
Klik hier om het verzoek goed te keuren. Wanneer het verzoek is aangemaakt om een document goed te keuren dan kunt u het document goedkeuren door te klikken op Goedkeuren in het verzoek.
Opmerking: Dit is alleen beschikbaar wanneer een verzoek zich bevindt in de status Open en wanneer u de medewerker bent welke het verzoek kan goedkeuren. De aanmaker van het verzoek zal op de hoogte worden gebracht van de goedkeuring wanneer de optie Goedgekeurd: Informeer - Aanmaker is geselecteerd in de sectie Goedkeuren op het tabblad Flow van de verzoekdefinitie.
Opmerking: Voor PSA gebruikers is het volgende van toepassing:
PSA-Planning en realisatie scherm (stadium Goedkeuren)
Het veld Bedrag (Gepland) in de sectie Planning kan gewijzigd worden.
Het veld Datum van de wisselkoers is zichtbaar in de sectie INFORMATIE VOOR FACTUUR. The standaard datum voor dit veld is de datum dat het verzoek is aangemaakt.
Wanneer de valuta bij Bedrag (Gepland) is gewijzigd, dan wordt het bedrag automatisch geconverteerd op basis van gespecificeerde datum bij het veld Datum van de wisselkoers.
Bij het uitvoeren van kostenregistratie en facturering aan Exact Globe Next, zullen deze bedragen ook worden geconverteerd naar de standaardvaluta of factureringsvaluta van het betreffende project op basis van de Datum van de wisselkoers.
PSA - Vaste termijn facturen, PSA - Kosten & materialen, PSA - Reiskosten, en PSA - Creditfacturen scherm (stadium Goedkeuren)
Het veld Datum van de wisselkoers is zichtbaar in de sectie VERWERKEN. The standaard datum voor dit veld is de datum dat het verzoek is aangemaakt.
Afkeuren
Klik hier om het verzoek af te keuren. Het afgekeurde verzoek zal worden verplaatst naar de werkstroom van de aanmaker. De status zal worden aangepast naar Afgekeurd.
Opmerking: Dit is beschikbaar voor de huidige participant in het verzoek wanneer een ingediend verzoek de status Open, Goedgekeurd of Gerealiseerd heeft. Wanneer het verzoek de status Open heeft zal de aanmaker worden geïnformeerd wanneer de optie Afgekeurd: Informeren - Aanmaker is geselecteerd in de sectie Goedkeuren op het tabblad Flow van de verzoekdefinitie.
Heropenen
Klik hier om het verzoek te heropenen. Het verzoek zal de status Open krijgen en het kan zijn dat deze weer ter goedkeuring wordt aangeboden. Dit is afhankelijk van de verzoekdefinitie.
Opmerking: Dit is alleen beschikbaar wanneer het verzoek de status Goedgekeurd, Gerealiseerd, of Verwerkt heeft. Daarnaast is het afhankelijk van de sectie Heropenen (Afgehandeld) op het tabblad Flow van de verzoekdefinitie.
Verwerken
Klik hier om het verzoek te verwerken en te markeren als afgehandeld. Het verzoek zal nu verdwijnen uit de werkstroom bij alle medewerker welke participeren in het verzoek.
Opmerking: Dit is alleen beschikbaar wanneer u de aangewezen medewerker bent om het verzoek te verwerken. Dit is gedefinieerd in de sectie Verwerken op het tabblad Flow van de verzoekdefinitie. Wanneer het verzoek gerealiseerd dient te worden, dan is deze optie beschikbaar wanneer het verzoek de status Gerealiseerd heeft. Anders is dit beschikbaar wanneer het verzoek de status Goedgekeurd heeft.
Toewijzen
Klik hier om dit verzoek aan een andere medewerker toe te wijzen. Wanneer u hierop klikt zal er een scherm worden getoond waarin u een medewerker kunt selecteren.
Opmerking: De beschikbaarheid van deze knop in de status Open, Goedgekeurd of Gerealiseerd en de medewerker waaraan u het verzoek kunt toewijzen hangt af van de instelling bij het veld Toewijzen: Eigendom in de secties Goedkeuren, Realiseren en Verwerken op het tabblad Flow van de verzoekdefinitie.
Overnemen
Klik hier om het eigendom van het verzoek over te nemen. Wanneer u hierop klikt dan zult u de huidige medewerker in het verzoek worden. Zo kunt u bijvoorbeeld een verzoek overnemen welke nog moet worden goedgekeurd. Wanneer u wel beschikt over de rechten dan kunt u het verzoek voor deze persoon goedkeuren.
Opmerking: Deze knop is beschikbaar voor de medewerker die toestemming heeft om de betreffende actie te voeren wanneer het verzoek de status Open, Goedgekeurd, of Gerealiseerd heeft. Wie die medewerker is hangt af van instellingen bij de optie Overnemen: Eigendom in de secties Goedkeuren, Realiseren, en Verwerken op het tabblad Flow in de requesttype definitie.
Opmerken
Klik hier om een kopie van het verzoek naar een andere medewerker te sturen. Wanneer u klikt op de knop zal er een scherm worden getoond waarin u de medewerker kunt selecteren.
Opmerking: Dit is beschikbaar voor medewerkers welke participeren in het verzoek. De beschikbaarheid in de status Open, Goedgekeurd of Gerealiseerd en de medewerkers waaraan u het verzoek kunt opmerken hangt af van de instelling bij het veld Toewijzen: Opmerking in de secties Goedkeuren, Realiseren en Verwerken op het tabblad Flow van de verzoektype definitie.
Wissen: Opmerken
Klik hier om één of meer van de opgemerkte kopieën te annuleren. Er zal een scherm worden getoond waarin u de medewerker kunt selecteren waar u de kopie wilt verwijderen.
Opmerking: Dit is alleen beschikbaar voor de medewerker welke de opmerking heeft aangemaakt .
Realiseren
Klik hier om het verzoek te realiseren. Wanneer het verzoek verwerkt dient te worden dan zal het verzoek verplaatsen naar de medewerker welke hiervoor aangewezen is.
Opmerking: Dit is alleen beschikbaar wanneer het verzoek de status Goedgekeurd heeft en wanneer u de medewerker bent welke is aangewezen om het verzoek te realiseren.
Opnieuw indienen
Klik hier om het verzoek opnieuw in te dienen nadat het is afgekeurd.
Opmerking: Dit is alleen beschikbaar voor de aanmaker van het verzoek wanneer het verzoek de status Afgekeurd heeft.
Heropbouwen
Klik hier om het verzoek bij de toegewezen medewerker opnieuw op te bouwen.
Opmerking: Dit is alleen beschikbaar wanneer een verzoek is overgenomen of toegewezen. Wanneer het verzoek is toegewezen aan een andere medewerker of het eigendom is overgenomen door een andere medewerker, dan worden de toewijzing en de overname verwijderd. U kunt hier bijvoorbeeld op klikken om een toewijzing af te keuren zonder het verzoek af te keuren of het verzoek terug te zetten in de werkstroom van diegene die hem heeft toegewezen wanneer er nog steeds wat gedaan dient te worden voordat het verzoek gerealiseerd kan worden.
Bekijken: Flow
Klik hier om een grafisch overzicht te zien van de procesgang waarin het verzoek betrokken is. Voor meer informatie, zie De procesgang van een verzoek bekijken.
Opmerking: Dit is alleen beschikbaar wanneer het verzoek een onderdeel van de procesgang is. Deze knop is niet beschikbaar bij een nieuw verzoek. Voor meer informatie over de procesgang, zie Overzicht van de procesgang templates en Procesgang templates aanmaken en bewerken.
Markeren als ongelezen
Klik hier om het verzoek te markeren als ongelezen. Een ongelezen verzoek zal worden weergegeven in uw werkstroom met een dik (vet) gedrukte tekst. Daarnaast zal het verzoek ook worden meegeteld in het totaal “ongelezen” verzoeken in het linker menu en in de werkstroom pop-up herinnering (wanneer deze herinnering is ingesteld).
Opmerking: Om dit in te schakelen dient u de Alarm: Werkstroom optie te selecteren in de sectie Werkstroom: Pop-up op het tabblad Werkstroom in het scherm Voorkeuren (Modules ➔Syteem➔Inrichting➔Instellingen - Algemeen➔Voorkeuren). Voor meer informatie, zie Aanpassen van Exact Synergy Enterprise.
Herstel melding
Klik hier om een herstel melding aan te maken. Een herstel melding wordt aangemaakt om de gedeeltelijke afwezigheid te registreren van uw medewerkers welke niet in staat zijn om fulltime te werken voor een bepaalde periode.
Opmerking: Standaard zal deze knop alleen beschikbaar zijn wanneer u een Sick verzoek bewerkt. Echter het is ook mogelijk om een herstel melding verzoek vanuit een ander verzoek aan te maken. Hiervoor dient u het veld Herstel melding in de verzoekdefinitie te markeren. Voor meer informatie, zie Verzoektypes aanmaken en aanpassen - Het tabblad Acties.
Verslag afdrukken
Klik hier om het verslag af te drukken.
Brief maken.
Klik hier om een brief aan te maken die gebaseerd is op het verzoek. Voor meer informatie, zie Aanmaken van brieven met Word Merge.
Opmerking:
· Deze knop is alleen beschikbaar wanneer het Word Merge selectieveld in de sectie Word Merge op de pagina Document: Instellingen is geselecteerd. Voor meer informatie, zie Instelling up documents. Deze instelling is alleen van toepassing voor bestaande gebruikers die naar productupdate 250 over gaan. Vanaf product update 250 zal deze knop standaard getoond.
· Deze knop is niet beschikbaar wanneer het een nieuw verzoek betreft.
E-mail maken.
Klik hier om een e-mail aan te maken die gebaseerd is op het verzoek. Voor meer informatie, zie Aanmaken van e-mails met Word Merge.
Opmerking:
· Deze knop is alleen beschikbaar wanneer het Word Merge selectieveld in de sectie Word Merge op de pagina Document: Instellingen is geselecteerd. Voor meer informatie, zie Instelling up documents. Deze instelling is alleen van toepassing voor bestaande gebruikers die naar productupdate 250 over gaan. Vanaf product update 250 zal deze knop standaard getoond.
· Deze knop is niet beschikbaar wanneer het een nieuw verzoek betreft.
Sluiten
Klik hier om deze pagina te sluiten.
Velden
Het verzoek is opgedeeld in drie delen. Het bovenste deel (boven de knoppen) laat de huidige status, informatie over wijzigingen en informatie over het invoertype zien. Het tweede deel (onder de knoppen) laat de verschillende actie stappen zien. Het derde deel bevat de velden welke voor het verzoek zijn gedefinieerd. Wanneer het invoertype Meervoudig of Week is dan ziet u onderaan het verzoek (onder het derde deel) een tabel waarin u voor elk veld verschillende informatie kunt vullen.
Informatie sectie
Status
Hier wordt de huidige status weergegeven. De volgende statussen zijn beschikbaar in de werkstroom stappen van een verzoek:
-
Open - Het verzoek dient te worden goedgekeurd. Dit is de status van een verzoek welke is ingediend of heropend. Dit is ook de status van een nieuw aangemaakt verzoek.
-
Concept - Dit is de status van een verzoek welke als Concept is bewaard. Een verzoek met de status Concept is bewaard maar kan alleen worden bekeken of bewerkt door de aanmaker.
-
Goedgekeurd - Dit is de status van een verzoek welke goedkeuring vereist en welke is goedgekeurd. Verzoeken welke geen goedkeuring vereisen zullen deze status verkrijgen wanneer ze zijn ingediend.
-
Gerealiseerd - Dit is de status wanneer een verzoek is gerealiseerd.
-
Gerealiseerd - Dit is de status wanneer een verzoek is gerealiseerd.
-
Afgekeurd - Dit is de status van een verzoek wanneer deze is afgekeurd door de verantwoordelijke medewerker of door de huidige participant in het verzoek.
Opmerking: Verzoeken kunnen worden gezien als voltooid in de status Goedgekeurd, Gerealiseerd of Verwerktafhankelijk van de verzoekdtype definitie.
Gewijzigd
Hier wordt de volledige naam van de medewerker weergegeven welke de laatste wijzigingen aan het verzoek heeft doorgevoerd. Daarbij wordt ook de datum en tijd van de wijziging weergegeven. U kunt op de naam klikken om zo de medewerkerskaart te tonen.
Invoer
Hier wordt het aantal aangemaakte verzoeken weergegeven welke in een invoer set voor een Meervoudig of een Week verzoek zijn aangemaakt. Naast het aantal staat het woord Formulier. U kunt op deze link klikken om te zien welke verzoeken er nog meer zijn aangemaakt. In deze weergave worden de verzoeken gegroepeerd met alle velden die dezelfde waarden hebben in het bovenste gedeelte van het verzoek. Velden met verschillende waarden worden weergegeven in een tabel die onderaan de pagina wordt weergegeven. aanvraagformulier. Door op de hyperlink Lijst te klikken zullen alle verzoeken in een lijst worden getoond.
Opmerking: Dit is alleen beschikbaar bij een Meervoudig of een Week verzoek.
Werkstroom stappen

De situatie hierboven wordt gezien vanuit het oogpunt van Lance Taylor. In dit voorbeeld is het verzoek aangemaakt door Lance Taylor. Vervolgens heeft Anneke Diepstraten het verzoek goedgekeurd. De huidige actie die voor het verzoek is vereist, is Realiseren. Het veld onder de huidige actie is gemarkeerd door middel van een groene rand. Zodra Lance Taylor het verzoek heeft gerealiseerd, zal er om het veld Verwerken een groene rand te zien zijn.

Wanneer het verzoek is afgerond zal de rand van het laatste veld, met de laatste actie, rood worden. De laatste stap kan zijn Goedkeuren, Realiseren of Verwerken, afhankelijk van de verzoektype definitie. Wanneer het verzoek niet goedgekeurd, gerealiseerd of verwerkt dient te worden, dan is het verzoek direct na het indienen afgerond. In dit geval is er geen rode rand voor de actie Aanmaken. Een rode rand om de stap Aanmaken betekent dat het verozek is afgekeurd.
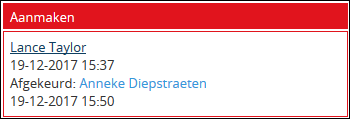
U kunt op elke hyperlink in de vakken klikken om de medewerkerskaart van de medewerker te openen. Of een actie stap zo wordt weergegeven als in bovenstaand voorbeeld hangt af van de verzoekdefinitie. Voor meer informatie, zie Verzoektypes aanmaken en aanpassen - Het tabblad Flow.
Sectie velden
In deze sectie kunt u informatie in het verzoek opgeven op basis van de beschikbare velden. De velden kunnen in elk verzoek verschillend zijn, afhankelijk van de definitie van het verzoektype. De beschikbaarheid, het label en de positie van een bepaald veld, evenals of een beschikbaar veld zichtbaar is of kan worden bewerkt in een bepaalde verzoekstatus, is afhankelijk van de definitie van het verzoektype. Voor meer informatie over het configureren van velden in een verzoektype, zie Verzoektypes aanmaken en aanpassen - Het tabblad Velden en Verzoekvelden aanpassen (Hoofddocument).
U kunt informatie in de velden invoeren door te typen, opties te selecteren of een aantal actiepictogrammen naast de velden te gebruiken. Sommige velden kunnen verplicht zijn. Dit wordt aangegeven door het pictogram Verplicht naast het veld. Wanneer een veld verplicht is gesteld dan is het niet mogelijk om het veld leeg te laten wanneer u het verzoek wilt indienen.
Verplicht naast het veld. Wanneer een veld verplicht is gesteld dan is het niet mogelijk om het veld leeg te laten wanneer u het verzoek wilt indienen.
Het is ook mogelijk om een veld afhankelijk te maken van een ander veld. Zo kan het bijvoorbeeld worden gedefinieerd dat het veld Contactpersoon afhankelijk is van het veld Relatie. In dit geval moet u eerst een relatie selecteren voordat u een contactpersoon kunt selecteren in het verzoek. Om te zien of een veld afhankelijk is van een ander veld kunt u de cursor op het veld plaatsen. Wanneer het veld afhankelijk is van verschijnt er een schermmelding waarin staat van welk veld deze afhankelijk is.
Voor Professional Services automatation geregelaaterde verzoektypes wordt het veld Relate automatisch gevuld gebaseerd op het project dat geselecteerd is in het veld Project. Dit is de relatie die is gedefinieerd op de projectkaart in het veld Leveren aan.
Er zijn enkele algemene kenmerken van de velden in de verzoeken. Deze worden hieronder verder toegelicht:
Pictogrammen
Hieronder volgen de actiepictogrammen naast verschillende velden:
-
 Zoeken
Zoeken – Klik hier om een zoekscherm te openen. Hierin worden de te selecteren opties (zoals een medewerker, document en een relatie) weergegeven. Dit pictogram wordt door geheel Exact Synergy Enterprise gebruikt.
-
 Zoeken
Zoeken – Klik hier om de kalender te openen. Hierin kunt u de datum selecteren welke u in het veld wilt invullen.
-
 Kopiëren
Kopiëren – Klik op dit pictogram naast het veld
Begindatum (Gerealiseerd) om de datum te kopiëren naar het veld
Begindatum.
-
 Berekenen
Berekenen – Klik hier om de waarde te berekenen van de velden
Duur of
Bedrag. De waarden worden berekend op basis van de veld definitie in het verzoektype.
-
 Planning
Planning – Klik hier om een maandelijks overzicht te krijgen van een medewerkers- of een artikelplanning. Dit hangt af van de velden
Artikel 1 o
fMedewerker.
-
 Planning: Afwezigheid
Planning: Afwezigheid – Klik hier om de afwezigheidplanning van een medewerker te zien. De planning is afhankelijk van de geselecteerde medewerker bij het veld
Medewerker.
-
 Kalender
Kalender – Klik hier om een overzicht van de kalender te verkrijgen van de medewerker welke is gevuld bij het veld
Medewerker.
Hyperlinks
Bij sommige velden wordt de geselecteerde entiteit weergegeven als een hyperlink. U kunt op deze hyperlinks (bijvoorbeeld een medewerker, artikel of relatie) klikken om informatie te zien. Het kan ook zijn dat gebruikers hyperlinks hebben geplaatst in de velden Opmerkingen: Verzoek en Opmerkingen: Werkstroom wanneer deze niet bewerkt kunnen worden.
Tijdstempel
Klik op deze knop om een tijdstempel met uw inlognaam, de huidige datum, de lokale tijd en de GMT te plaatsen in de velden Opmerkingen: Verzoek en Opmerkingen: Werkstroom.
Opmerking: Als de automatische tijdstempelfunctie is ingeschakeld, wordt automatisch een tijdstempel ingevoegd in het veld Opmerkingen: Verzoek of Opmerkingen: Werkstroom. Voor meer informatie over in inschakelen van de automatische tijdstempelfunctie, zie Aanpassen van Exact Synergy Enterprise.
Volledig scherm
Klik op deze knop om de velden Opmerkingen: Verzoek en Opmerkingen: Werkstroom in een volledig scherm weer te geven. Wanneer het volledige scherm is geopend kunt u op OK of Annuleren klikken om de wijzigingen te bevestigen of te annuleren.
Bijlagen
Klik op Browse en selecteer een bestand die u als bijlage aan het verzoek toe wilt voegen.
Tabel voor meervoudige invoer
Wanneer u een nieuw Meervoudig of Week verzoek aanmaakt, dan ziet u een tabel waarin u de verschillende informatie per rij kunt invullen. Wanneer een verzoek reeds is ingediend kunt u de tabel bekijken door te klikken op de link Formulier. Deze link kunt u vinden bovenin (boven de knoppen) het verzoek.
In de cellen kunt u de informatie vullen zoals u dat ook doet in de verschillende velden. De verplichte kolommen worden aangegeven met het pictogram  Verplicht in elk veld. Het is niet mogelijk om een verzoek in te dienen wanneer deze velden leeg blijven. Om de afhankelijkheid van een specifieke kolom te bepalen kunt u de cursor in kop van de kolom houden. Wanneer een kolom afhankelijk is van een andere kolom, dan zal middels een schermtekst de afhankelijkheid worden weergegeven.
Verplicht in elk veld. Het is niet mogelijk om een verzoek in te dienen wanneer deze velden leeg blijven. Om de afhankelijkheid van een specifieke kolom te bepalen kunt u de cursor in kop van de kolom houden. Wanneer een kolom afhankelijk is van een andere kolom, dan zal middels een schermtekst de afhankelijkheid worden weergegeven.
Voor meer informatie over het aanmaken van een Meervoudig of een Week verzoek kunt u het document Meervoudige en week verzoeken aanmaken raadplegen.
Opmerking: Ondanks dat de entiteiten als een hyperlink in de cellen worden weergegeven is het niet mogelijk om de hyperlink te gebruiken. Bijvoorbeeld, het veld Document toont normaal gesproken een hyperlink naar het geselecteerde document. Echter, wanneer het veld Document een cel is in de tabel, dan is er geen hyperlink beschikbaar voor het geselecteerde document.
Gerelateerde documenten
| Main Category: |
Attachments & notes |
Document Type: |
Online help main |
| Category: |
|
Security level: |
All - 0 |
| Sub category: |
|
Document ID: |
21.866.538 |
| Assortment: |
Exact Synergy Enterprise
|
Date: |
10-01-2020 |
| Release: |
|
Attachment: |
|
| Disclaimer |