Product Updates 415, 414, 413, and 412: Immediate submission of VAT information introduced (Spanish legislation)
To comply with the latest legal requirements, Exact Globe
Next (EGN) now supports the immediate submission of VAT information, also
known as Suministro Inmediato de Información (SII). According
to the Spanish tax agency, Modelo 347 (used for third-party transactions),
Modelo 340 (used for the booking of VAT transactions), and Modelo 390 (used for
the annual VAT summaries) are no longer required to be used by the taxpayers
for SII.
SII is a legal reporting system that require taxpayers to
provide information related to invoices, issues, and receipts, within a
four-day time frame from the moment they issue or receive an invoice. The
submission of SII is done via the SII web service, and a response is returned
upon the successful submission of the SII.
Effective July 1, 2017, certain companies will be required
to submit sales and purchase invoice information via the SII web service.
The types of reports that are required to be submitted via the
SII web service are as follows:
|
Report type
|
Related ledger
|
|
Sales invoices
|
Invoices issued
|
|
Purchase invoices
|
Invoices received
|
|
Intra-Community invoices
|
Specific intra-Community transactions
|
|
Payments received for sales invoices with cash-based VAT
|
Supply of collections for invoices recorded in the invoices issued
ledger
|
|
Payments made for purchase invoices with cash-based VAT
|
Supply of payments for invoices recorded in the invoices received
ledger
|
|
Purchase invoices for fixed assets
|
Capital asset
|
|
Payments in cash for amounts over EUR6,000 by a person or an entity
|
Collections in cash
|
For more information on SII, see http://www.agenciatributaria.es/AEAT.internet/SII.html.
Immediate submission of VAT information screen
The Immediate submission of VAT information screen is
accessible via Finance ? VAT/Statistics ? Immediate
submission of VAT information. The menu path is visible only if the SE1000 – E-Account
module is available in your license.
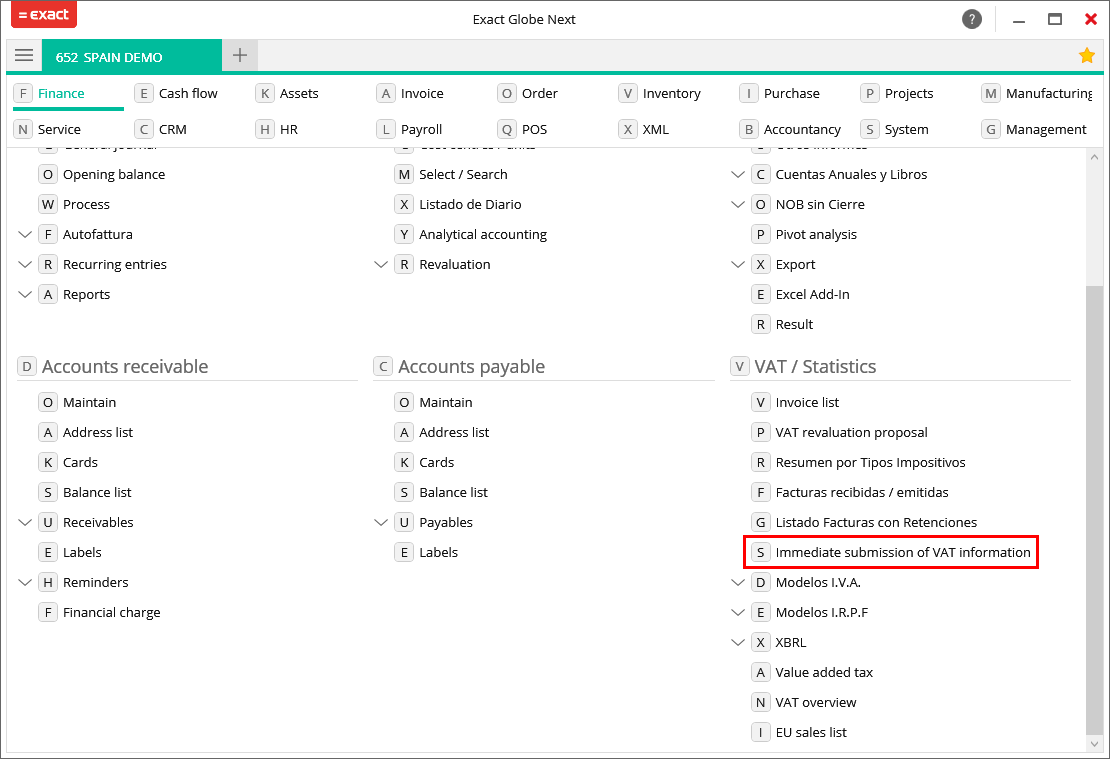
In this screen, you can manage the information for different
transaction types separately.
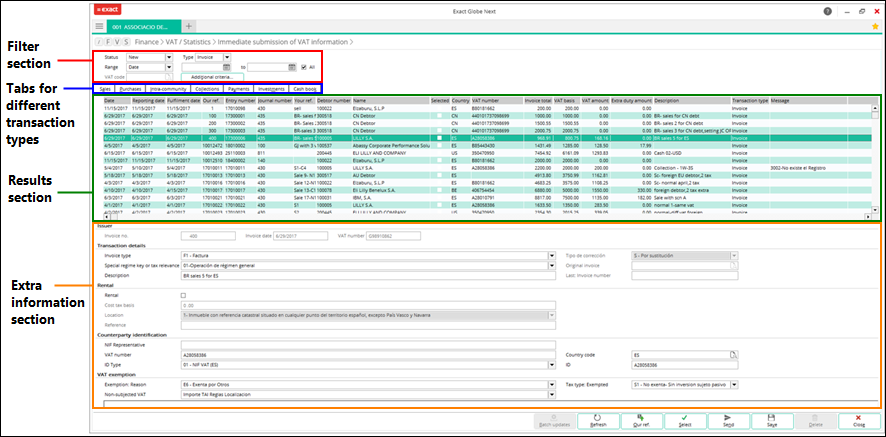
The following are the sections and tabs available in the
screen:
Filter section
Under this section, you can filter the results by status,
type, and date range. The results will display the required transactions in the
respective tabs.

By clicking Additional
criteria, the Additional criteria screen
will be displayed and extra criteria can be defined to filter the results.

Note: The VAT code field is disabled in the Additional criteria screen for the Collections and Payments tabs.
For the Cash book tab, the Amount field has been added in the Additional criteria screen. By default, greater than is selected and the amount “6000” is displayed in the text box.

Tabs

Sales
This tab displays the transactions for the sales invoices,
and the correction invoices including the sales credit notes.
Purchases
This tab displays the transactions for the purchase invoices,
and correction invoices including the purchase credit notes.
IntraCommunity
This tab displays EU sales invoices, sales correction
invoices, purchase invoices, and purchase correction invoices. To filter the specific intra-Community
transactions, the VAT code must first be defined.
Collections
This tab displays all collections that have been received
for the sales invoices which are issued using the cash-based VAT.
Payments
This tab displays all payments made for purchase invoices
which are issued using the cash-based VAT.
Investments
This tab displays all of the fixed assets that have been purchased or sold within the financial year.
Cash book
This tab displays the total amount of cash that has been received from customers, which have exceeded the limit that has been determined by the tax authority. The limit is EUR 6,000 for payments that have been received from a person or an entity.
Results section
Under this section, the transactions are displayed based on
the filter criteria defined.

Extra information section
Under this section, you are required to provide the extra
information for each transaction, if needed, before the transactions can be submitted to
the SII web service.
Sales tab
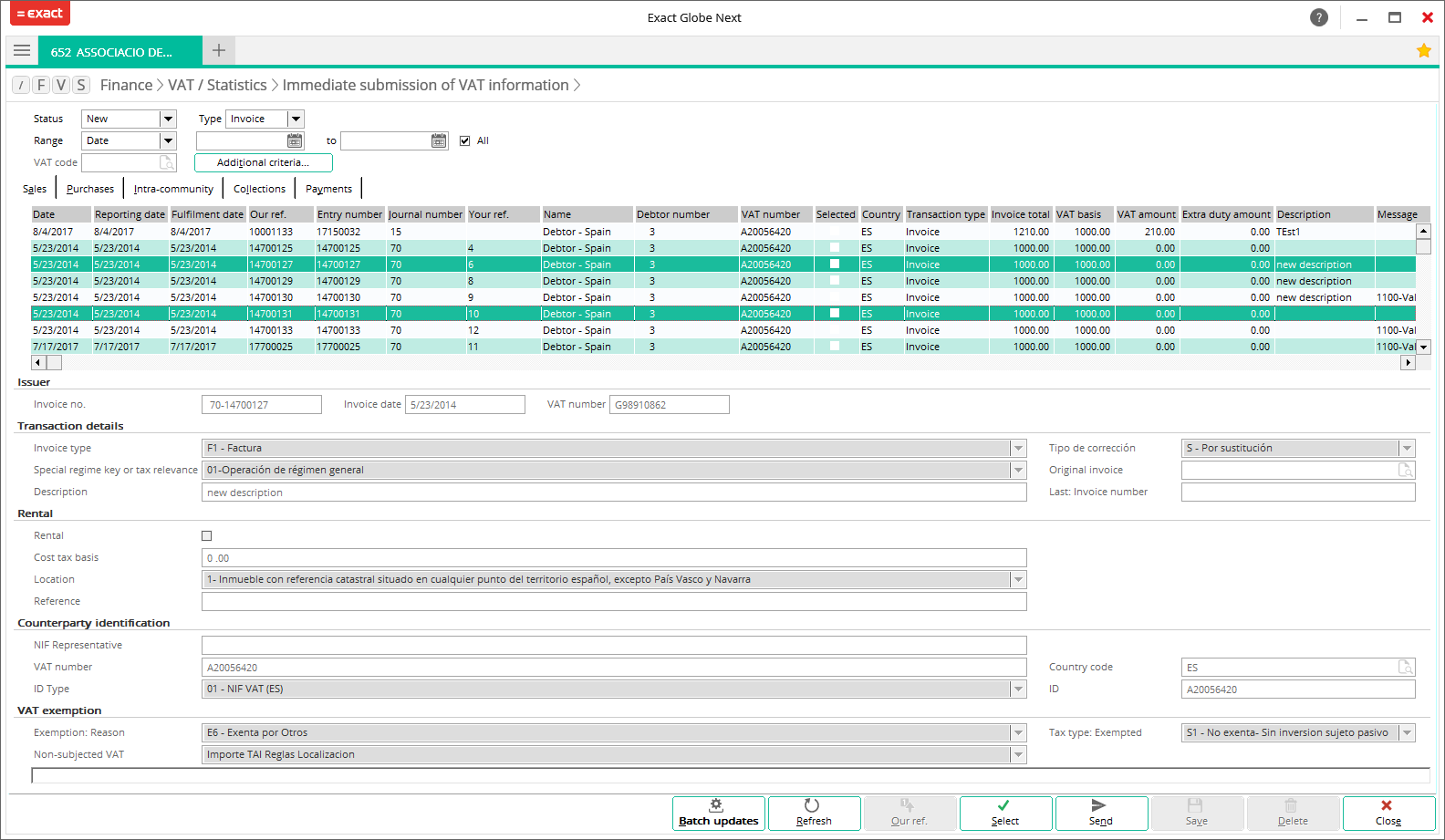
Purchases tab
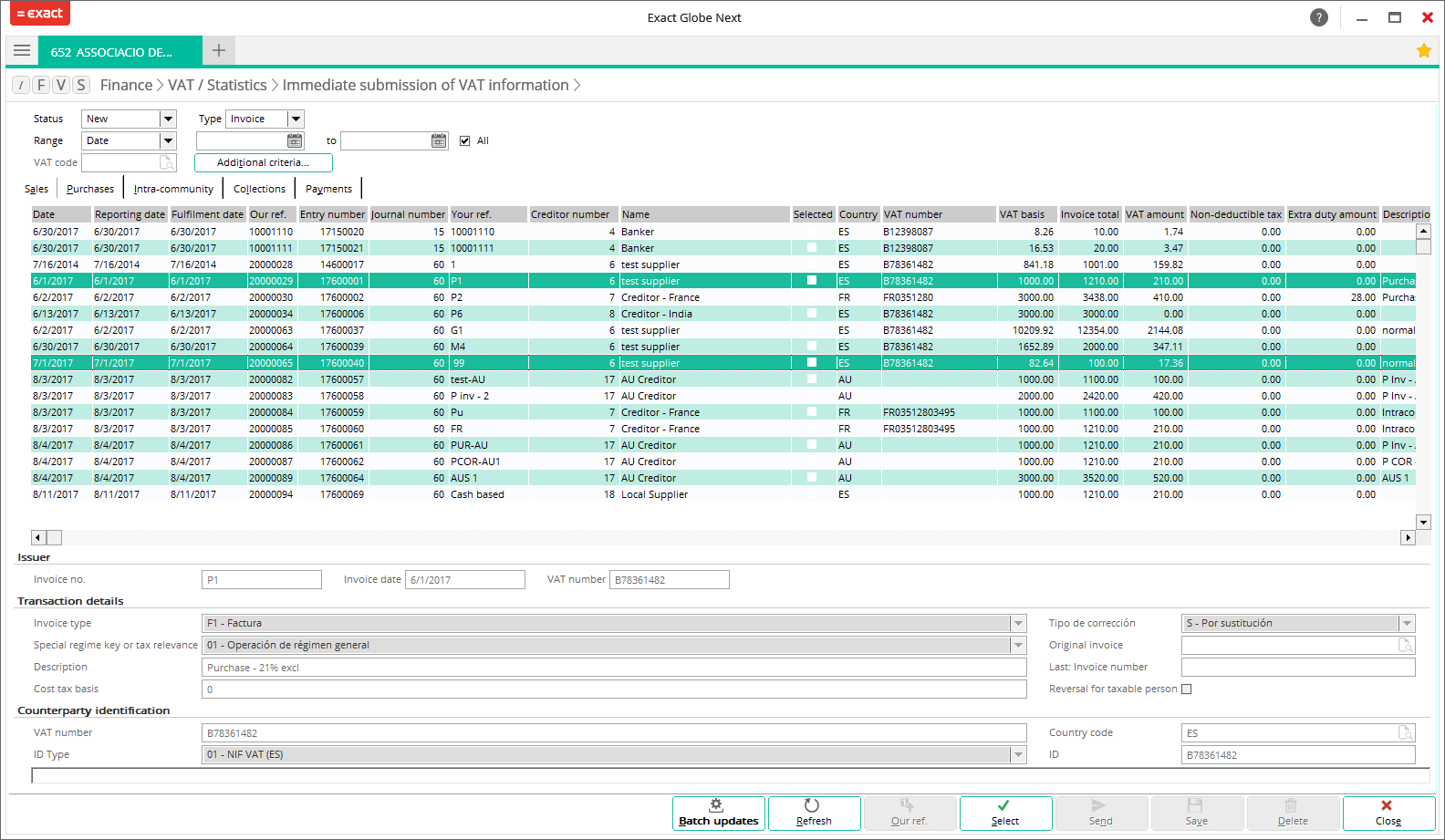
Intra-community tab
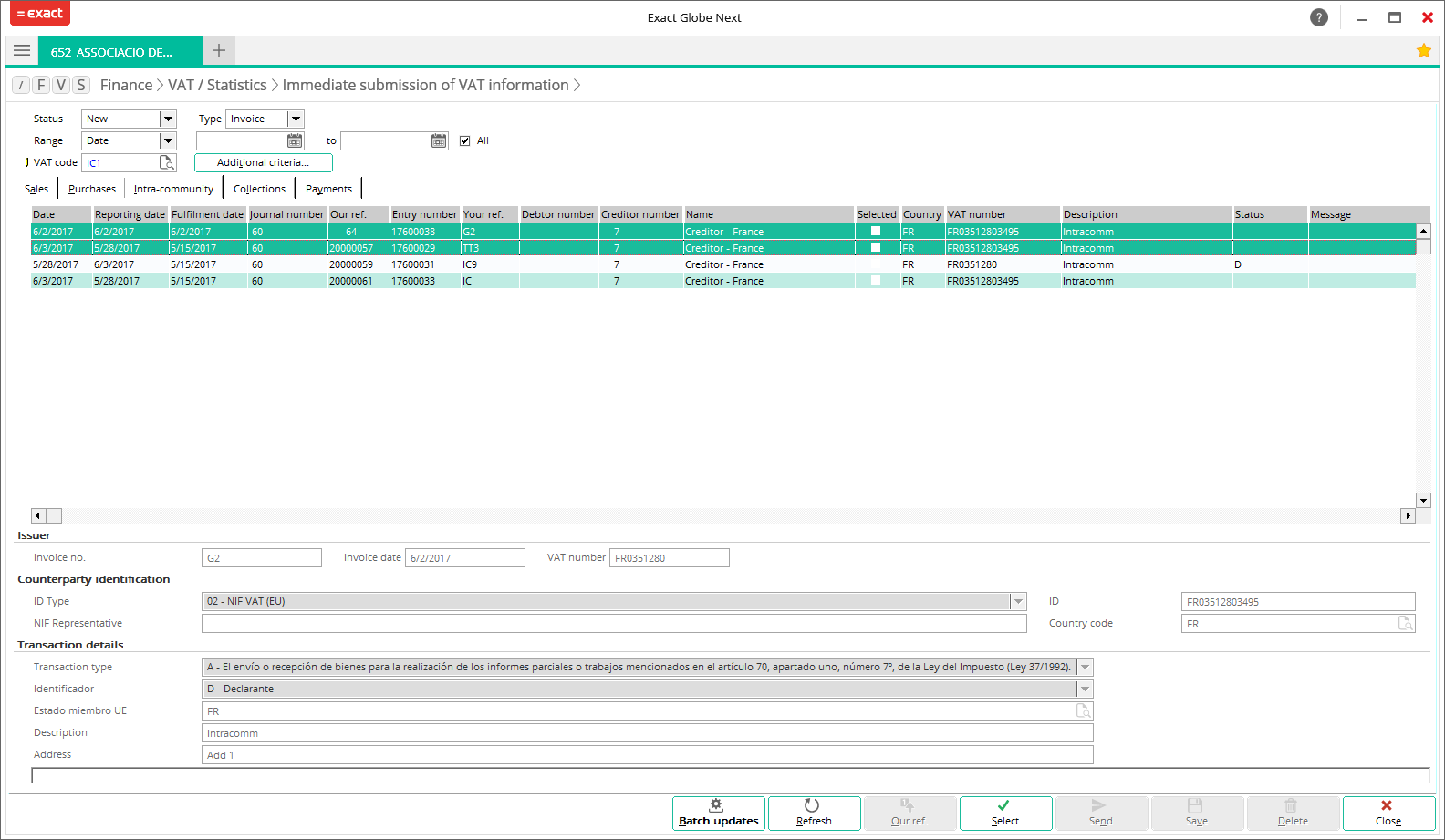
Collections tab
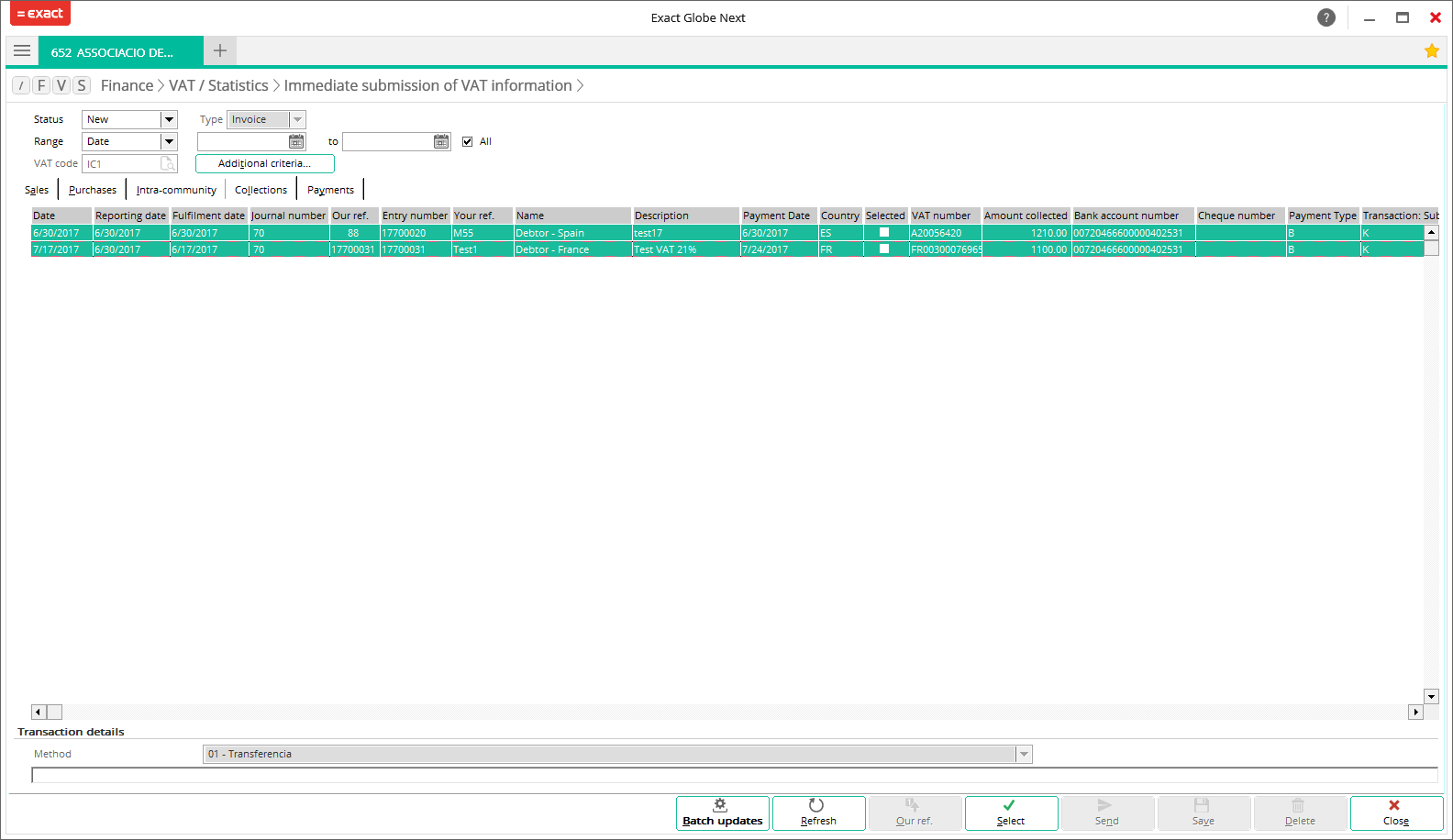
Payments tab
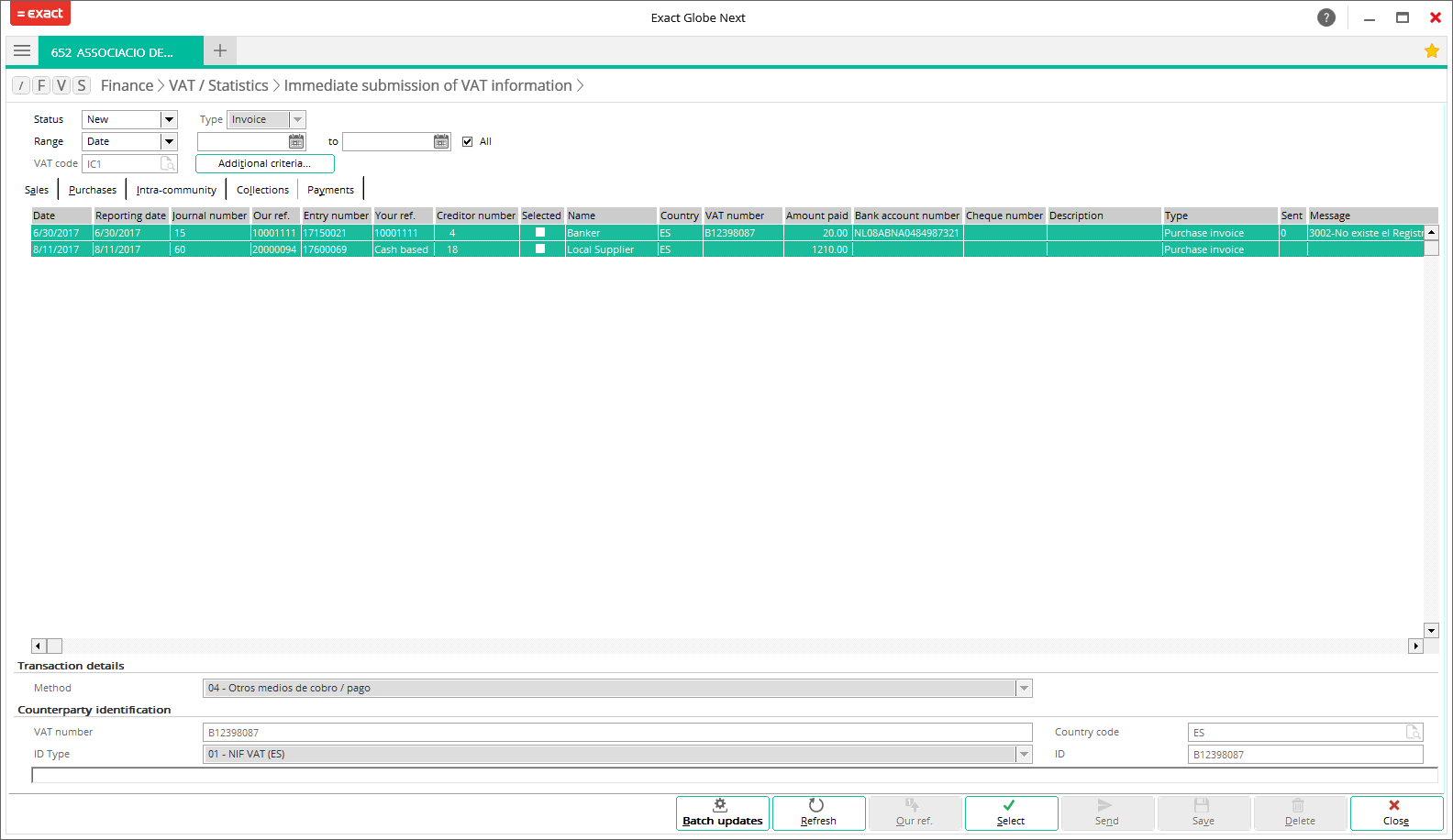
Investments tab

Cash book tab

Batch updates for transactions
Multiple transaction lines can be updated in the Immediate
submission of VAT information screen. The Batch updates button is enabled when more than one transaction is
selected. The batch update feature is not available for accepted collection and
payment transactions.
By clicking the Batch
updates button, the batch update selection screen will be displayed. The
information that can be updated in the selection screen depends on the transaction
tab that you are in.
In the batch update selection screen, there are two
sections, Update and Change sections. The Update section is applicable to all transaction
tabs, whereas the Change section
contains fields that may differ for each transaction tab.
Update section
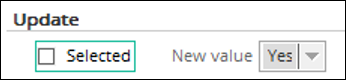
By selecting the Selected
check box under the Update section, the
New value field will be enabled and the
following options will be available for selection:
- Yes – Select this option to select the transaction lines that have been selected under the Results section. By selecting this option, the
 green check mark will be displayed in the Selected column of the selected transaction lines.
green check mark will be displayed in the Selected column of the selected transaction lines.
- No – Select this option to clear the selection of the transaction lines that have been selected under the Results section. By selecting this option, the
 green check mark will be cleared from the Selected column of the selected transaction lines.
green check mark will be cleared from the Selected column of the selected transaction lines.
Change section
The information that can be updated under the Change section depends on the tab that
you are in. By selecting the relevant check boxes under the Change section, the values of the
relevant fields can be defined at the New
value fields and will be reflected under the Extra information section of the respective transaction tab.
The following are the batch update selection screens for
each transaction tab:
Sales tab
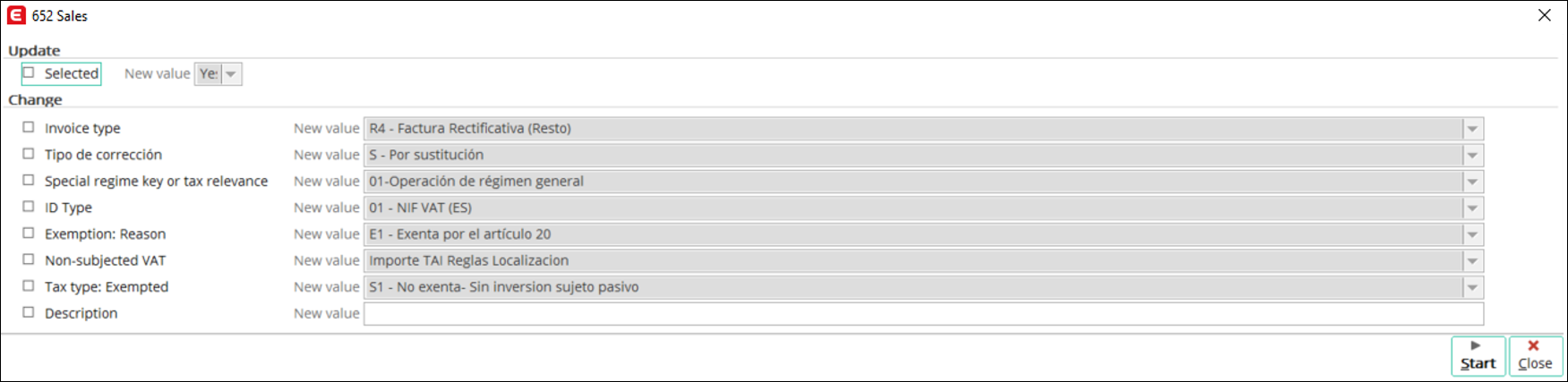
Purchases tab
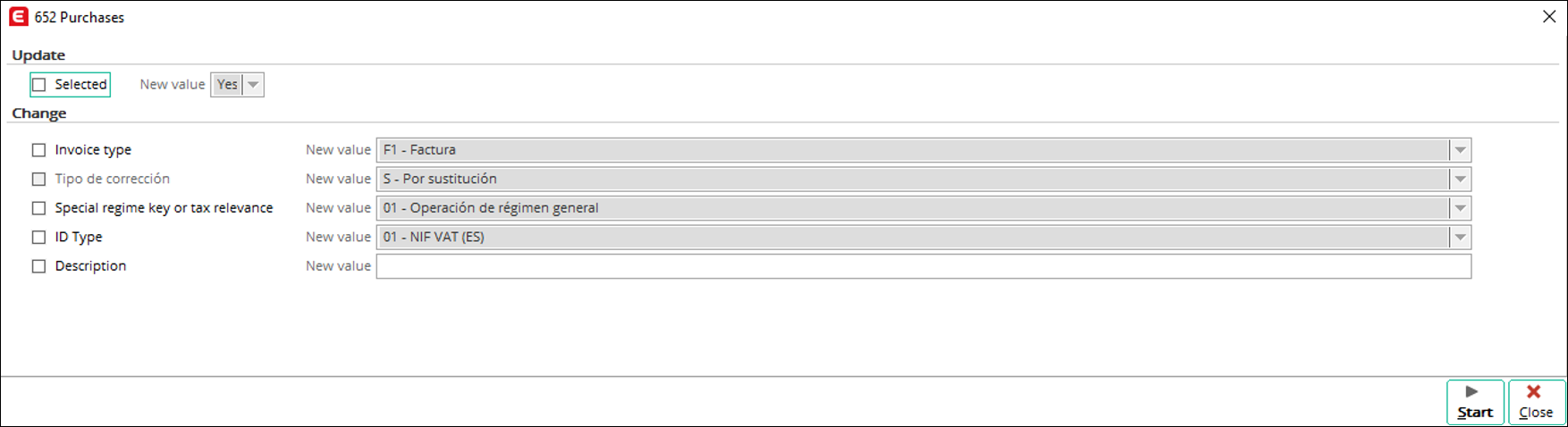
Intra-community tab
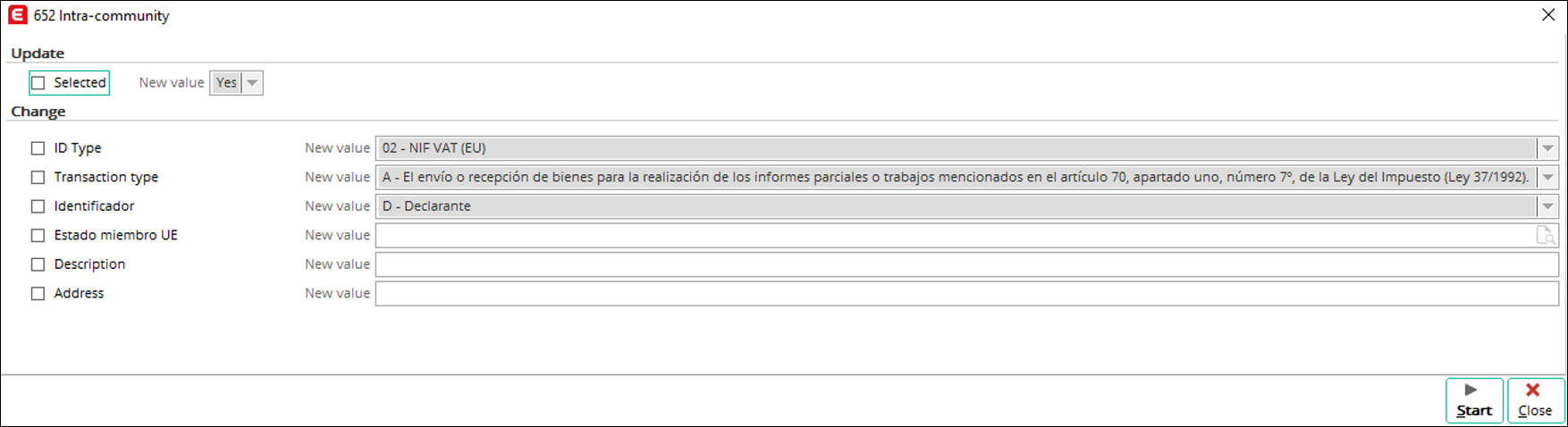
Collections tab
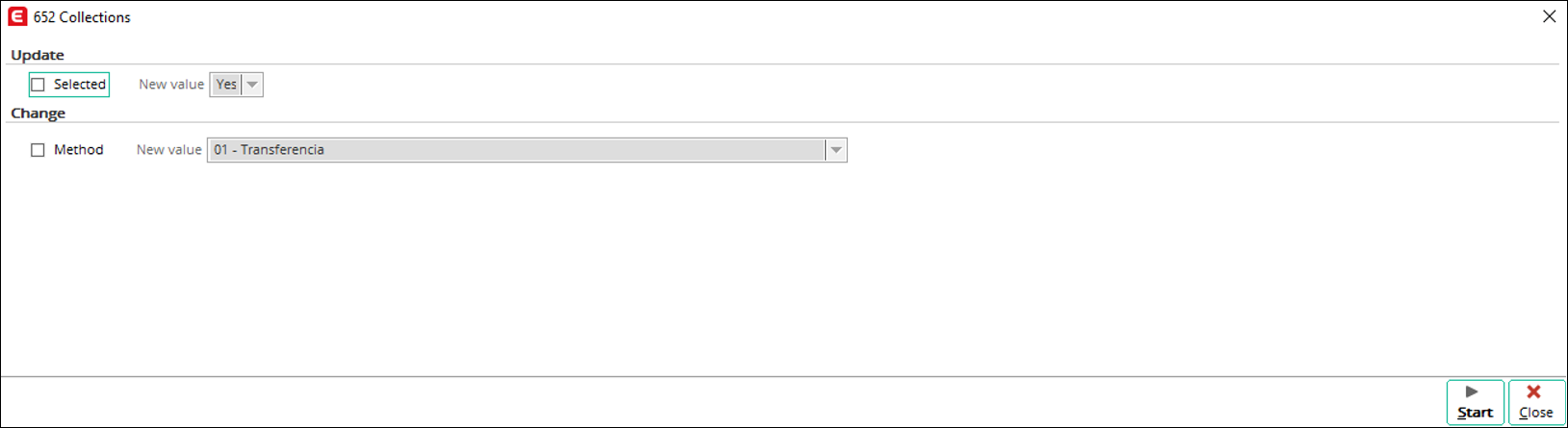
Note: The batch
update feature is not available for accepted collections transactions.
Payments tab
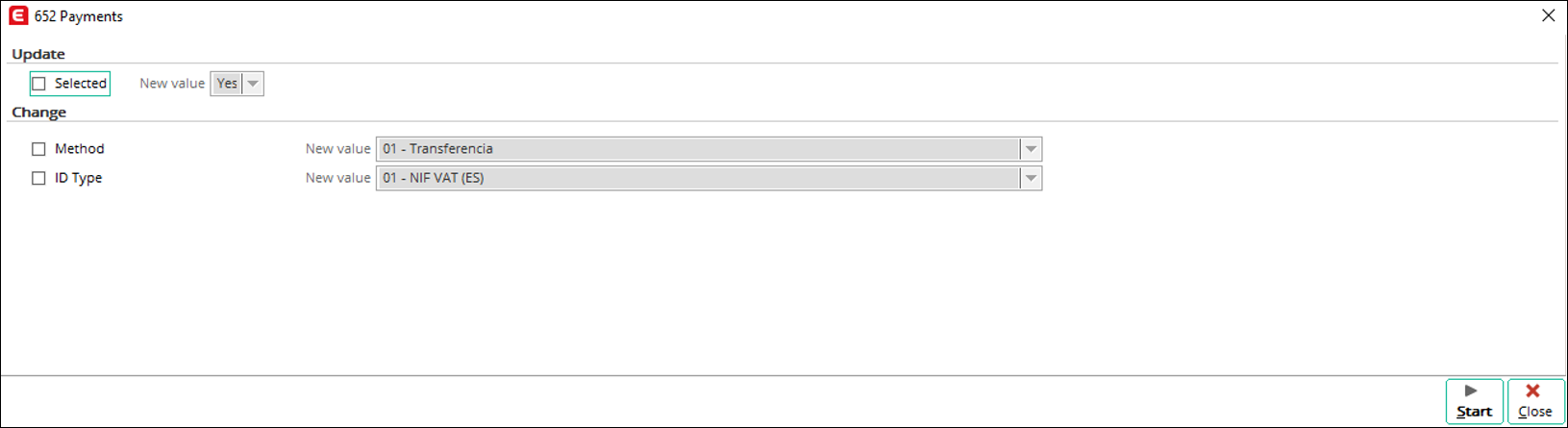
Note: The batch
update feature is not available for accepted payment transactions.
Investments tab

Cash book tab
The batch update functionality is not available for collections in cash transactions.
Counterparty identification
The VAT number and ID
fields will be filled in with the values retrieved from the VAT number
field in your account maintenance screen. The VAT number field is
limited to nine characters, whereas the ID field allows up to 20
characters.
The default values for the following countries are:
|
Country
|
ID Type
|
The identification used for submission is retrieved from the
following field:
|
|
Spain
(Domestic debtors or creditors)
|
01
(not used for the SII submission)*
|
VAT number
|
|
EU countries
|
02
(used in the SII submission)
|
ID
|
|
Non-EU, and other foreign countries
|
06
(used in the SII submission)
|
ID
|
* For the domestic debtors or creditors, users may
change ID type to 07 for non-registered VAT numbers. In this
case, the identification from the ID field is used.
Special regime key or tax relevance logic for purchases and sales
The following is the default logic used for both purchases
and sales. When a country is selected, the default value will be filled in as
follows:
Purchase
|
|
Country
|
|
VAT code type
|
Spain (ES)
|
EU countries
|
Others
|
|
Non-cash based
|
01
|
09
|
01
|
|
Cash-based
|
07
|
09
|
01
|
|
VAT code with the goods purchase VAT return type
|
|
|
F5 - Invoice type
|
Sales
|
|
Country
|
|
VAT code type
|
Spain (ES)
|
EU countries
|
Others
|
|
Non-cash based
|
01
|
01
|
02
|
|
Cash-based
|
07
|
01
|
02
|
Date logic
When submitting the SII, the dates used in the submission will be based on the date types that have been selected in the Details screen. For more information, see Product Updates 415, 414, 413, and 412: Date selection improved for Immediate submission of VAT information (Spanish legislation).
The date types that have been selected will be using the following logic:
Sales transaction type (applicable to intra-community
sales, collections, investments and collections in cash)
|
Date
|
Available date types that can be selected
|
Logic
|
| Ejercicio & Periodo
|
- Date
- Reporting date
- Fulfilment date
|
- If Date is selected, the date of the
transaction will be used.
-
If Reporting date is selected, the reporting date
of the transaction will be used.
-
If Fulfilment date is selected, the fulfilment
date of the transaction will be used.
|
|
Fecha Expedicion Factura Emisor
|
|
Fecha Operacion
|
Purchase transaction type (applicable to
intra-community purchases, payments and investments)
|
Date
|
Available date types that can be selected
|
Logic
|
|
Ejercicio & Periodo
|
- Date
- Reporting date
- Fulfilment date
|
- If Date is selected, the date of the transaction
will be used.
-
If Reporting date is selected, the reporting date of the
transaction will be used.
- If Fulfilment date is selected, the fulfilment date of
the transaction will be used.
|
|
Fecha Expedicion Factura Emisor
|
|
Fecha Reg Contable
|
- Date
- Reporting date
- Fulfilment date
- Created date
|
- If Date is selected, the date of the transaction
will be used.
- If Reporting date is selected, the reporting date of the
transaction will be used.
- If Fulfilment date is selected, the fulfilment date of
the transaction will be used.
- If Created date is selected, the creation date of the
transaction will be used.
|
|
Fecha Operacion
|
- Date
- Reporting date
- Fulfilment date
|
- If Date is selected, the date of the
transaction will be used.
- If Reporting date is selected, the reporting date
of the transaction will be used.
- If Fulfilment date is selected, the fulfilment
date of the transaction will be used.
|
In the event that the fulfilment date is not defined for the
transactions, but the Fulfilment date option has been selected in the
settings, the following logic will be used:
|
Date
|
Logic
|
|
Ejercicio & Periodo
|
- If Date is selected at Check: Closed period, the Date
value of the transaction will be used.
- If Reporting date is selected at Check: Closed period,
the Reporting date value of the transaction will be used.
|
|
Fecha Expedicion Factura Emisor
|
- If Date is selected at Check: Closed period, the Reporting
date value of the transaction will be used.
- If Reporting date is selected at Check: Closed period,
the Date value of the transaction will be used.
|
|
Fecha Reg Contable
|
|
Fecha Operacion
|
Submitting transactions to the SII web service
A single transaction line or multiple transaction lines can
be selected for submission.
Multiple lines can be selected for submission by selecting
the relevant transaction lines, and then clicking Select. The  check mark
will be displayed in the Selected column for the selected transaction
lines.
check mark
will be displayed in the Selected column for the selected transaction
lines.
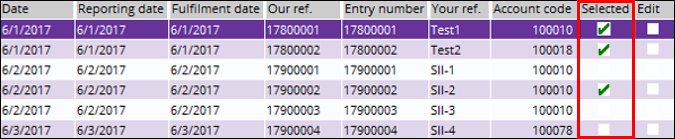
For transactions without any changes that
have been selected, the transactions will be submitted to the SII web service
with the default information predefined by the system.
The transactions can be sent per
transaction tab and per status type. For example, you can select the
transactions in the Sales or Purchases tab, with either the New
or Accepted status.
If you are sending from the Sales tab, and New
is selected as the status type, only the new sales transactions will be sent. If there are selected correction invoices, they will be submitted as well. Whereas,
if Accepted is selected as the
status type, the existing transactions will be submitted with the changes that
have been made by the users. The SII system will track the changes of the
invoices once they have been accepted.
By clicking Send in the Immediate submission of
VAT information screen, the following Declaration screen will be
displayed:
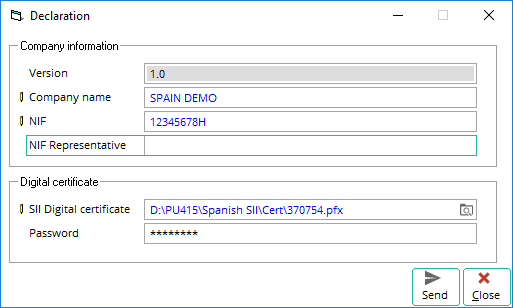
By default, the information under the Company information
section is retrieved from the company data settings. The Version field
displays the latest version that is supported by the SII web service.
Under the Digital certificate section, you can select
a valid certificate authorized for the SII submission, and then enter the corresponding
password.
Transaction statuses
The following are the descriptions of the statuses for the
transactions:
|
Status
|
Description
|
|
New
|
- New transactions are transactions that have
not been submitted.
- Once the transactions have been submitted to,
and accepted by the SII web service, the status will be updated to “Accepted”,
or “Accepted with errors”, if the submitted transactions contain any errors.
- If rejected by the SII web service, the status
will remain as “New”, with the relevant error message displayed.
|
|
Accepted
|
-
For transactions that have been submitted to,
and accepted by the SII web service, the transactions may have the “Accepted”
status, or the “Accepted with errors” status.
- Accepted transactions can be edited or deleted,
except for the collection and payment transactions. The collection and
payment transactions cannot be edited or deleted after submission, thus, users are required to create the negative collection or
payment transactions for record purposes.
|
Submitting EU purchase and sales invoices with intra-Community information
The following is the process flow of submitting the EU
purchase and sales invoices with the intra-Community information:
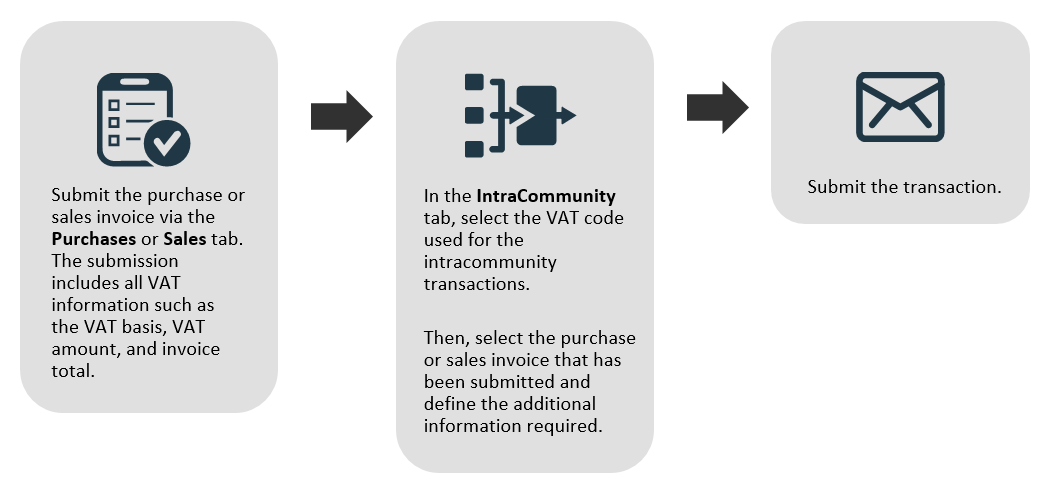
Submitting transactions dated before July 1, 2017
Sales and purchases transactions that are dated before July 1, 2017, can be submitted for SII. To submit the transactions, the batch update functionality will be used and certain information must be defined to ensure that the submission will be successful.
Sales
To submit sales transactions that are dated before July 1, 2017, select the required transactions in the
Sales tab. Next, click
Batch updates. The following screen will be displayed:

Under the Change section, select the Special regime key or tax relevance check box and then select 16-Primer semester 2017 from the list of options.
Next, select the Description check box and then fill in the text box with either of the following descriptions:
- Registro del Primer semester, or
- Primer semestre 2017 y otras facturas anteriores a la inclusión en el SII.
Once the required information has been defined and Start is clicked, the system will run a check to see if the 16-Primer semester 2017 option has been selected at Special regime key or tax relevance. If it has been selected, the following information will be reflected in the XML file for the tax amounts:

The value “S1” will be reflected at the <sii:TipoNoExenta> tag and no extra validation will be applied to the tax rates of VAT 0% and VAT 0% exemption.
Purchases
To submit purchases transactions that are dated before July 1, 2017, select the required transactions in the Purchases tab. Next, click Batch updates. The following screen will be displayed:
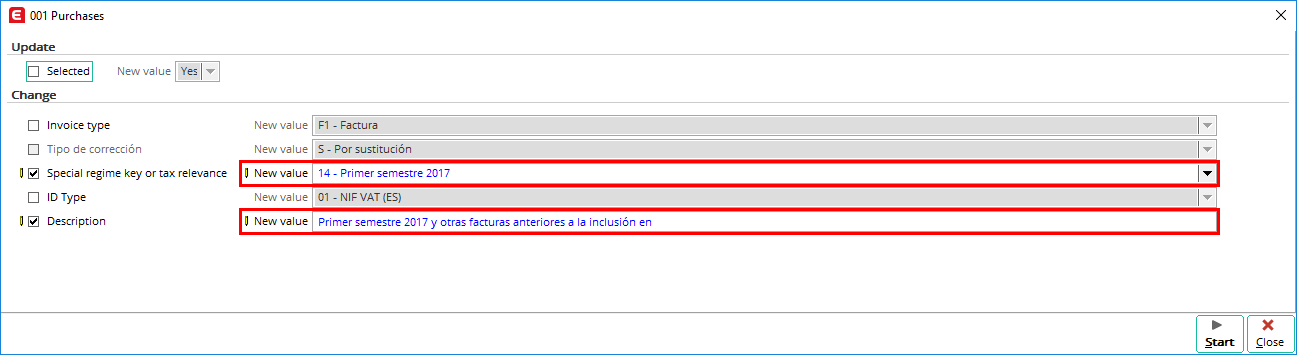
Under the Change section, select the Special regime key or tax relevance check box and then select 14-Primer semester 2017 from the list of options.
Next, select the Description check box and then fill in the text box with either of the following descriptions:
- Registro del Primer semester, or
- Primer semestre 2017 y otras facturas anteriores a la inclusión en el SII.
Once the required information has been defined and Start is clicked, the system will run a check to see if the 14-Primer semester 2017 option has been selected at Special regime key or tax relevance. If it has been selected, the following information will be reflected in the XML file for the tax amounts:
The system date will be reflected at the <sii: FechaRegContable > tag, whereas the value “0” will be reflected at the <sii:CuotaDeducible> tag.
Editing and deleting submitted invoices
Transactions that have been submitted and accepted can be
edited by selecting a transaction line under the Results section, editing
the additional information under the Extra information section, and then
clicking Save. Once the changes have been saved, the  check
mark will be displayed in the Edit column.
check
mark will be displayed in the Edit column.
To delete transactions that have been submitted and
accepted, select the relevant transaction lines, and then click Delete.
The  check
mark will be displayed in the Delete column, and a message is sent to
the SII web service to void the transactions.
check
mark will be displayed in the Delete column, and a message is sent to
the SII web service to void the transactions.
In
the event that the submission of the voided transactions has been accepted, the
voided transactions will then be reverted as new transactions, and will be displayed under the
Results section when
New
is selected as the status in the filter criteria. The information for the transactions
can then be changed, if needed, and the transactions can be resubmitted again.
If changes have been made to the original
journal entries after the transactions have been submitted to, and accepted by
the SII web service, the SII feature in EGN will not be able to detect the
changes, or indicate the changes to users.
In this case, it is important for users to
note the changes and manage the integrity of the transactions, or to delete the
submitted transactions and resubmit the transactions with the latest
information from the journal entries.
| Main Category: |
Support Product Know How |
Document Type: |
Release notes detail |
| Category: |
Release Notes |
Security level: |
All - 0 |
| Sub category: |
Details |
Document ID: |
27.730.703 |
| Assortment: |
Exact Globe
|
Date: |
04-06-2018 |
| Release: |
415 |
Attachment: |
|
| Disclaimer |