How-to: Updating Exact Synergy Enterprise
Introduction
Periodically, a new version of Exact Synergy Enterprise is available for customers and resellers. With the use of the internet, the updating procedures have been optimized so updates and patches can be easily downloaded. To be able to download the latest files, the internet connection is required. Updating of Exact Synergy Enterprise is done in two steps:
- Update of program files. Make sure all the web and job servers are provided with the new software.
- Database update. The database is updated to the newest version.
Keep in mind that when a new service pack is available, the older service packs are no longer available for download. Only the latest service pack within a product update can be selected. For more information, see
http://blogs.exact.com/support/en/2016/01/change-regarding-the-availability-of-older-service-packs
For example, when product updates 256SP1, 255SP5, and 254SP5 are made available today, you can only select one of these product updates. The product updates 256, 255SP4 to 255SP1, 255, 254SP4 to 254SP1, and 254 can no longer be selected. When product updates 256SP2, 255SP6 and 254SP6 are made available later on, product updates 256SP1, 255SP5, and 254SP5 will no longer be available. You can only select 256SP2, 255SP6, and 254SP6.
Note: Refer to the documents on system requirements and release notes of the relevant product updates and service packs to know the changes that have been included.
Description
Update program files
The application used to update Exact Synergy Enterprise is called Productupdater and can be found in the [<Exact Synergy Enterprise>\bin] directory. The application compares the files located in the program folder with the files in the Exact database, and downloads the new files. By opening either the Productupdater_T15_AE.exe or Productupdater_T15_NL.exe file, the following screen will be displayed:
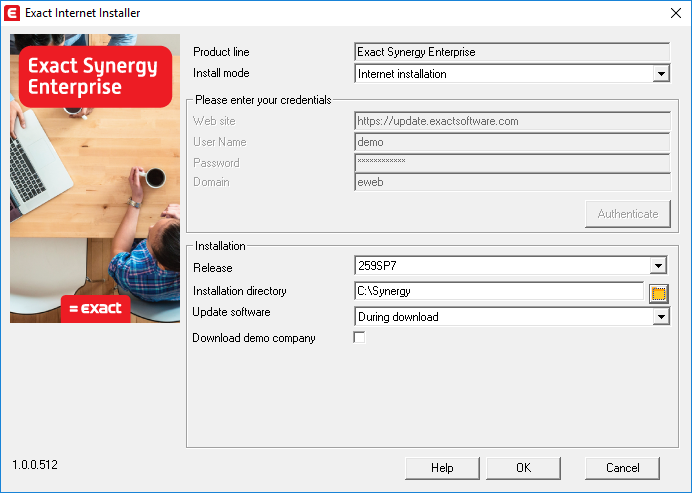
- Product line – This product updater can
only be used to install Exact Synergy Enterprise.
- Install mode - There are two installation
methods available for Exact Synergy Enterprise. These are:
- Internet installation – Select this
option to download the program directly from the Exact Synergy Enterprise live
environment.
- CD installation – Select this
option to install Exact Synergy Enterprise from a CD.
Please enter your credentials section
- Web site - The Exact
Synergy Enterprise program is directly downloaded from the update site which is
https://update.exactsoftware.com.
- User name - Type the user name used to log
into one of the portals specified above.
- Password - Type the password for the user
name.
- Domain - Type the name of the domain to
which the user account belongs, such as EWEB for resellers and customers
and EXACT-SOFTWARE for Exact-Software employees.
- Authenticate - Click this button to
validate your credentials. When the validation fails, for example when entering
an incorrect web site, user name or password, an error message will be displayed.
When the validation is successful, the Please enter your credentials section will be disabled and the
Release field in the Installation section will
automatically refresh and display the highest allowed product update or service
pack that you can download.
Installation section
- Release - Select the release number of
Exact Synergy Enterprise that you want to install. The highest allowed product
update or service pack that you can download will automatically be displayed.
- Installation directory - Type or select
the path of the directory where Exact Synergy Enterprise is installed, for
example, e:\Synergy.
- Update software - Select the method of
software update. This setting is important when updating the software. For the
first installation, leave the default option During download as it is.
- Download demo company - Select this
check box to download the files of a demo company during the installation.
Note: This
section is available only when the validation is successful.
Click
OK to start the update.
After the installation has been completed successfully, the following pop-up message will be displayed:
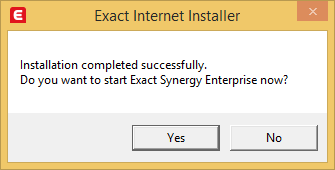
Update database
After updating the program files for Exact Synergy Enterprise, the database must also be updated. Normally, this occurs when you update Exact Synergy Enterprise to a higher release. The following page will be displayed:

During this process, several SQL scripts are run, such as the following:
- Make changes to the database, example, extra fields are added to tables.
- Rebuild the repository.
- Add additional information to Exact Synergy Enterprise system tables like new function rights.
You can update the database only if you have sufficient rights to access the database in SQL server. If you are an administrator for Exact Synergy Enterprise but do not have SQL administrator rights, you will not be able to update the database. However, you can use the login of a user who has rights to access the database in SQL server. Both users will require the SQL security role System Administrators to successfully update the database.
Updating of the database from another computer is not allowed. An error message "Your login account <user account> does not possess the required role to update the database. Please use the login account with database owner role or SQL administrator role to proceed with the database update." will be displayed.
To create a login account, do the following:
- Open Microsoft SQL Server Management Studio, and then right-click Login under the Security folder. Select New Login.

- In the Select a page section, select General. Type your login name at Login name. Select SQL Server authentication, and then type your password at Password. Retype the password at Confirm password. Select the Enforce password policy and Enforce password expiration check boxes.

- In the Select a page section, select Server Roles, and then select the public check box.
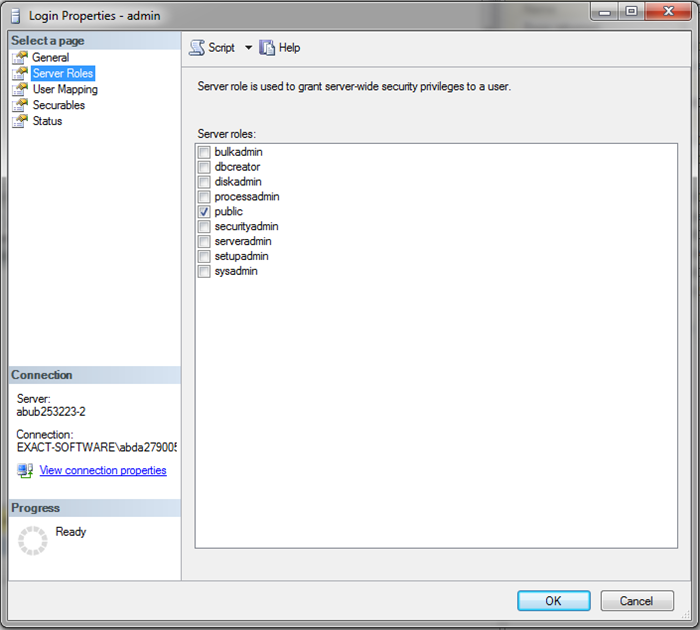
- In the Select a page section, select User Mapping. Select the database that has to be updated in the Users mapped to this login section. In the Database role membership for section, select the db_owner and public check boxes. Click OK to continue.
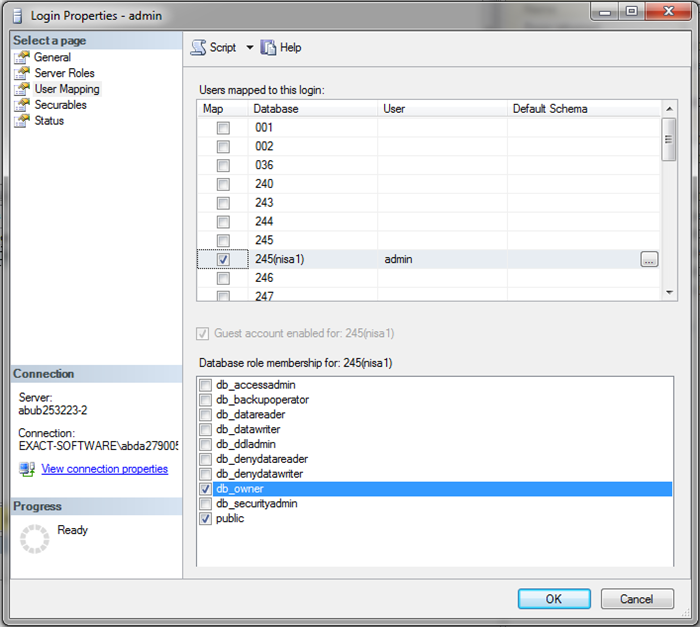
- Clear the Integrity security check box in the Login section in the Database: Update page. Type your login ID at Login name, and password at Password. Click Update.

- The database will be updated.
Automatic update
Updates can be performed automatically by using additional command line
parameters. To automate the update process, SQL jobs or scheduled tasks can be used. If a parameter is not passed by the command line, the last used values will be used for the installation. The user password is the only exception to this rule.
Related documents:
| Main Category: |
Support Product Know How |
Document Type: |
Online help main |
| Category: |
On-line help files |
Security level: |
All - 0 |
| Sub category: |
Details |
Document ID: |
14.155.525 |
| Assortment: |
Exact Synergy Enterprise
|
Date: |
01-01-2018 |
| Release: |
251 |
Attachment: |
|
| Disclaimer |