How-to: Aankondigingen plaatsen in social collaboration
Introductie
In social collaboration kunt u aankondigingen aanmaken en deze plaatsen op de tijdlijn en groep tijdlijn. Aankondingen kunnen alleen worden geplaatst door gebruikers die over de Admin all group, Handle group everyone, of Administrator rol beschikken. Emoji, hashtags, hyperlinks, cursief, vetgedrukt, en andere functies voor het bewerken worden ondersteund. Synergy koppelingen en bijlagen kunnen ook als bijlage aan de aankondiging worden gekoppeld. U kunt bij het aanmaken van de aankondiging ook aangeven of u de aankondiging een dag of een week wilt tonen, of u kunt handmatig de duur van de aankondiging selecteren of aanpassen. De poll functie wordt niet ondersteund.
De aankondiging wordt getoond in de aankondiging carrousel op basis van de datum en duur die voor de aankondiging is gedefinieerd (de aankondiging wordt onder de Bericht sectie en boven alle feeds getoond). Door op Lees meer te klikken opent u de volledige inhoud van de betreffende aankondiging. Door op < te klikken kunt u de vorige aankondiging lezen, en door op > te klikken kunt u de volgende aankondiging lezen. < en > worden niet getoond, wanneer er maar één aankondiging is. Wanneer er meerdere aankondigingen op de aankondigingen carrousel aanwezig zijn, wisselen deze om de vier seconden (de aankondigingen wisselen niet wanneer de muiscursor op de aankondigingen carrousel is geplaatst). Voor de titel worden slechts vijf regels getoond op de aankondigingen carrousel.
De verlopen aankondigingen worden verwijderd uit de aankondigingen carrousel, en worden getoond op de tijdlijn of groep tijdlijn. De vervaldatum van een aankondiging is gebaseerd op de startdatum van de aankondiging. De datum van de aankondiging kan worden aangepast.
De aankondigingen worden ook getoond aan de rechterzijde van de pagina op het tabblad Nieuws, en de aankondigingen die zijn gedeeld met iedereen en de nieuwsgroep worden getoond.
Opmerking: De aankondiging wordt alléén getoond op de tijdlijn onder de Alle en Berichten tabbladen (niet afhankelijk van filtering). Wanneer er filters worden gebruikt, wordt de aankondiging alleen getoond op het aangepaste tabblad op basis van filtering.
Uitleg
Aankondigingen aanmaken
- Op de pagina Tijdlijn, klik op Aankondiging. De volgende pagina wordt getoond:
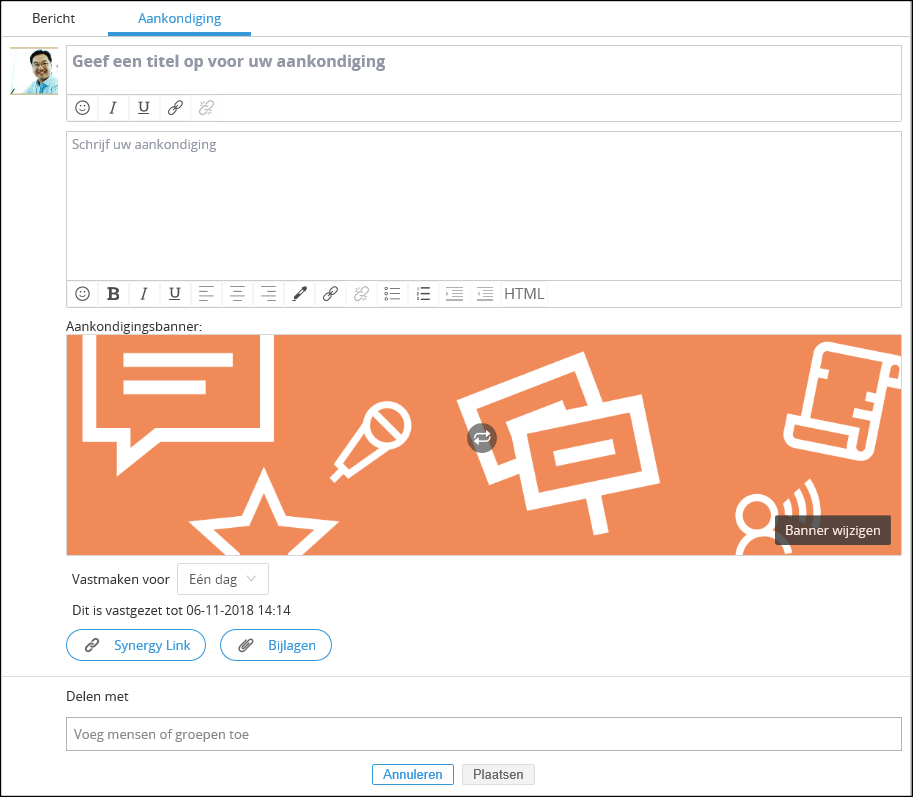
- Geef bij Geef een titel op voor uw aankondiging een titel op.
- Bij Schrijf uw aankondiging geeft u de inhoud van de aankondiging op.
- Om de aankondigingsbanner te wijzigen klikt u in de sectie Aankondigingsbanner op het
 pictogram om een andere standaard banner te gebruiken, of op Banner wijzigen om een banner te uploaden of de banner te verwijderen. Wanneer u een afbeelding heeft geüpload kan deze afbeelding worden geherpositioneerd door deze te verslepen.
pictogram om een andere standaard banner te gebruiken, of op Banner wijzigen om een banner te uploaden of de banner te verwijderen. Wanneer u een afbeelding heeft geüpload kan deze afbeelding worden geherpositioneerd door deze te verslepen.
- Bij Vastmaken voor, selecteert u Eén dag, Eén week, Handmatig, of Aangepast. Standaard is Eén dag geselecteerd. Wanneer u Aangepast selecteert, kunt u een datum en tijd voor de aankondiging opgeven.
- U kunt tevens documenten, relaties, en andere gegevens uit Exact Synergy Enterprise koppelen, door op Synergy link te klikken.
- Om afbeeldingen en/of documenten van uw lokale schijf toe te voegen, klikt u op Bijlagen.
- Typ de namen van de medewerkers of groepen met wie u de aankondiging wilt delen bij Delen met.
- Klik op Plaatsen.
Aankondigingen aanpassen
- Klik op de Tijdlijn pagina op de aankondiging die u wilt aanpassen.
- Klik op het
 pictogram in de aankondiging.
pictogram in de aankondiging.
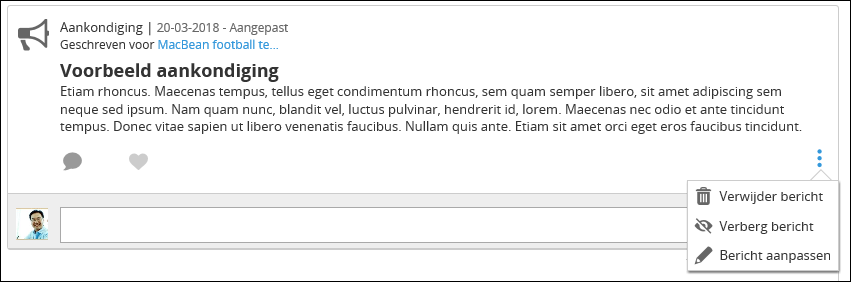
- Klik op Bericht aanpassen.
- Breng de gewenste wijzigingen aan.
- Klik op Plaatsen.
Opmerking: Wanneer u over de Admin all groups rol beschikt kunt u alle aankondigingen aanpassen. Wanneer u over de Handle group everyone en/of Administrator rol beschikt, kunt u alleen de aankondigingen die u zelf heeft gemaakt aanpassen.
De datum van een aankondiging aanpassen
- Klik op de Tijdlijn pagina op de aankondiging die u wilt aanpassen.
- Klik op het
 pictogram in de aankondiging.
pictogram in de aankondiging.
- Klik op Bericht aanpassen.
- Klik op Wijzigingen bij Vastmaken voor.
- Pas de datum aan.
- Klik op Plaatsen.
Aankondigingen verwijderen
- Klik op de Tijdlijn pagina op de aankondiging die u wilt verwijderen.
- Klik op het
 pictogram in de aankondiging.
pictogram in de aankondiging.
- Klik op Verwijder bericht.
Aankondigingen vastmaken en losmaken
De verlopen aankondigingen kunnen van de tijdlijn naar de carrousel worden verplaatst. Om aankondigingen vast te maken voert u het volgende uit:
- Klik op de Tijdlijn pagina op de aankondiging die u wilt vastmaken.
- Klik op het
 pictogram in de aankondiging.
pictogram in de aankondiging.
- Klik op Vastmaken.
Aankondigingen die worden getoond in de carrousel kunnen worden losgemaakt. U kunt de aankondiging echter alleen losmaken wanneer u over bewerkrechten beschikt. De losgemaakte aankondiging wordt dan verwijderd uit de carrousel, en wordt op de tijdlijn getoond als een verlopen aankondiging. Om aankondigingen los te maken voert u het volgende uit:
- Klik op Lees meer in de aankondiging in de carrousel.
- Klik op het
 pictogram in de aankondiging.
pictogram in de aankondiging.
- Klik op Losmaken. De melding “Deze aankondiging losmaken. Wanneer u een aankondiging losmaakt wordt deze verplaatst naar de tijdlijn. Wilt u deze losmaken?” getoond.
De achtergrond van een aankondiging aanpassen
In de sectie Aankondigingsbanner kunt u de achtergrond van de aankondigingen aanpassen.
- Op de pagina Tijdlijn, klik op Aankondiging.
-
Klik in de sectie Aankondigingsbanner op
 . U kunt ook op Banner wijzigen klikken, om een nieuwe banner te uploaden, of te kiezen voor geen banner (grijze achtergrond).
. U kunt ook op Banner wijzigen klikken, om een nieuwe banner te uploaden, of te kiezen voor geen banner (grijze achtergrond).
Gerelateerde documenten
| Main Category: |
Support Product Know How |
Document Type: |
Online help main |
| Category: |
On-line help files |
Security level: |
All - 0 |
| Sub category: |
Details |
Document ID: |
28.495.186 |
| Assortment: |
Exact Synergy Enterprise
|
Date: |
28-02-2019 |
| Release: |
|
Attachment: |
|
| Disclaimer |