Generating Power View Report for Purchase Orders
Introduction
Introduction
You can obtain detailed information of purchases such as items ordered, the quantities ordered, received, and returned, the amount ordered and invoiced, the discount given, total amount ordered, total net amount, amount invoiced, total discount, and discount percentage in the power view report. The aging analysis for the supplier is also displayed.
Menu path
Purchase/Reports/Power view
Description
You can filter the supplier that you want to display by defining one or more of the following search criteria and clicking Display. The supplier that matches the search criteria you have defined is then displayed. A list of options appears if you click  in the Warehouse, Debtor, Item group, and other boxes. From the list, make your selection and click Select.
in the Warehouse, Debtor, Item group, and other boxes. From the list, make your selection and click Select.
General section
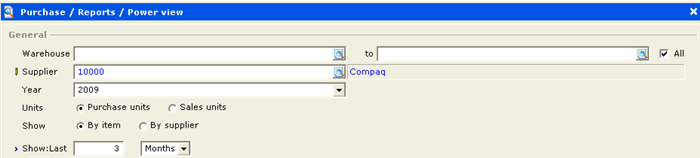
Warehouse
Type or select the warehouse or warehouse range to display purchase orders of the selected supplier with the selected warehouse(s). You can also select the All check box to display purchase orders of the selected supplier with any warehouse. By default, the All check box is selected.
Note: This box is available only if you have E-Warehouse management in your license.
Supplier
Type or select the ID or name of the supplier to be displayed. This information is mandatory.
Year
Select the year to display the purchase orders with the selected year for the selected supplier.
Note: The years available for selection are based on the Financial year defined at System/General/Settings, under General settings.
Units
You can select what you want to be displayed in the overview. Select any of the following:
Show
You can select what you want to be displayed in the overview. Select any of the following:
Show:Last
You can select to view the purchase order history of the item(s) ordered by month, week, or day. Select any of the following:
-
Months -- Select this to view the purchase order history of the item(s) ordered last month or during the past months.
-
Weeks -- Select this to view the purchase order history of the item(s) ordered last week or during the past weeks.
-
Days -- Select this to view the purchase order history of the item(s) ordered yesterday or during the past few days.
Note: Type the number of months, weeks, or days to be displayed. For example, if you want to view the purchase order history of the item for the last three months, type “3” in the box, and select Months. This box is available only if the By item option in Show is selected.
Status section

Status
This section allows you to select the items of the purchase orders that you want to be displayed based on the following statuses:
- Authorized – Select this check box to view the items of all the authorized purchase orders. By default, this check box is selected. This check box is available only if you have selected the Purchase order check box at System/General/Settings, under Purchase settings in the Authorize section.
- Not authorized – Select this check box to view the items of all the unauthorized purchase orders. This check box is available only if you have selected the Purchase order check box at System/General/Settings, under Purchase settings in the Authorize section.
- Open – Select this check box to view the items of all the outstanding purchase orders (purchase orders that are not completed).
- Completed – Select this check box to view the items of all the completed purchase orders.
Item section

Item group
Type or select the item group or range of item groups to be displayed. You can also select the All check box to display all the item groups. By default, the All check box is selected.
Item
Type or select the item or range of items to be displayed. You can also select the All check box to display all the items. By default, the All check box is selected
Note: This information is mandatory if the By item option in Show under the General section is selected. The All check box is available only if the By supplier option in Show is selected.
Assortment
Select the assortment(s) to display items linked to the selected assortment(s).
Note: The Assortment boxes that are displayed depend on the assortments defined at Purchase/Items/Assortments or System/General/Settings under Item data settings in the Assortments section. For example, if three assortments are defined, three Assortment boxes will be displayed on the search criteria screen.
Button
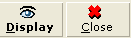
Display
Click this to view the report. For more information, see Power View Report for Purchase Orders.
Close
Click this to exit.
Related document
| Main Category: |
Attachments & notes |
Document Type: |
Online help main |
| Category: |
|
Security level: |
All - 0 |
| Sub category: |
|
Document ID: |
18.871.657 |
| Assortment: |
Exact Globe+
|
Date: |
26-09-2022 |
| Release: |
393 |
Attachment: |
|
| Disclaimer |