Range section
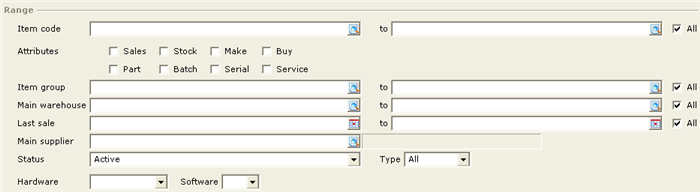
Item code
Type or select an item or a range of items to update the corresponding items. Select the All check box to update all items.
Attributes
Select the Sales, Stock, Make, Buy, Part, Batch, Serial, and/or Service check boxes to update items with the corresponding attributes.
Item group
Type or select an item group or a range of item groups to update the items in the corresponding item groups. Select the All check box to update the items in any item group.
Main warehouse
Type or select a main warehouse or a range of main warehouses to update the items in the corresponding main warehouses. Select the All check box to update the items in any main warehouse.
Warehouse
Type or select a warehouse or a range of warehouses to update the items in the corresponding warehouses. Select the All check box to update the items in any warehouse.
Note: This is available only if you have selected Stock data or Items by supplier in the Data selection section. You can only type or select a specific warehouse if you have selected Stock data in the Data selection section.
Last sale
Type or select a date or range of dates to update the items with the last sale that falls on the corresponding dates. Select the All check box to update the items with any last sale date.
Main supplier
Type or select a main supplier to update the items linked to the corresponding main supplier.
Note: This is available only if you have selected Item data or Stock data in the Data selection section. You can only type or select a specific main supplier if you have selected Stock data in the Data selection section.
Supplier
Type or select a supplier or a range of suppliers to update the items linked to the corresponding suppliers. Select the All check box to update the items linked to any supplier.
Note: This is available only if you have selected Items by supplier in the Data selection section.
Status
Select Active, Blocked, Discontinued, Future, and/or Inactive to update the items with the corresponding statuses.
Type
Select Standard, Bulk issue, Labor hour, or Contract to update the items with the corresponding type. Select All to update any type of items.
Assortment 1
Select an assortment to update the items grouped under this assortment.
Note: The number of assortments displayed depends on the assortments defined at Inventory/Items/Assortments. For more information, see Creating and Maintaining Assortments. For example, if you have defined two assortments, you will see Assortment 1 and Assortment 2. You can define up to 10 assortments.
Change section

Cost price
Select this check box to update the cost price of the selected items. Once selected, the boxes next to it will be enabled. At New value, select Calculated cost price, Cost price, Sales price, or Supplier’s purchase price to update the corresponding price. In the box next to New value, type the new percentage of the selected price.
Note: The purchase price of an item is determined by the last purchase price of the item from the latest purchase invoice. The system will update the purchase price of items via the batch update functionality based on the purchase price registered in the following tabs of the item maintenance screen:
Status
Select this check box to update the status of the selected items. Once selected, the New value box next to it will be enabled. At New value, select the new status for the items, namely Active, Blocked, Discontinued, Future, or Inactive.
Item group
Select this check box to update the item group of the selected items. Once selected, the New value box next to it will be enabled. At New value, type or select a new item group.
Description
Select this check box to update the description of the selected items. Once selected, the New value box next to it will be enabled. At New value, type the new description of the selected items.
Note: The status of an item is defined in the header section of the item maintenance screen.
Unit
Select this check box to update the sales unit of the selected items. Once selected, the New value box next to it will be enabled. At New value, type or select the new sales unit.
Note: The status of an item is defined in the header section of the item maintenance screen.
Type
Select this check box to update the type of the selected items. Once selected, the New value box next to it and the Stock controlled check box will be enabled. At New value, select a new type for the item: Standard, Bulk issue, Labor hour, or Contract.
Note: The status of an item is defined in the header section of the item maintenance screen.
Stock controlled
Select this check box to apply or remove the Stock controlled attribute to or from the selected items. Once selected, the New value box next to it is enabled. At New value, select Yes to apply the corresponding attribute of the item, or No to remove the attribute from the item. For more information, see Creating and Maintaining Items – Purchase/Sales Tab.
Note: This check box is enabled only when you select the Type check box. The Stock controlled attribute is defined in the Attributes section of the Inventory tab of item maintenance screens.
Classification ESL
Select this check box to allow the value of the Classification ESL to be updated. Once selected, the New value box next to it is enabled. At New value, you can select Goods or Services.
Requires approved supplier
Select this check box to apply or remove the corresponding attribute to or from the selected items. Once selected, the New value box next to it is enabled. At New value, select Yes to apply the corresponding attribute of the item, or No to remove the attribute from the item. For more information, see Creating and Maintaining Items – Purchase/Sales Tab.
Note: The Requires approved supplier attribute is defined in the Attributes: Purchase section of the Purchase/Sales tab of item maintenance screens.
Price list assortments
Select this check box to ensure that in the event the assortments are changed for the selected items, those items will be added to the assortment price list which contains the same assortment combination, if any.
Note: This check box is available only if you have selected the Add extra receipt to sales order check box in the Entry section of Order settings. The check box is enabled only when at least an assortment is selected in the Range section.
Add extra receipt to sales order
Select this check box to define or remove the corresponding attribute to or from the selected items. Once selected, the New value box next to it is enabled. At New value, select Yes to apply the corresponding attribute to the item, or No to remove the attribute from the item. For more information, see Creating and Maintaining Items – Purchase/Sales Tab.
Note: This check box is available only if you have selected the Add extra receipt to sales order check box in the Entry section of Order settings. The Requires approved supplier attribute is defined in the Attributes: Sales section of the Purchase/Sales tab of item maintenance screens.
Commissionable
Select this check box to apply or remove the corresponding attribute to or from the selected items. Once selected, the New value box next to it and the Commission method check box enabled. At New value, select Yes to apply the Commissionable attribute to the item, or No to remove the Commissionable attribute from the item.
Note: This check box is available only if you have selected the Use sales commissions check box in the Sales commissions section of Order settings. The Commissionable attribute is defined in the Sales commission section of the Purchase/Sales tab of item maintenance screens.
Commission method
Select this check box to update the commission method and/or sales commission percentage defined for the corresponding items. Once selected, the boxes next to it are enabled. At New value, select Margin %, Sales price %, or Fixed amount to define the corresponding commission method for the items. In the box next to New value, type a new percentage of sales commission.
Note: This check box is available only if you have selected the Use sales commissions check box and selected Item percent/amount at Commission method in the Sales commissions section of Order settings.
Assortment 1
Select an assortment to link the selected items to this assortment.
Note: This section is available only if you have selected Item percent/amount at Commission method in the Sales commissions section at Order settings. The number of item assortments displayed depends on the item assortments defined at Inventory/Items/Assortments.
|