Purchase to Pay Integration (Exact Proquro) in Exact Lightweight Integration Server (ELIS)
Introduction
With Exact Purchase to Pay, you can gain
control over all the expenses of your organisation. You can control expenses
with a proactive approval process and gain better insight into costs through a
link between your Exact Globe+ companies and Exact Purchase to Pay.
This solution ensures that newly
created and changed data is synchronised between the Exact Globe+ companies and
Exact Purchase to Pay.
Explanation
This
document covers the following topics:
Conditions
To use this solution, you must meet the
following criteria:
- Exact Lightweight Integration Server (ELIS) is installed. For
more information, see How-to: Installing Exact
Lightweight Integration Server (ELIS).
- The Exact Globe+ products and clients are
installed. For more information, see How-to: Setting up client
endpoints for Exact Lightweight Integration Server (ELIS).
- You have a valid Exact Purchase to Pay account.
- You have a valid Exact Globe+ license.
- The Exact Purchase to Pay API user has access to
the API user rights. You can define this at Administration > Reference
tables > Users and groups > Users > API user > General tab >
API user (only has access via the API).
- The default currency of the Exact Globe+ company is EUR.
- If the supplier is linked to multiple companies,
the supplier code and name have to be unique in all Exact Globe+ companies.
- Exact Purchase to Pay Integration is supported in
combination with Exact Integrator for ELIS from product update
421SP7 onwards. The combination with CMDM for ELIS is not
supported.
- Exact Purchase to Pay is only available for the
Dutch and Belgium legislations.
- For Exact Globe+ companies that are still using BBAN
bank accounts, you need to change these accounts to IBAN bank accounts
with the BBAN to IBAN tool.
Installing and configuring the Exact
Purchase to Pay Integration solution
Once the Exact Globe+ product and
client have been defined in ELIS, you need to install the solution. A
solution ensures that data can be synchronised between the clients.
To install the Exact Purchase
to Pay Integration solution in ELIS, do the following:
- Open the ELIS management console.
- Connect to the server.
- In the ELIS management console, click Console
and select Check for updates from the drop-down menu. The overview
of all available solutions will be displayed under the Check for
updates section.
- Select Exact Purchase to Pay Integration.
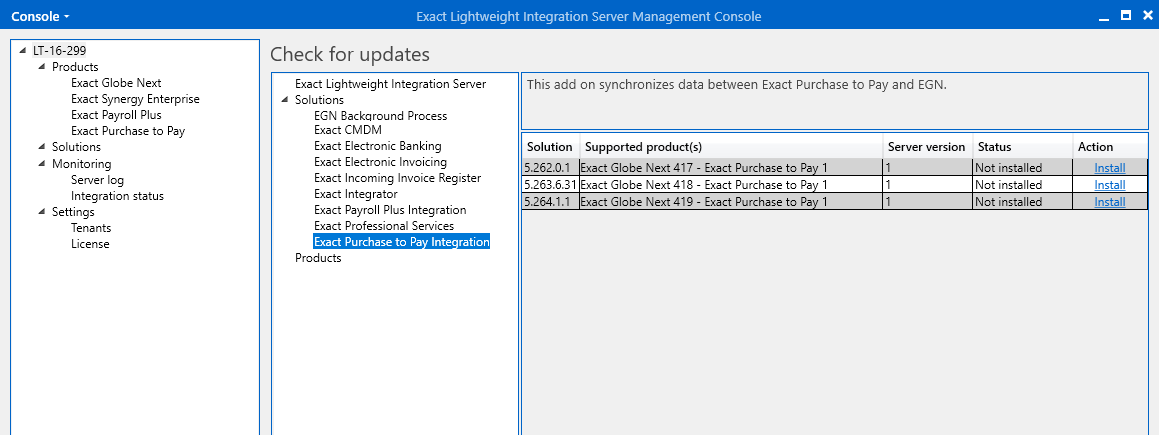
- On the right side, the available versions of Exact
Purchase to Pay Integration are displayed.
- Click Install in the Action column
of the version you want to install. The Supported product(s) column
displays to which products the version applies. For example, when you use
product update 418 of Exact Globe+, select the corresponding version,
and then click Install. In the left panel, the Exact
Purchase to Pay product is displayed.
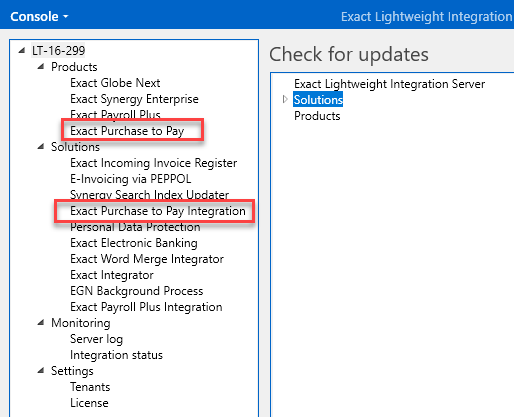
Configuring Exact Purchase to Pay Integration
- To configure Exact Purchase to Pay
Integration, click Exact Purchase to Pay in the Products
section in the left panel.
- On the right side of the screen, click Add.
The Add new client screen is displayed.
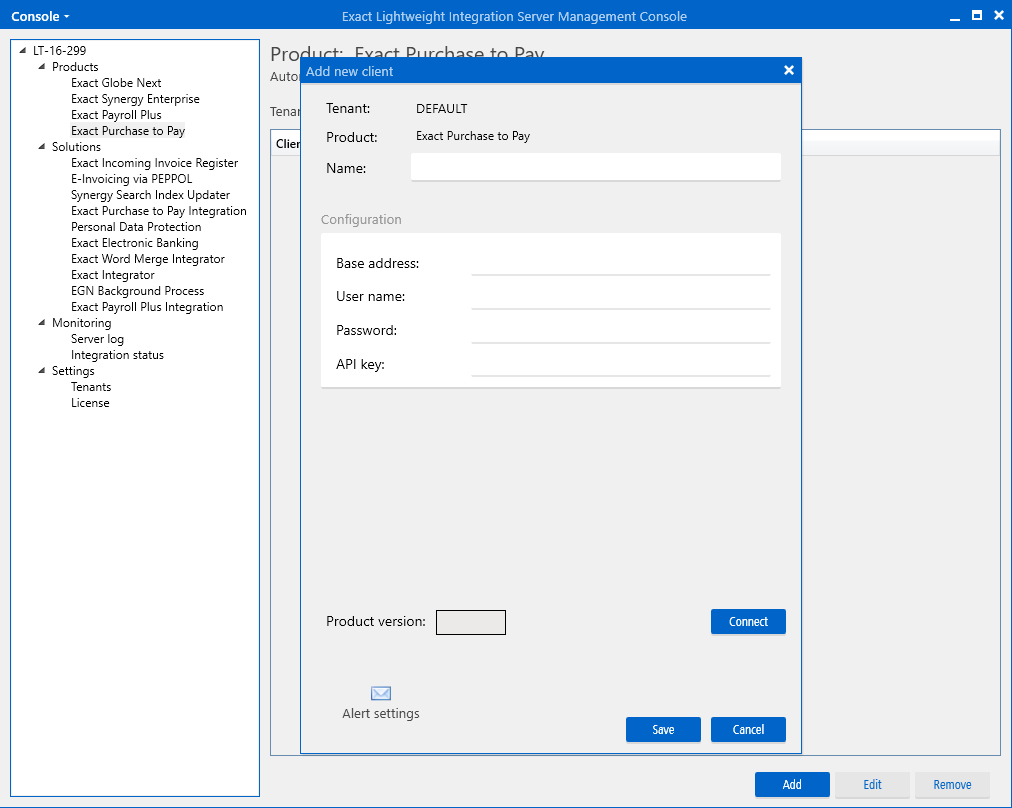
- Define the following:
- Name - Enter a name for the Exact Purchase to Pay
client.
- Base Address - Enter the URL of the Exact Purchase to Pay
environment.
- User name - Enter the user name of the Exact Purchase to
Pay environment.
- Password - Enter the password of the Exact Purchase to
Pay environment.
- API key - Enter the API key of the Exact Purchase to
Pay environment.
- Click Connect and then Save.
- In the Solutions section of the left
panel, click Exact Purchase to Pay Integration.
- Click Add on the right side of the screen.
- Select the clients you want to use for this
solution. Select Exact Purchase to Pay and one or more clients for the
Exact Globe+ companies. Only one configuration can be created for each Exact Purchase to Pay client. If additional Globe clients have to be added, the configuration must be deleted and created again.
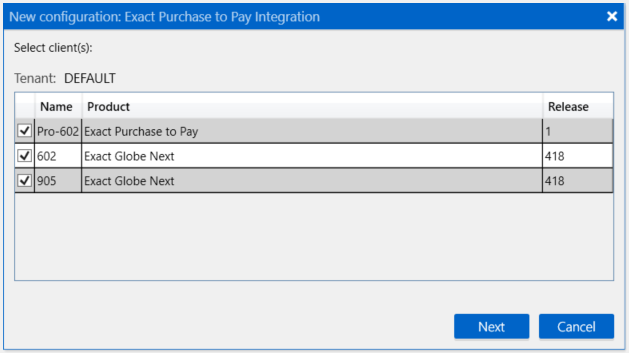
- Click Next. Enter a name and description
for the solution.
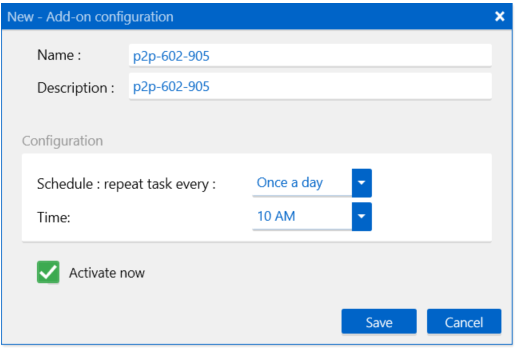
Define the following fields for the synchronisation scheme:
- Schedule: repeat task every - Select how often you want to
execute the synchronisation.
- Time - If Once a day is selected at Schedule: repeat task every, you can select the time at which you want the synchronisation to take place. For the other options this field is not applicable
This scheme is used for synchronising the data between Exact Purchase to
Pay and the Exact Globe+ companies.
Next, select
the Activate now check box to activate the solution, and click Save.
A message will be displayed requesting confirmation on saving and activating
the configuration. Click Yes to continue. For more information about
activating and deactivating solutions, see How-to: Activating and deactivating
solutions for Exact Lightweight Integration Server (ELIS) and How-to: Setting up client endpoints
for Exact Lightweight Integration Server (ELIS).
Defining/checking settings
API user
The API user of Exact Purchase to
Pay needs access to the API user right. This should be set at the API user
(only has access via the API) field under the General tab at Administration > Reference
tables > User and Groups > Users > Users.
Company data settings
Before synchronising any information,
set up the Exact Globe+ company in Exact Purchase to Pay.
You can do this via Administration > Reference
tables > Organisation > Companies.
Supplier settings
Enable the setting Different
suppliers by company?
You can enable this via
Administration > System
settings > System
settings > System
parameters > Section
Other > Different
suppliers by company?
Invoice settings
You must activate the invoice
process for the API user.
You can activate this using the
setting from Administration > Reference
tables > Users and groups
> Users > API user > Authorizations
tab > Invoicing
tab.
You must enable the Access to
this module setting and select the companies.
General ledger account
Based on the setting EXACTGLOBE_ADMINS_SAME_COSTTYPES,
the general ledger account number or the company number and the record ID are
used for creating a general ledger account in Exact Purchase to Pay.
This can be defined at
Administration > System
settings > System
settings > System
features.
If you select “False” at Value,
the company number and the record ID of Exact Globe+ are used to create a
general ledger account in Exact Purchase to Pay.
If you select “True” at Value,
the general ledger account number of Exact Globe+ is used to create a general
ledger account in Exact Purchase to Pay.
Address types
The following address types must be
available:
- VIS: Visiting address
- DEL: Delivery address
- POS: Correspondence address
- INV: Invoice address
You can create these at
Administration > Module
settings >
Administration > Address
types.
Supplier data
To make sure a supplier can be
synchronised from Exact Purchase to Pay to Exact Globe+, you must define the
following information for the supplier:
- General tab
- Identification number (the number that is used
as the supplier number in Exact Globe+)
- Name
- Management tab
- Click the button Companylinks to link the
supplier.
- Addresses tab
- Four address types with the identification
numbers VIS, DEL, POS, and INV must be available.
- The address type must match the selected ID of
the address:
- DEL: Delivery address
- VIS: Visiting address
- INV: Invoice address
- POS: Correspondence address
- Street
- Zip code
- Town
- Contacts tab
- Identification number (this must be the same as
the supplier ID and is an indication that it is the main contact)
- Salutation (Mister or Miss. N/A is not
synchronised)
- First name
- Surname
- Function
You can maintain the supplier data at
Administration > Reference
tables > Organisation
> Suppliers.
Migrating Exact Globe+ master data to Exact Purchase to Pay
By installing the Exact Purchase to
Pay Integration solution, new and modified information is synchronised. To
synchronise existing data, you can use the synchronisation option in the
general settings of the Exact Globe+ company.
In the Exact Purchase to Pay section
of the general settings, you can define which master data to synchronise. Make
your selection using the filter. Click the
 icon to start the
synchronisation.
icon to start the
synchronisation.
Using an SQL statement, you
can select which master data to synchronise from the table and column. This can be up to a maximum of 255
characters.
Example: Only general ledger
accounts with the numbers “0001” and “0005” have to be synchronised:
grtbk.reknr in ('0001', '0005')
After defining the filter, you must
click Save to enable the
 icon.
icon.
If you do not define filter
criteria, the master data is synchronised based on the default criteria. For
more information, see Which information is synchronised?
Note: The filter is not available for Supplier. By
default, inactive suppliers and suppliers that are linked to employees are not
synchronised.
Click the
 icon to start the
synchronisation. If you close the settings during the synchronisation, the
synchronisation will stop. The synchronisation won't resume when you open the
settings again, so you'll have to restart the synchronisation by clicking
icon to start the
synchronisation. If you close the settings during the synchronisation, the
synchronisation will stop. The synchronisation won't resume when you open the
settings again, so you'll have to restart the synchronisation by clicking
 again. The
again. The
 icon is disabled during the
synchronisation. Once the synchronisation is done, the icon will be enabled again.
icon is disabled during the
synchronisation. Once the synchronisation is done, the icon will be enabled again.
Which information is synchronised?
By default, the following
information is synchronised. In the general settings of Exact Globe+, you
have the option to define a filter to determine which information to
synchronise.
Cost centres and cost units
|
Exact
Globe+ (System > Finance > Cost
centres / units > Cost centres)
|
Exact
Purchase to Pay (Administration > Reference
tables > Financial > Cost
centres)
|
|
Combination of Exact Globe+ Company ID and Cost centre ID
|
Identification number
|
|
Description
|
Group Name
|
|
N/A
|
Description
Note that this will also be the
same as the Description field in Exact Globe+.
|
|
Cost centre
|
Cost Centre Name (for financial
group)
|
|
Active
|
Active
|
|
Description in different languages
|
Translate button
|
For cost units, the following Exact
Purchase to Pay fields are synchronised with their corresponding Exact Globe+ fields:
|
Exact
Globe+ (System > Finance > Cost
centres / units > Cost units)
|
Exact
Purchase to Pay (Administration > Reference
tables > Financial > Cost
units)
|
|
Combination of Exact Globe+ Company ID and Cost unit ID
|
Identification number
|
|
Code
|
Number
|
|
Description
|
Description
|
|
Description in different languages
|
Translate button
|
Note:
- There is no immediate change to the Cost
centre/unit in Exact Purchase to Pay if the Cost centre/unit in Exact
Globe+ is recoded. The change will be reflected only after the
edit of the Cost centre/unit.
- After synchronisation, the respective company in
Exact Globe+ will automatically be linked to the relevant Cost centre.
Subsequent deletion of a company in Exact Globe+ will change the Active
field of the related Cost centre to “No”.
G/L accounts
|
Exact
Globe+ (Finance > General Ledger > Chart of
G/L’s)
|
Exact
Purchase to Pay (Administration > Reference
tables > Financial > Cost
types)
|
|
Combination of Exact Globe+ Company ID and G/L account ID
|
Identification number
|
|
G/L Number
|
Number
|
|
Description
|
Description
|
|
Description in different languages
|
Translate button
|
|
Blocked for manual entry
|
Status
|
Note:
- Subsequent deletion of G/Ls in Exact Globe+ will change the Active field of the related Cost type to “No”.
Projects
|
Exact
Globe+ (Projects > Projects > Maintain
projects)
|
Exact
Purchase to Pay (Administration > Reference tables > Financial
> Projects)
|
|
Combination of Exact Globe+ Company ID and Project ID
|
Identification number
|
|
Project
|
Number
|
|
Description
|
Description
|
|
Status
|
Active
Note that Active and Proposed
values for Status will be synchronised as Active while Blocked
and Completed values will be synchronised as Inactive.
|
Note:
- There is no immediate change for the Project in
Exact Purchase to Pay if the Project in Exact Globe+ is recoded. The
change will be reflected only after the next edit of the Project.
- Subsequent deletion of a project in Exact Globe+ will change the Active field of the related Project to “No”.
- Only projects with a future end date will be synchronised.
VAT codes
|
Exact
Globe+ (System > General > Countries
> Tax Codes)
|
Exact
Purchase to Pay (Administration > Reference
tables > General > VAT
percentages)
|
|
VAT code
|
Identification Number –
Combination of Exact Globe+ Company ID and VAT code
|
|
Description
|
Description
|
|
Percentage
|
Percentage
|
|
Description in different languages
|
Translate button
|
Note:
- There is no immediate change for the VAT in Exact
Purchase to Pay if the VAT in Exact Globe+ is recoded. The change will
be reflected only after the next edit of the VAT code.
- Synchronisation will not happen if the VAT type
in Exact Globe+ is “Including”.
- Subsequent deletion of a VAT code in Exact Globe+ will cause the Active check box of the related VAT percentages
to be deselected.
Payment conditions
We’ve already introduced the
synchronisation of payment conditions from Exact Globe+ to Exact Purchase
to Pay. With this, the following Exact Purchase to Pay fields are synchronised
with their corresponding Exact Globe+ fields:
|
Exact
Globe+ (System > General > Countries
> Payment conditions)
|
Exact
Purchase to Pay (Administration > Module
settings > Contracts > Terms > Terms of
payment)
|
|
Payment condition
|
Identification number
|
|
Description
|
Description
|
|
Number of days: Discount 1
|
Number of days
|
|
Description in different languages
|
Translate button
|
Note:
- There is no immediate change for the payment
condition in Exact Purchase to Pay if the payment condition in Exact Globe+ is recoded. The change will be reflected only after the next edit of
the payment condition.
- There is no change for the payment condition in
Exact Purchase to Pay if the payment condition in Exact Globe+ is
deleted.
Company data
|
Exact
Globe+ (System > General > Settings
> Company data settings)
|
Exact
Purchase to Pay (Administration > Reference
tables > Organisation > Organisations)
|
|
|
General tab
|
|
Company
|
Identification number
|
|
Company name
|
Name
|
|
VAT number
|
VAT number
|
|
Chamber of Commerce number
|
Chamber of commerce number
|
|
Account number bank
|
Default bank account
Note that this field will be empty
if you don’t define the Account number bank field in Exact Globe+.
In addition, if the Account number bank field is empty, the related
cash instrument in Exact Globe+ will be synchronised over if you’ve
created the cash instrument in the IBAN format or you’ve defined the IBAN
field for the cash instrument.
|
|
Telephone number
|
Phone number
|
|
Fax number
|
Fax number
|
|
|
Addresses tab
|
|
Address line 1
|
Reference
Street / PO Box
|
|
Postcode
|
Zip code
|
|
City
|
Town
|
|
County / Province
|
Region / State
|
|
Country code
|
Country
|
|
Exact
Globe+ (System > General > Settings
> Company data settings)
|
Exact
Purchase to Pay (Administration > Reference
tables > Organisation > Companies)
|
|
|
General tab
|
|
Company
|
Identification number
|
|
Company name
|
Name
|
|
Account number bank
|
Default bank account
Note that this field will be empty
if you don’t define the Account number bank field in Exact Globe+.
In addition, if the Account number bank field is empty, all cash
instruments in Exact Globe+ will be synchronised over if you’ve created the
cash instruments in the IBAN format or if you’ve defined the IBAN field for
the cash instruments.
|
|
Exact
Globe+ (Cashflow > Cash instruments > Maintain)
|
Exact
Purchase to Pay (Administration > Reference
tables > Organisation > Organisations)
and (Administration > Reference tables > Organisation
> Companies)
|
|
Basics tab
|
Bank Accounts tab
|
|
Bank / Type
|
Bank Name
|
|
Settings tab
|
Bank Accounts tab
|
|
BIC code
|
Bank Swift Address
|
|
IBAN
|
Account number
|
Exchange rates
|
Exact
Globe+ (System >General > Countries
> Exchange rates)
|
Exact
Purchase to Pay (Administration > Reference
tables > General > Currencies)
|
|
Currency
|
Identification number
Currency Code
|
|
Description
|
Description
|
|
Exchange rate
|
Rate vs. Euro
|
Note that you can only synchronise an
exchange rate to Exact Purchase to Pay if it is created using today’s date or the
nearest date. The exchange rate with a future date is not synchronised over.
Furthermore, synchronisation to
Exact Purchase to Pay will happen only if the base currency of Exact Globe+ is EUR.
Supplier data
Suppliers with the inactive status in Exact Globe+ aren't exchanged to Exact Purchase to Pay. Suppliers with a different status in Exact Globe+ are treated as active in Exact Purchase to Pay.
The synchronisation of suppliers
between Exact Globe+ and Exact Purchase to Pay (both directions) is
introduced. Synchronisation happens when:
- creating a supplier, whereby the synchronisation
is from Exact Purchase to Pay to Exact Globe+, and
- updating an existing supplier, whereby the
synchronisation is from both directions.
With this, the following Exact Globe+ and Exact Purchase to Pay fields are synchronised (note that, for
synchronisation to succeed, you must fill up the mandatory fields when creating
a new supplier):
|
Exact Globe+ (Finance > Accounts
payable > Maintain)
|
Exact
Purchase to Pay (Administration > Reference
tables > Organisation > Suppliers)
|
Mandatory
for synchronisation success
|
|
Basics tab
|
General tab
|
|
|
Name
|
Name
|
Yes
|
|
Status
|
Active
|
|
|
Creditor (or Code)
|
Identification Number
|
Yes
|
|
Website
|
Website (incl. http://)
|
|
|
DUNS number
|
DUNS Number
|
|
|
Phone
|
Phone number
|
|
|
Fax
|
Fax number
|
|
|
E-mail
|
Email address
|
|
|
Notes
|
Remarks
|
|
|
Financial tab
|
General tab
|
|
|
Currency
|
Default currency
|
|
|
Chamber of Commerce number
|
Chamber of commerce number
|
|
|
VAT number
|
VAT Number
|
|
|
Financial tab
|
Management tab
|
|
|
Payment condition
|
Terms of payment
|
|
|
N/A
|
Companylinks button
|
Yes
|
|
Financial tab
|
Invoicing tab
|
|
|
Bank account
|
Default bank account
Note that even if you don’t define
this, you can still add the bank account. However, this will not be synchronised
with Exact Globe+.
|
|
|
Financial tab – Bank account field
|
Invoicing tab – Bank accounts
section
|
|
|
N/A
|
Identification Number
Note that it is currently not
advisable to create multiple bank account numbers using the same
identification number as this will cause data inconsistencies when synchronising
with Exact Globe+.
|
|
|
Type
|
Bank’s Country
Note that currently, the supported
countries are Austria, Belgium, Czech, France, Germany, Hungary, Italy,
Luxembourg, Netherlands, and Spain only. A blank field will be synchronised
as “IBA” to Exact Globe+. However, if the bank account already exists in
Exact Globe+, the existing value will be retained.
|
|
|
Bank name
|
Bank Name
|
|
|
IBAN
|
Account number
|
|
|
SWIFT address
|
Bank Swift address
|
|
|
Basics tab
|
Addresses tab – Addresses section
|
|
|
N/A
|
Identification Number
Note that for synchronisation to
succeed, this field must be either:
- DEL (for Delivery address),
- VIS (for Visiting address),
- INV (for Invoice address), or
- POS (for Correspondence address).
It is currently not advisable to
create multiple addresses using the same identification number as this will
cause data inconsistencies when synchronising with Exact Globe+.
|
Yes
|
|
Address types
|
Type of address
|
Yes
|
|
Address 1
|
Street/PO Box
|
Yes
|
|
Postal code
|
Zip code
|
Yes
|
|
City
|
Town
|
Yes
|
|
Country
|
Country
|
Yes
|
|
Contacts tab
|
Contacts tab
|
|
|
N/A
|
Identification Number
Note that this number must be the
same as the number at Identification Number in the General tab.
|
|
|
Title
|
Mister/Miss
Note that after synchronisation,
the value “NA” will become “Mr” in Exact Globe+.
|
|
|
First name
|
First name
|
|
|
Middle name
|
Middle initials
|
|
|
Last name
|
Surname
|
|
|
Contact name
|
N/A – Combination of First name,
Middle initials, and Surname fields.
|
|
|
Job description
|
Function
|
|
|
Phone
|
Phone number
|
|
|
Fax
|
Fax number
|
|
|
Mobile
|
Mobile number
|
|
|
E-mail
|
Email address
|
|
Financial entries
|
Exact
Globe+ (Finance > Entries > Purchase)
|
Exact
Purchase to Pay (Invoicing > New invoice)
|
|
|
Invoice tab
|
|
N/A
|
Administration number
|
|
Invoice header section
|
|
|
Jrnl
|
Journal
|
|
Reporting date
|
Report date
|
|
Date
|
Invoice date (f)
|
|
Entry no.
|
Booking item number
|
|
Creditor
|
Supplier external id
|
|
Your reference
|
Invoice number (t)
|
|
Cur.
|
Currency (v)
|
|
Type
|
Invoicetype (f)
|
|
Description
|
Description
|
|
PC
|
Payment term (i)
|
|
Conditions button
|
|
|
Condition
|
Payment term (i)
|
|
Due date
|
Due date
|
|
Creditor’s To Cash Instrument
|
Bank/Giro
|
|
Invoice line section
|
|
|
G/L
|
Cost type
|
|
Project code
|
Project
|
|
CCtr.
|
Cost Centre
|
|
Qty. (Pur. unit)
|
Quantity
|
|
VAT
|
VAT% [Code]
|
|
VAT amount
|
The VAT amount in the purchase
invoice lines in Exact Globe+ is calculated based on the amount excluding VAT
and the VAT code. When the VAT amount in the invoice lines
in Exact Purchase to Pay displays a yellow exclamation mark, this means that
the entered VAT amount differs from the calculated VAT amount. Click Calculate
in the line to resolve this. The VAT will then be calculated the same way as
it is calculated in Exact Globe+.
|
|
Description
|
Description
|
|
Invoice header section
|
Attachment tab
|
|
Attachment icon
|
Under the “Location of the
original in the Invoice Store” section, click the Add Attachment
button.
|
Financial payment data
|
Exact
Globe+ (SQL BankTransactions table fields)
|
Exact
Purchase to Pay (Invoicing)
|
|
|
Payments tab
|
|
DueDate
|
Due Date
|
|
OffsetBankAccount
|
Acc. no. payee
|
|
AmountTC
|
Amount
|
|
OffsetReference
|
Paymentbatch / Reference
|
|
ValueDate
|
Processed on
|
|
ValueDate
|
Payment date
|
Currently, the unmatching of a payment
for split payment with the same amount on the same date may cause data
inconsistency in payment records between Exact Globe+ and Exact Purchase to
Pay. It is recommended that you perform the unmatching with at least a different
amount or on a different date.
Synchronising non-final invoices
Settings Exact Globe+
You must enable the setting Synchronize
Non-Final Invoices under the Exact Purchase to Pay section in the
general settings at System > General > Settings.
Non-final invoices in Exact Purchase
to Pay
To create a non-final invoice with the
Matching status only, the Invoice and Booking lines tabs
have to be filled. You don’t have to start the process in the Approvals
tab.
A non-final invoice with the status Matching
blocked is the same as a non-final invoice with the Matching status
whereby the period at Invoicing > Administration > Entry
periods is closed. After closing the period in Exact Purchase to Pay, the
non-final invoices are synchronised again to Exact Globe+ to make sure they
are treated as Matching blocked.
Note: Reopening an invoice in Exact Purchase to Pay is not allowed.
Properties of non-final invoices
For non-final invoices with the Matching
status in Exact Globe+, the following applies:
- It is not possible to edit, delete, or void the
entry.
- It is not possible to process the entry.
- The entry is not displayed when authorising or
processing payments.
- The entry is not displayed in the VAT invoice
list, VAT overview, and VAT declaration.
For non-final invoices with the Matching
blocked status (period in Exact Proquro is closed), the following applies in Exact Globe+:
- It is not possible to edit, delete, or void the
entry.
- It is possible to process the entry.
- The entry is not displayed when authorising or
processing payments.
- The entry is displayed in the VAT invoice
list, VAT overview, and VAT declaration.
For final invoices, the following applies in Exact Globe+:
- It is not possible to edit the entry.
- It is possible to delete or void the entry.
- It is possible to process the entry.
- The entry is displayed when authorising or processing payments.
- The entry is displayed in the VAT invoice list, VAT overview, and VAT declaration.
| Main Category: |
Attachments & notes |
Document Type: |
Online help main |
| Category: |
|
Security level: |
All - 0 |
| Sub category: |
|
Document ID: |
30.385.851 |
| Assortment: |
Exact Globe+
|
Date: |
26-02-2025 |
| Release: |
|
Attachment: |
|
| Disclaimer |