|
|
How-to: Installing Exact Exchange Integrator (Microsoft Exchange) for product update 254 onwards
Introduction
Exact Synergy Enterprise now supports Microsoft Exchange 2010 and 2013, as well as Exchange Online. This document describes the prerequisites and installation steps required to set up the synchronization between Microsoft Exchange and Exact Synergy Enterprise for product update 254 onwards. For more information on the supported operating systems for the Microsoft Exchange server and the system requirements for Exact Synergy Enterprise, see Exchange Server Supportability Matrix and Hardware and software requirements for Exact Synergy Enterprise.
References made to Microsoft Exchange in this document refers to Microsoft Exchange 2010 and 2013, unless the specific version is mentioned.
For more information on installing Exact Exchange Integrator for product updates 244 to 249, see How-to: Installing Exact Exchange Synergy Enterprise Integrator (Exchange 2010). For product updates 250 to 253, see How-to: Installing Exact Exchange Integrator (Microsoft Exchange 2010) for product updates 250 to 253. Note: From product update 262 onwards, the solution will only be supported on Exact Lightweight Integration Server (ELIS), and will no longer be supported on the MSI version. Note that the installation files for the MSI version will no longer be available from this product update onwards. In the case that you decide to continue using the existing solution on the MSI version, the synchronization will remain to work as usual although any issues that may be encountered will no longer be resolved henceforth. Therefore, it is advisable to migrate to ELIS to ensure that the solution will continue to work correctly.
Description
The intended audiences for this document are server administrators or professionals who maintain corporate networks. This document is written with an expectation that all user accounts are on Microsoft Exchange 2010 or onwards.
The following topics will be explained in detail:
Return to top
Prerequisites
Return to top
Service account
This account is to be used for the automated synchronization between Microsoft Exchange Server and Exact Synergy Enterprise. This account has to be a valid user within Exact Synergy Enterprise and Microsoft Exchange Server . This is the same user account that you use to start the background jobs for Microsoft Exchange 2003/2007, or you can create accounts specifically for this synchronization. This account is also used to run the Windows services responsible for the synchronization.
This service account must meet the following requirements:
-
This service account exists in the Active Directory of the same domain as Exact Synergy Enterprise, or as a local user in the server that is installed with Exact Exchange Integrator.
-
This service account must exist in Exact Synergy Enterprise as a person with these function rights:
-
624 – Entity Services Create: Requests
-
625 – Entity Services Read: Requests
-
626 – Entity Services Update: Requests
-
627 – Entity Services Delete: Requests
-
641 – Entity Services Create: Binary
-
642 – Entity Services Read: Binary
-
643 – Entity Services Update: Binary
-
644 – Entity Services Delete: Binary
-
This service account must exist in the Exchange server, and with a valid email address.
-
This service account must be granted impersonation rights in the Exchange server. For more information, see Assigning impersonation rights to the service account. For a hosted installation Exchange server (hosted externally and not within the same domain), check with the provider on assigning impersonation rights to the service account. -
-
If Autodiscover is used and the Exchange server is a hosted installation ( Exchange Online, or hosted externally and not within the same domain), the service account must use the same password in the Exchange server and Exact Synergy Enterprise. For information on troubleshooting, you can make use of the Microsoft tool: Remote Connectivity Analyzer (RCA) and document Correcting Autodiscover and DNS settings.
Return to top
Assigning impersonation rights to the service account
Exchange Impersonation enables a service account to impersonate given user accounts. This enables the service account to perform operations by using the permissions that are associated with the impersonated accounts, instead of the permissions that are associated with the service account.
For more information, see http://msdn.microsoft.com/en-us/library/bb204095.aspx.
Note: The setting up of the Application Impersonation for Exchange Online is different. For more information, see How-to: Assigning Impersonation in Exchange Online/Office 365.
To assign impersonation rights to the service account:
-
Log in to the Exchange server as an administrator.
-
Open Exchange Management Shell.
-
Run New-ManagementRoleAssignment cmdlet and type the command based on the following parameters:
New-ManagementRoleAssignment -Name:<impersonationAssignmentName> -Role:ApplicationImpersonation -User:<service account>
-
impersonationAssignmentName – This refers to the friendly name of the role assignment.
-
service account – This refers to the service account created above.
Return to top
Installing Exact Exchange Integrator
In typical scenarios, Exact Synergy Enterprise is installed on individual web servers and job servers are set up in similar methods. In some cases, both the job and web servers can reside in one physical server.
- Run the deployment package ExchangeIntegrator.msi on the server side. This can be found in the cab folder of the Exact Synergy Enterprise installation folder. The Exact Exchange Integrator Setup wizard will be displayed.
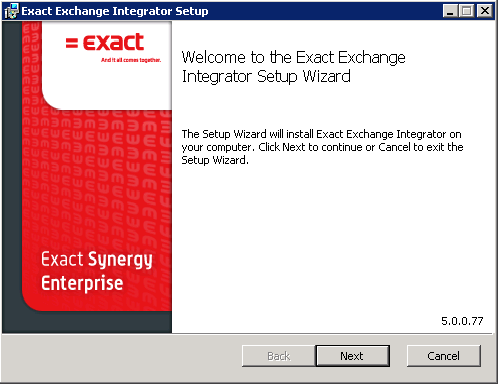
-
Click Next.

-
The Prerequisite Information page will be displayed if any missing prerequisites are found on the server. The prerequisites must be installed before proceeding. For more information, see Prerequisites. Click Next.

-
Select I accept the terms in the License Agreement, and then click Next.
-
On the Custom Setup page, options Exact Exchange Sync Server, ESE to MS Exchange Sync, and MS Exchange to ESE are available. The first feature, which is Exact Exchange Sync Server, must be installed regardless of whether the services are installed on a single physical server or multiple physical servers or which synchronization direction is to be installed. Install the remaining features based on scenario A or B, as explained in the following:
-
Define the following fields, and then click Next.
-
Exact Synergy Enterprise SQL Server
Type the SQL Server of the database for Exact Synergy Enterprise. If the SQL Server name contains an instance, for example, "DataServer\SQL2008", the SQL Server instance should be case-sensitive.
-
Exact Synergy Enterprise Database
Type the Exact Synergy Enterprise database name.
-
Exact Synergy Enterprise Web Address
You need to create a virtual directory on the server that is installed with Exact Exchange Integrator to connect to the Exact Synergy Enterprise web site. For example, when you create a virtual directory called Synergy to connect to Exact Synergy Enterprise, the web address might be <server name>/Synergy. Then, in the wizard, use <server name>/Synergy as the Exact Synergy Enterprise web address.
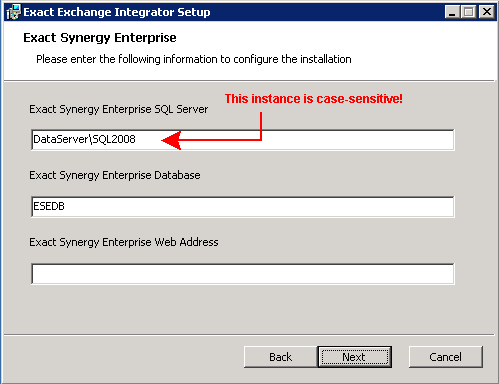
-
Choose the appropriate options, and then click Next.
- Exchange Web Service URL
Select Use Autodiscover so that the Microsoft Exchange URL will be discovered automatically by the synchronization service. For Exchange Online server version or a hosted environment, the Use Autodiscover option must be selected. Otherwise, select the Manual option and provide a fixed URL. Type the Exchange Web Service URL in the text box.
-
Exchange Server Installation
Select either On-Premise or Hosted to determine whether the Exchange server is on premise or hosted externally. The Exchange Online server version is hosted externally, hence Hosted has to be selected.

-
Define the User Name and Password, and then click Next.
-
User Name
Type the service account name. For more information, see Service account. For example, “<domain>\<service account>”, “<machine name>\<service account>”. For the Exchange Online server version, use “<domain>\<service account>”.
-
Password
Type a password for the service account. For the Exchange Online server version or hosted exchange server version, the password has to be the same as in Exact Synergy Enterprise and Exchange Online/hosted environment.
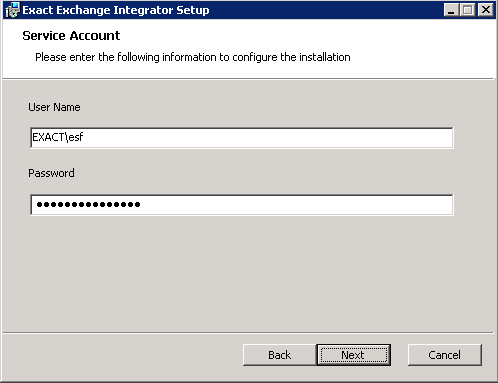
-
Exact Exchange Integrator is now ready to install. Click Install.
-
Once the installation has completed, click Finish to exit.
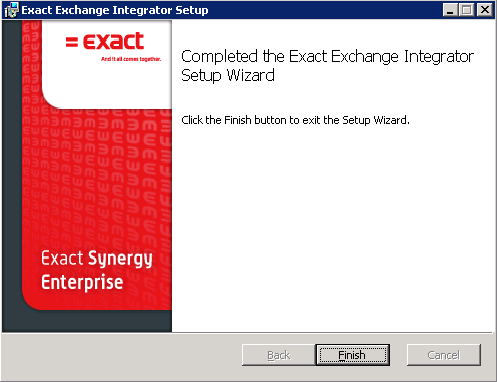 -
After the installation has completed, follow instructions in the following to encrypt the password for the service account and store it to the configuration file:
-
In the same server that Exact Exchange Integrator is installed, go to Start ? Command Prompt.
-
In Command Prompt, go to folder <Exact Synergy Enterprise installation folder>\bin.
-
Type in this command, GeneratePassword.exe “<service account password>”, then press Enter.
Note: You must include the quote (“ ”).
-
Exit from Command Prompt.
-
For the Exchange Online server version, make the following change in the 'Exact.MacroManager.Exchange.config':
-
Browse to the Exact Exchange integrator \ XMD folder, and open 'Exact.MacroManager.Exchange.config' file using the notepad. Look for the <macro id="eseauthn">, and change the value to "1". The reason you make this change in 'Exact.MacroManager.Exchange.config' is that Basic authentication is a must for Exchange Online. In notation of Exact Exchange Integrator, "1" means 'Exact Synergy Enterprise is using the Basic authentication'.
-
In IIS, ensure that the Basic Authentication is "Enabled" for Synergy application.
-
Restart Windows services:
-
Exact Exchange Synchronization Puller Monitor
-
Exact Exchange Synchronization Resolver Monitor
Return to top
Performing checks after installation
Next, you need to verify if the process has been completed successfully by doing the following:
-
Go to Computer management ? Event viewer ? Window logs ? Application. Make sure there is no installation error from the ExchangeIntegrator.msi.
-
Go to Computer management ? Services. Make sure the following services are installed and started by default:
-
Exact Exchange Synchronization Puller Monitor (for multiple physical servers installation, only installed on the background job server).
-
Exact Exchange Synchronization Resolver Monitor (installed on both the background job and web servers).
Return to top
Uninstalling Exact Exchange Integrator
There are two ways to uninstall the Exact Exchange Integrator.
To uninstall via MSI:
-
Run the deployment package ExchangeIntegrator.msi on the server side.
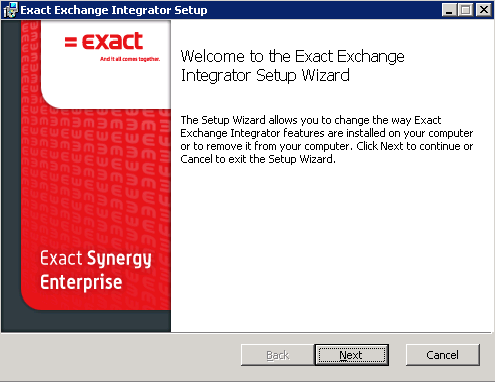 -
Click Remove to uninstall.
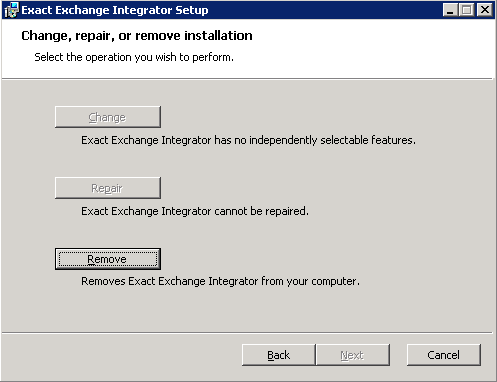
To uninstall via Add/Remove programs:
-
Go to Start, and click Control Panel.
-
Search for the application Exact Exchange Integrator.
-
Select the application and click Uninstall or Remove (depending on the operating system).
Return to top
Defining parameters
After installing Exact Exchange Integrator, the administrator is able to change some settings of the synchronization framework via the configuration file called Exact.MacroManager.Exchange.config, which is deployed to two different folders:
-
The XMD folder of Exact Synergy Enterprise installation. For example, C:\Program Files\Exact Synergy Enterprise\xmd
-
The XMD folder of Exchange Integrator inside the Exact Synergy Enterprise installation folder. For example, C:\Program Files\Exact Synergy Enterprise\Exchange Integrator\xmd
Note: Any changes made to the configuration file will require Windows services in both web server and job server to be restarted. For more information, see Performing checks after installation.
Each setting in the configuration file is a pair of macro and value. Macro is the name of the setting and value is the value of the setting.
Parameters
- /S - The SQL Server of the Exact Synergy Enterprise database.
- /D - The SQL database of the Exact Synergy Enterprise.
- /APP - The path where Exact Synergy Enterprise is installed.
- exchconnectionparams
This is the Exchange Web Service URL. If Use Autodiscover is selected, this setting is blank.
- autodiscover
This setting determines whether the Exchange Web Services URL is discovered using autodiscover or a manual fixed URL.
- 0 – Using manual fixed URL. Parameter exchconnectionparams must be defined with Exchange Web Service URL.
- 1 – Using autodiscover. Parameter exchconnectionparams is blank.
- exchangeinstallation
This setting determines whether the Exchange server is an on-premise installation or hosted installation.
- 1 – Exchange server is an on-premise installation.
- 2 – Exchange server is a hosted installation.
- exchfixeduser
This is the service account used for the synchronization process.
- exchfixeduserpassword
- This is the encrypted password of the service account. This password is required if autodiscover is used.
- This password can be updated to the configuration file via command GeneratePassword.exe. For more information, see Installing Exact Exchange Integrator.
-
exchpullerinterval
- This setting is defined in the unit of seconds.
- The default is 60 seconds.
- This setting affects synchronization from the Exchange server to Exact Synergy Enterprise.
- The Windows service Exact Exchange Synchronization Puller Monitor is responsible to pull all notifications related to any creations, updates, or deletions of appointments from the Exchange server, and this action will be carried out at every interval defined in this setting.
- For example, if the setting is 60 seconds, Exact Exchange Synchronization Puller Monitor will connect to the Exchange server every 60 seconds and check for any new notifications, and pull all of them and submit for the synchronization process.
- exchpullertouchcheckfreq
- This setting is defined in the unit of minute.
- The default is 1,440 minutes.
- This setting affects the synchronization of recurring appointments with no end date, from the Exchange server to Exact Synergy Enterprise.
- The Windows service Exact Exchange Synchronization Puller Monitor is responsible to check for any notification on recurring appointments with no end date from the Exchange server. This action will be carried out at every interval defined in this setting.
- For example, if the setting is 1,440 minutes, Exact Exchange Synchronization Puller Monitor will connect to the Exchange server every 1,440 minutes and retrieve recurring appointments with no end date and submit for the synchronization process
- For more information on synchronization of recurring appointments with no end date, see Understanding synchronization of recurring appointments with no end date.
-
exchpullertouchinterval
-
This setting is defined in the unit of day.
-
The default is 90 days.
-
Recurring appointments with no end date will be updated and extended to the corresponding appointments in Exact Synergy Enterprise in not more than the number of days defined from the last updated appointment date in the series. For example, if the setting is 90 days, the corresponding recurring appointments in Exact Synergy Enterprise will be extended not more than 90 days from the last updated appointment date in the series.
-
-
eseexchqueue
Do not modify this setting. Modifying this setting will cause the synchronization to fail.
-
eseurl
This is the Exact Synergy Enterprise web address.
-
eseauthn
This setting defines whether Exact Synergy Enterprise is using the Basic or Integrated authentication.
-
0 – Exact Synergy Enterprise is using the Integrated authentication.
-
1 – Exact Synergy Enterprise is using the Basic authentication. Using this setting, exchfixeduserpassword must be defined.
-
L
-
This setting defines the path and name of the synchronization log file.
-
The default is C:\synclog. It means the synchronization log file will be created in the root of C: drive, with the file name starts with synclog.
-
The final file name will have date and time appended to the file name and with the extension log. For example, C:\synclog_20120727_152537.log.
-
If the synchronization log file is to be created in a folder, the user must create the folder as the synchronization will not create the folder.
-
For example, if the synchronization log file is to be created to the folder exchlog in drive C: with the file name starting with synclog, the folder exchlog must be created in drive C:, and the setting will be defined as C:\exchlog\synclog. This setting defines the path and name of the synchronization log file.
-
DST
-
Daylight saving time setting for recurring appointment synchronization.
-
0 – Adjustment without DST time format. Recurring appointments in Exact Synergy Enterprise will be updated if the last modified timestamp of the appointment from the Exchange server is more recent compared to the timestamp when the synchronization was last executed.
-
2 – Adjustment according to DST time format. Recurring appointment types will always be updated, regardless of the timestamp.
-
Z
-
This setting allows users to be excluded from the synchronization processes.
-
The setting uses the person id (res_id in the table Humres).
-
The person id list is comma (,) separated.
-
R
-
This setting defines which user is allowed for synchronization processes.
-
Only the user listed here is allowed for synchronization; an empty list means everyone is allowed.
-
The setting uses the person id (res_id in the table Humres).
-
The person id list is comma (,) separated.
Return to top
Frequently asked questions
-
Why do I get the error, "The HTTP request is unauthorized with the client authentication scheme "Negotiate". The authentication header received from the server was "NTLM"."? How do I solve this error?
To solve the error, disable the loopback check in the registry, as explained in the following steps:
- In the Registry Editor, locate and click the registry key, HKEY_LOCAL_MACHINE\SYSTEM\CurrentControlSet\Control\Lsa
- Create the value DisableLoopbackCheck and enter 1 in the Value data box
- Click OK.
- Restart your PC.
For more information, see Authenticate problems by using of NTLM.
-
Why do I get the error message "Not supported Exchange server version" when synchronizing to the Exchange server? How do I solve this error?
This error is due to the Exchange server version defined in Exact Synergy Enterprise and it does not correspond to the actual Exchange server version. To solve this, perform the steps in the following:
-
Log in to Exact Synergy Enterprise.
-
Go to HRM ? Setup ? General ? Settings.
-
Under the Server section, select the create Exchange Mailbox check box at Domain: New – People (Pre-Win2000) and select the appropriate version from the dropdown list at the Exchange server version field.
-
Click Save, and then Close.
- Why do I need to back up the configuration file Exact.MacroManager.Exchange.config before I make any changes? Where should I keep the older version?
It is always good to make a backup of the configuration file before making changes to it, but be aware of where to keep the backup file. Do not keep the backup file in the folder that houses the configuration file.
- Are there other features that Exchange 2010 do not support?
Yes. Exchange 2010 does not support the creation of mailboxes. Also, the creation of e-mail and user accounts are not supported. However, the creation e-mail and user accounts can be performed via the Exact.Jobs.SysMaint background job. For more information, see Exact.Jobs.SysMaint.dll.
In addition, Exchange 2010 does not support the synchronization of contacts. However, you can do so via the Exact.Jobs.SysExchange background job. For more information, see Exact.Jobs.SysExchange (x32.dll and x.64.dll).
Return to top
Related documents
| Main Category: |
Support Product Know How |
Document Type: |
Online help main |
| Category: |
On-line help files |
Security level: |
All - 0 |
| Sub category: |
Details |
Document ID: |
26.214.102 |
| Assortment: |
Exact Synergy Enterprise
|
Date: |
09-01-2019 |
| Release: |
254 |
Attachment: |
|
| Disclaimer |
|
|
|