Sachkontenauszug
Einleitung
Dieses Fenster zeigt den Sachkontenauszug an. Dieser Auszug enthält die finanziellen Bewegungen, in denen das gewählte Sachkonto verwendet wurde.
Menüpfade
-
Fibu/Hauptbuch/Auszüge: Zur Anzeige von Sachkontenauszügen gehen Sie in dieses Menü, markieren ein Sachkonto und klicken im Auswahlfenster auf den Button Anzeigen.
-
Fibu/Hauptbuch/Sachkontenübersicht: Alternativ öffnen Sie über dieses Menü das Fenster Konten verwalten (die Verwaltung der Sachkonten) und klicken auf den Button Auszug.
Beschreibung
Kopfbereich
Die Bewegungen können nach diversen Auswahlkriterien selektiert werden. Klicken Sie nach Auswahl oder Änderung der Auswahlkriterien auf den Button Aktualisieren. Nur die Bewegungen, die den gewählten Kriterien entsprechen, werden im Ergebnisbereich des Sachkontenauszugs aufgelistet.

Sach-Kto.
Anzeige des Sachkontos.
Art, Verdicht.
Hier wird die Art des Sachkontos angegeben: Bilanz oder Gewinn & Verlust
Datum, Protokollierdatum, Periode, Lieferdatum von/bis: Alle
Geben Sie in diesem Listenfeld einen Datumsbereich ein. Aufgelistet werden alle Bewegungen, die innerhalb des gewählten Zeitraums erfasst bzw. geliefert wurden. Wenn Sie die Checkbox Alle markieren, werden die Bewegungen angezeigt, die über den gesamten Zeitraum hinweg erfasst bzw. geliefert wurden.
Hinweis: Wie dieses Feld benannt ist, hängt von Ihrer Wahl im nachfolgend beschriebenen Listenfeld Bereich ab. Periode: Geschäftsjahr und Periode von/bis
Wenn Sie nur ein Startdatum eingeben, werden alle Bewegungen aufgelistet, die an oder ab diesem Datum erfasst bzw. geliefert wurden. Wenn Sie nur ein Enddatum eingeben, werden alle Bewegungen aufgelistet, die vor oder bis zu diesem Datum erfasst bzw. geliefert wurden. Wenn als Datumsbereich Periode eingegeben wurde, ist es Pflicht, ein Geschäftsjahr sowie einen Periodenbereich von/bis auszuwählen.
Anzeigen: Auszug, Alle
Über die Auswahl Auszug werden die finanziellen Transaktionen des gewählten Kontos gezeigt. Wählen Sie Alle, dann werden alle Erfassungen angezeigt, die in Zusammenhang mit den Transaktionen auf diesem Konto gemacht wurden, angezeigt, unabhängig vom Konto.
 Über dieses Pfeil-Icon werden weitere Selektionskriterien eingeblendet:
Über dieses Pfeil-Icon werden weitere Selektionskriterien eingeblendet:
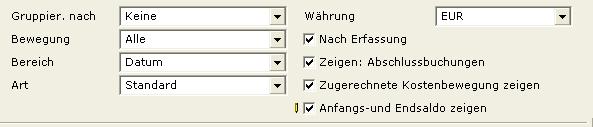
Gruppier. nach
Hier legen Sie die Gruppierung der Ausgabe fest.

Über die Auswahl Keine werden die Einzelsätze angezeigt. Diese Auswahl steht nur bei Auswahl Auszug in Anzeigen zur Verfügung.
Bewegung
Wählen Sie die Art der Transaktionen, die Sie in der Anzeige wünschen. Über die Auswahl Alle werden alle Transaktionen anzeigt, Sie können aber zum Beispiel auch nur nach Zahlungen oder Gutschriften selektieren.
Bereich
Hier wählen Sie nach welchem Zeitraum Sie die Daten selektieren können.

Die Auswahl hier legt fest, ob Sie die finanziellen Daten nach Datum, Protokollierdatum, Periode oder Lieferdatum selektieren können.Während Sie bei der Auswahl eines Datumswertes jeweils von/bis dem jeweiligen Datum selektieren können, erfolgt die Auswahl bei Periode über das Geschäftsjahr und die Eingaben von/bis Periode.
Art
Wählen Sie hier die Art der Transaktion aus.
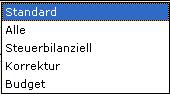
Über die Auswahl Standard werden alle normale Buchungen angezeigt, die Auswahl Alle zeigt alle vorhandenen Transaktionen an, Steuerbilanziell zeigt die besonders für die steuerbilanzielle Ausweisung erfassten Buchungen und Korrektur wird nur bei Auswahl Auszug angeboten und zeigt die als Korrektur markierten Erfassungen. Über die Selektion Budget können auch an Stelle von Buchungserfassungen die erfassten Budgets ausgewertet werden.
Währung
In diesem Listenfeld ist die Standardwährung eingestellt.
Nach Erfassung
Über diese Checkbox legen Sie fest, ob nur die bereits endgültig verarbeiteten Transaktionen berücksichtigt werden sollen, oder auch bislang nur erfasste.
Zeigen: Abschlußbuchungen
Im Rahmen des Jahresabschlusses können spezielle Abschlussbuchungen für die Konten erzeugt werden. Hier können Sie entscheiden, ob diese automatisch erzeugten Buchungen in der Anzeige berücksichtigt werden sollen oder nicht.
Zugerechnete Kostenbewegung zeigen
Über diese Checkbox kann entschieden werden, ob auch dem Konto zugewiesene Kosten, zum Beispiel Beschaffungskosten aus einem Einkaufsvorgang, mit ausgewiesen werden sollen.
Anfangs- und Endsaldo zeigen
Aktivieren Sie diese Checkbox, wenn auch der Anfangs- und Endsaldo eines Kontos mit angezeigt werden soll.
Hinweis: Diese Checkbox wird nur angeboten, wenn die Auswahl Auszug getroffen wurd und der Zeitraum über die Eingabe von Datum oder Protokollierdatum gewählt wird.
Bereich Filter
 Über diesen Button werden weitere Selektionskriterien zum Suchen bestimmter Bewegungen eingeblendet:
Über diesen Button werden weitere Selektionskriterien zum Suchen bestimmter Bewegungen eingeblendet:
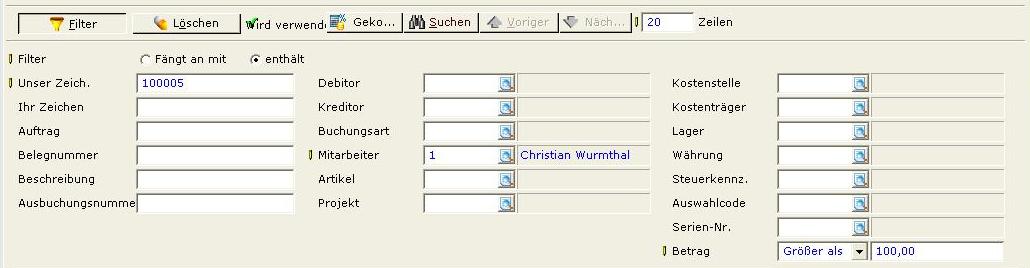

Über diesen Button werden sämtliche Selektionskriterien, die Sie im Bereich Filter eingegeben haben, wieder entfernt.

Der Button Wird verwendet ist immer dann zu sehen, wenn im Bereich Filter Auswahlkriterien eingegeben wurden.

Wenn Sie diesen Button wählen, dann werden Ihnen alle über eine gemeinsame Link ID verknüpften Erfassungen im Ergebnisbereich angezeigt. Sollten keine Buchungen gekoppelt sein, so wird nur die gewählt und ungekoppelte Transaktion angezeigt. Ein erneutes Klicken auf den Button stellt das vorherige Suchergebnis wieder her.
Hinweis: Diese Funktion steht nur zur Verfügung, wenn die Daten nicht gruppiert werden und im Ergebnisbereich eine Zeile markiert wurde, für die die gekoppelten Buchungen angezeigt werden sollen.

Wenn Auswahlkriterien im Bereich Filter geändert wurden, wird die Liste der Sachkontenbewegungen über Klick auf diesen Button in Entsprechung zu den neuen Kriterien aufgebaut.


Über Klick auf diese beiden Buttons wird zwischen den Zeilen der vorherigen bzw. nächsten Seite verzweigt.
Zeilen
Geben Sie in diesem Feld die Anzahl der Zeilen ein, die eine "Seite" in der Liste des Ergebnisbereichs enthalten sollen.
Beispiel: Sie geben als Standard '20' Zeilen ein. Eine Seite besteht also aus '20' Zeilen. Sind insgesamt mehr als 20 Zeilen vorhanden, werden die Buttons Voriger und Nächste sichtbar, über die zwischen den einzelnen Seiten verzweigt werden kann.
Filter
Über die Optionen Fängt an mit und enthält legen Sie fest, ob nachfolgend der bei der Auswahl eingegebene Wert anfängt mit dem erfassten Zeichen oder Wort oder den jeweiligen Wert nur an beliebiger Stelle enthält.
Unser Zeichen
Erfassen Sie einen kompletten Wert oder Teile eines Wertes, um die dazu gehörenden Transaktionen angezeigt zu bekommen.
Ihr Zeichen
Erfassen Sie einen kompletten Wert oder Teile eines Wertes, um die dazu gehörenden Transaktionen angezeigt zu bekommen.
Auftrag
Erfassen Sie einen kompletten Wert oder Teile eines Wertes, um die dazu gehörenden Transaktionen angezeigt zu bekommen..
Belegnummer
Erfassen Sie einen kompletten Wert oder Teile eines Wertes, um die dazu gehörenden Transaktionen angezeigt zu bekommen.
Beschreibung
Erfassen Sie einen kompletten Wert oder Teile eines Wertes, um die dazu gehörenden Transaktionen angezeigt zu bekommen.
Ausbuchungsnummer
Erfassen Sie einen kompletten Wert oder Teile eines Wertes, um die dazu gehörenden Transaktionen angezeigt zu bekommen.
Externe Nummerierung
Erfassen Sie einen kompletten Wert oder Teile eines Wertes, um die dazu gehörenden Transaktionen angezeigt zu bekommen.
Hinweis: Diese Auswahl steht nur zur Verfügung, wenn die Checkbox Externe Nummerierung verwenden in den Nummerneinstellungen in System/Allgemein/Einstellungen aktiviert wurde.
Debitor
Erfassen oder wählen Sie den gewünschten Debitorencode, um die dazu gehörenden Transaktionen angezeigt zu bekommen.
Kreditor
Erfassen oder wählen Sie den gewünschten Kreditorencode, um die dazu gehörenden Transaktionen angezeigt zu bekommen.
Buchungsart
Erfassen oder wählen Sie die gewünschte Buchungsart, um die dazu gehörenden Transaktionen angezeigt zu bekommen.
Mitarbeiter
Erfassen oder wählen Sie den gewünschten Mitarbeiter, um die dazu gehörenden Transaktionen angezeigt zu bekommen.
Artikel
Erfassen oder wählen Sie den gewünschten Artikel, um die dazu gehörenden Transaktionen angezeigt zu bekommen.
Projekt
Erfassen oder wählen Sie das gewünschte Projekt, um die dazu gehörenden Transaktionen angezeigt zu bekommen.
Kostenstelle
Erfassen oder wählen Sie die gewünschte Kostenstelle, um die dazu gehörenden Transaktionen angezeigt zu bekommen.
Kostenträger
Erfassen oder wählen Sie den gewünschten Kostenträger, um die dazu gehörenden Transaktionen angezeigt zu bekommen.
Lager
Erfassen oder wählen Sie das gewünschte Lager, um die dazu gehörenden Transaktionenen angezeigt zu bekommen.
Währung
Erfassen oder wählen Sie die gewünschte Währung, um die dazu gehörenden Transaktionen angezeigt zu bekommen.
Steuerkennzeichen
Erfassen oder wählen Sie das gewünschte Steuerkennzeichen, um die dazu gehörenden Transaktionen angezeigt zu bekommen.
Auswahlcode
Erfassen oder wählen Sie den gewünschten Auswahlcode, um die dazu gehörenden Transaktionen angezeigt zu bekommen.
Serien-Nr.
Erfassen oder wählen Sie die gewünschte Seriennummer, um die dazu gehörenden Transaktionen angezeigt zu bekommen.
Betrag
Erfassen Sie weitere Optionen zum Betrag, um die dazu passenden Transaktionen angezeigt zu bekommen.
Ergebnisbereich
Nach Anpassung der Auswahlkriterien wird das Auswahlergebnis über den Button Aktualisieren neu aufgebaut. Die Transaktionen auf dem Konto werden im Ergebnisbereich angezeigt.
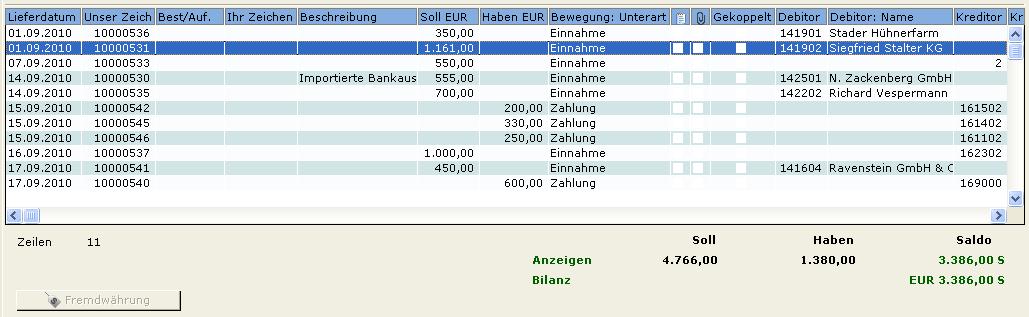
Hinweis: Normalerweise enthält eine Spaltenansicht nicht alle verfügbaren Spalten. Spalten können eingefügt, gelöscht, verschoben und umsortiert werden. Über Spalten anpassen kann auch die Spalte 'Gegenkonto' eingefügt werden. In dieser Spalte wird als Gegenkonto nur das jeweilige Debitoren-/bzw. Kreditorenkonto angezeigt. Wenn Sie bei dem o.g. Beispiel des Auszuges für die Bank die Spalte 'Gegenkonto' einfügen, so wird das Debitoren-/ bzw. Kreditorenkonto gezeigt. Bei der Anzeige eines Erlöskontos ist diese Spalte ohne Angabe. Zur Anzeige der gesamten Konten markieren Sie die Buchungszeile und klicken auf den Button Buchung.
Siehe: Spalten anpassen

Über diesen Button können die Transaktionen nach Währung selektiert und gruppiert werden, wenn mehr als eine Fremdwährung genutzt wurde.
Buttons


Aktualisieren
Über diesen Button wird der Ergebnisbereich auf Grund der aktuellen Selektionskriterien neu aufgebaut.
Drucken
Über diesen Button öffnet sich das Fenster Finanzielle Buchungen. Hier können Selektionen für den Ausdruck der Daten vorgenommen werden. Über den Button Starten erhalten Sie eine Vorschau am Bildschirm, die über den Button Drucken dann gedruckt werden kann.
Exportieren
Über diesen Button werden die Daten an Microsoft Excel übergeben.
Grafik
Über diesen Button kann ein Grafik in Microsoft Excel erstellt werden, im zunächst gestarteten Fenster Excel: Grafik sind hierzu weitere Einstellungen möglich.
Siehe: Grafische Übersichten erstellen
Notiz
Über diesen Button wird das Fenster Notizen geöffnet. Hier können Sie zu einer vorab ausgewählten Bewegung vorhandene Notizen sichten und ergänzen oder auch neu erfassen. Jede Notiz kann durch einen Timestamp einem Verfasser und einem Zeitpunkt zugeordnet werden.
Siehe: Notizen erfassen und verwalten
Anhang
Über diesen Button wird das Fenster Anhänge geöffnet. Hier können zu einer markierten Transaktion bestehende Anhänge, wie zum Beispiel die gespeicherte Rechnung, gesichtet oder neue Anhänge gespeichert werden.
Siehe: Dokumente anhängen
Details
Dieser Button zeigt Cash flow Details für die ausgewählte Transaktion an und steht für Bewegungen mit der Unterart Zahlungen, Einahmen und Eingangsrechnung zur Verfügung. Das geöffnete Fenster ist abhängig von von der jeweiligen Unterart.
Rechnung
Über diesen Button können bestehende Rechnungen zu einzelnen Transaktionen geöffnet werden.
Hinweis: Dieser Button ist nur dann aktiv, wenn zu der markierten Transaktion eine Rechnung angelegt wurde.
Debitor
Über diesen Button öffnen Sie den Debitorenauszug.
Siehe: Debitorenauszug
Kreditor
Über diesen Button öffnen Sie den Kreditorenauszug.
Siehe: Kreditorenauszug
Verwalten
Der Button Verwalten öffnet die Stammdatenverwaltung der Sachkonten mit dem Fenster Konten verwalten. Hier können Daten zum gewählten Sachkonto gesichtet und geändert werden.
Koppeln
Voraussetzung für diese Funktionalität ist, dass das Koppeln im Sachkonto zugelassen ist. Wenn Sie mindestens zwei Transaktionszeilen im Auszug markieren, dann können diese über diesen Button gekoppelt werden, sofern der Saldo der Bewegungen 0 ergibt. Im anderen Fall erhalten Sie die Meldung "Kopplung nicht möglich: Saldo ist nicht Null".
Eine Ausnahme stellen Konten mit der Kontenart Neutrales Konto dar, bei ihnen erscheint die Meldung "Der Saldo der ausgewählten Bewegungen ist nicht null. Wollen Sie eine Buchung für die Differenz anlegen? Bei Auswahl Ja öffenet sich das Fenster Verarbeiten:
Buchungsart
Wählen Sie hier die Buchungsart für die Ausgleichsbuchung, es muss sich hierbei um eine Buchungsart Sonstige handeln.
Sachkonto
Wählen Sie hier das Sachkonto für die Ausbuchung. Vorgeschlagen wird das Sachkonto der Art Neutrales Konto aus der Kopplung.
Datum
Wählen Sie das Datum für die Ausgleichsbuchung. Vorgeschlagen wird das aktuelle Systemdatum.
Protokollierdatum
Wählen Sie das Datum für die Ausgleichsbuchung. Vorgeschlagen wird das aktuelle Systemdatum.
Beschreibung
Erfassen Sie eine Beschreibung für die Ausgleichsbuchung, vorschlagen wird der Text "Differenzen koppeln".
Hinweis: Alle genannten Felder sind Pflichtfelder.
Zusätzlich können Kostenstelle, Kostenträger und Projekt erfasst werden. Im Anschluss wird die Erfassung über den Button Verarbeiten abgeschlossen.
Entkoppeln
Bei Auswahl einer gekoppelten Transaktion und Aufruf dieses Buttons erscheint die Meldung "Alle Kopplungen zu dieser Bewegung löschen?". Über Auswahl "Ja" werden automatische alle dazu gehörenden Kopplungen gelöscht.
Hinweis: Auch der Button Entkoppeln steht nur zur Verfügung, wenn Koppeln im Sachkonto grundsätzlich zugelassen ist.
Ändern
Über diesen Button öffnen Sie das Fenster Ändern. Über die Vorauswahl Zeile, Unser Zeichen, Ihr Zeichen, Buchung und Unser Zeichen/Buchung wird die Auswahl der Felder zum Ändern festgelegt und entsprechend aktiviert bzw. deaktiviert.
Hinweis: In Deutschland und Österreich können nur noch nicht verarbeitete Buchungserfassung geändert werden.
Siehe: Bewegungen ändern
Buchung
Der Button Buchung öffnet die Buchungsmaske aus der Erfassung.
Unser Zeichen
Über diesen Button erhalten Sie eine Aufstellung aller Transaktionen mit dem Wert Unser Zeichen aus der markierten Zeile.
Ihr Zeichen
Über diesen Button erhalten Sie eine Aufstellung aller Transaktionen mit dem Wert Ihr Zeichen aus der markierten Zeile.
Schließen
Über diesen Button verlassen Sie das Fenster.
Zugehörige Dokumente
| Main Category: |
Support Product Know How |
Document Type: |
Online help main |
| Category: |
On-line help files |
Security level: |
All - 0 |
| Sub category: |
Details |
Document ID: |
21.189.361 |
| Assortment: |
Exact Globe
|
Date: |
23-02-2017 |
| Release: |
|
Attachment: |
|
| Disclaimer |