Introduction
This page provides an overview of a project planning for a manager based on the planning status.
The Planned (Hours) column shows the requests of the selected manager by hours that have been planned for the individual statuses. These requests are still in the open status and awaiting approval. Under the Actual (Hours) column, you will see the total requests by hours for each type. These requests have been approved. Click the respective planning type in the calendar to edit the selected planning request.
Menu path
Go to HRM/Reports/Planning/Subordinates and then click Projects.
Roles & rights
Users with security level of 10 or higher can view project planning of people.
For more details on what you can do with function rights or levels, go to System/Setup/Security/Function rights, select the required module, and then click on the relevant ID. To find out the functions you can perform with a particular role, go to System/Setup/Security/Roles, type in the description, click Refresh, and then click the required link under the Role column.
Button
Refresh
Click this to update the project planning according to the defined criteria.
Person
Click this to view the personal planning of the person selected at Person under the Criteria section. For more information, see Viewing Personal Planning Report.
Subordinates
Click this to view the planning of people who are subordinates of the people defined at People. For more information, see Viewing Subordinates Planning Report.
Projects
Click this to view the project planning of peopleselected at Person.
Close
Click this to exit.
Description
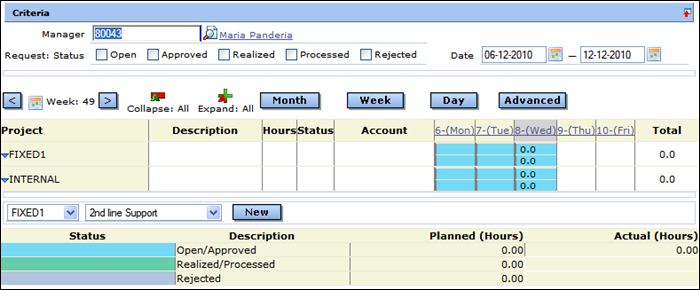
Manager
Select a manager to display the planning for the subordinates of this manager. For more information, see Viewing Managers.
Request: Status
Select the Open, Approved, Realized, Processed, and/or Rejected check boxes to display the planning request of the corresponding statuses.
Date
Type or select a range of dates for the manager’s project planning.
Note: The date range must be less than 31 days.
Month/Week/Day
Click the Month, Week, or Day tab to view the monthly, weekly, or daily project planning respectively.
Simple/Advanced
Click Simple or Advanced to see the different fields in the respective modes. By default, this page is displayed in the Simple mode.
If you click Advanced, you will see the following additional fields:
Category/Category 2
Select the category to display the planning requests created under this category. For more information, see Creating and Modifying Request Category.
Type/Type 2
Select the request type created under the corresponding category of the planning request selected at Category/Category 2. For more information, see Creating and Modifying Request Types – General Tab.
Exclude: Type 1/Exclude: Type 2
Select the required type to be excluded from the project planning.
New
At the bottom of the planning, click New to create a new request type. Alternatively, click an empty cell in the calendar to create a new request type. The request type to be created depends on the selection of the option. You may see different request types depending on your Exact Synergy Enterprise setup. For more information, see Creating and Modifying Request Types – Action Tab and Creating and Modifying Requests.
Customize
Click  at the title bar to customize the fields or sections. You can add or remove existing criteria based on your preferences by selecting or clearing the relevant check boxes. Click Save to save the settings, Default to reset your selections to the default setting, or Close to exit without saving. Take note of the following sections/fields:
at the title bar to customize the fields or sections. You can add or remove existing criteria based on your preferences by selecting or clearing the relevant check boxes. Click Save to save the settings, Default to reset your selections to the default setting, or Close to exit without saving. Take note of the following sections/fields:
General section
You can define the height of the row under this section.
Details section
You can choose to display or hide the relevant information on the planning such as the description, hours, status, and/or account, and displaying the request types, and the planning under this section.
Project section
You can choose to display the relevant planning information on the project such as the planning to include or exclude child projects and whether to include the planning on amount and/or members of the project under this section.
Planning: Week section
Select the check box to display the planning which includes Saturdays and Sundays.
Planning: Day section
Define the start and end time of a day to display the planning which falls within the defined time under this section.
Related document