Installatie Exact Lightweight Integration Server (ELIS)
Introductie
Exact Lightweight Integration Server (ELIS) is een samengestelde oplossing voor het hosten van externe oplossingen waarbij ELIS kan werken met verschillende versies van Exact Synergy Enterprise en Exact Globe+.
Dit document beschrijft de installatie van ELIS en het Management console component op de server en de configuraties van ELIS. Dit document geeft tevens uitleg over hoe u de Microsoft Windows firewall moet configureren en hoe u vanuit andere computers verbinding kunt maken met ELIS.
Opmerking: Enkele instellingen en namen kunnen afwijken afhankelijk van de versie van Microsoft Windows. Dit document is gebaseerd op Microsoft Windows Server 2012 64-bit.
In dit onderwerp worden de volgende onderwerpen behandeld:
Voorwaarden
Voor meer informatie over de server vereisten voor ELIS, zie Systeemeisen Exact Lightweight Integration Server (ELIS).
Voor ELIS is het volgende vereist:
- Microsoft .NET Framework 4.7 is geïnstalleerd
- Microsoft Message Queue is geïnstalleerd.
Opmerkingen:
- Voor het uitvoeren van de installatie of update van ELIS is een internetverbinding vereist.
- De applicatie servers (bijvoorbeeld ELIS, Exact Globe+, en Exact Synergy Enterprise) dienen dezelfde tijdzone te hebben als de database servers.
Wanneer niet aan deze vereisten wordt voldaan wordt dit bij het starten van de installatie aangeven.
Bij het klikken op Next wordt de installatie afgebroken en u dient eerst de vereiste onderdelen te installeren alvorens de ELIS installatie opnieuw te starten.
Installatie ELIS
ELIS installeren
Er zijn twee ELIS msi installatiebestanden beschikbaar. Eén voor 32-bit (Exact Integration Server x86.msi) en één voor 64-bit (Exact Integration Server x64.msi) besturingssystemen. U kunt de 32-bit versie installeren op een 64-bit besturingssysteem, maar het is niet mogelijk om de 64-bit versie te installeren op een 32-bit besturingssysteem. De installatiebestanden kunt u vinden in de cab map van de Exact Synergy Enterprise installatie directory.
Om ELIS te installeren voert u de volgende stappen uit:
- Voer de MSI uit
- Klik op Next.
- Wanneer u akkoord bent met de voorwaarden, vinkt u in het End-User License Agreement scherm, de optie I accept the term in the License Agreement aan.
- Klik op Next. Het volgende scherm wordt getoond:
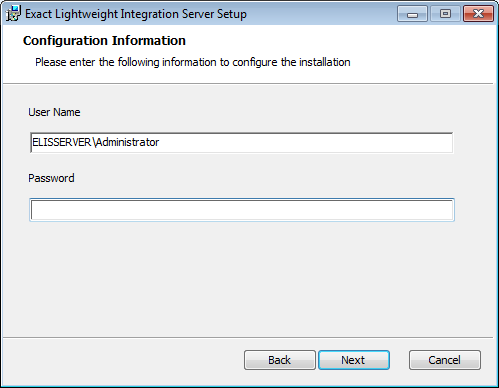
- Geef bij User name en Password de gebruikersnaam en wachtwoord op van de gebruiker waaronder de ELIS services worden uitgevoerd. Deze gebruiker dient:
- rechten te hebben om Windows services te mogen uitvoeren.
- rechten te hebben op de Microsoft SQL Server database door middel van Windows authenticatie (dit kan later worden gedefinieerd).
- de gebruikersnaam dient in het [Domein/machine naam]\[Gebruikersnaam] formaat te zijn. (bijvoorbeeld: Exact.com\Administrator).
- de gebruiker dient lees- en schrijfrechten te hebben op de locatie waar ELIS is geïnstalleerd.
- Klik op Next. Het volgende scherm wordt getoond:
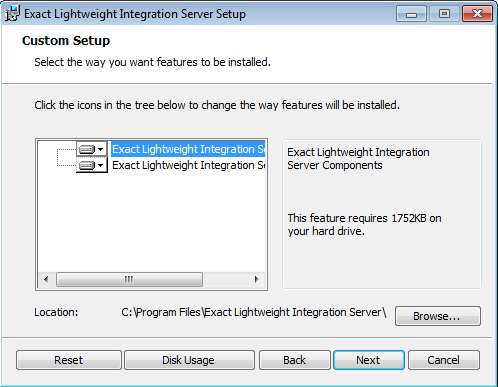
- Selecteer de te installeren ELIS componenten zoals Exact Lightweight Integration Server Component en/of Exact Lightweight Integration Server Management Console. Het component Exact Lightweight Integration Server Component betreft ELIS zelf. Het component Exact Lightweight Integration Server Management Console betreft het ELIS management console waarmee u de producten en oplossingen in ELIS kunt installeren en beheren. Wanneer gewenst kunnen deze twee componenten op afzonderlijke systemen worden geïnstalleerd. Zo kunt u bijvoorbeeld via het ELIS management console op systeem B verbinding maken naar de ELIS server die op systeem A draait.
Indien gewenst kunt u ook de installatie directory aanpassen.
Opmerking: Alle ELIS componenten dienen in dezelfde directory geïnstalleerd te worden. Het installeren van de componenten in afzonderlijk directories wordt niet ondersteund.
- Klik op Next.
- Klik op Install om de installatie te starten. Zodra de installatie gereed is wordt het volgende scherm getoond:
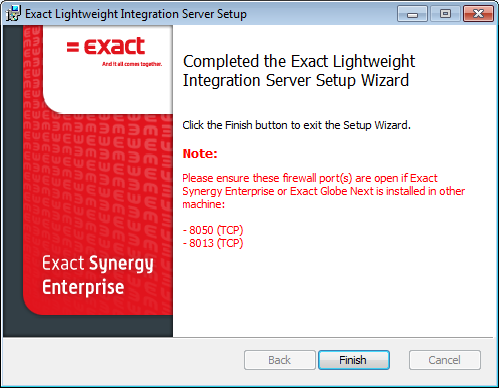
- Klik op Finish.
Opmerking: Als ELIS is geïnstalleerd op verschillende machines, dienen twee poorten in de Microsoft Windows Firewall of andere firewall software geopend te worden. Dit betreft poort 8050 en 8013 op het TCP protocol. Voor meer informatie over het instellen van de Microsoft Windows Firewall zie, Firewall instellen.
Controle
Zodra ELIS is geïnstalleerd kunt u de ELIS services controleren om er zeker van te zijn dat deze succesvol zijn geïnstalleerd. Dit kunt u doen via Control panel ? Administrative Tools ? Services (of Configuratiescherm ? Systeembeheer ? Services). De ELIS services starten met Exact integration in de naam.
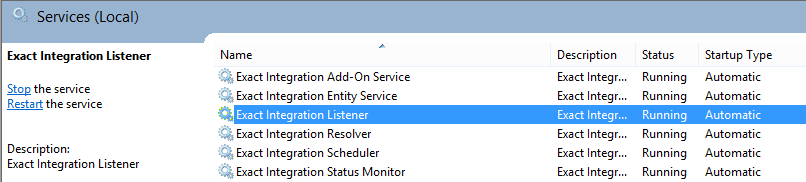
Services
De ELIS services worden gemonitord door de Exact Integration Status Monitor service. Wanneer een van de ELIS services falen of crashen, probeert de Exact Integration Status Monitor service de ELIS services te herstarten. Wanneer de ELIS services meerdere malen falen of meteen na een herstart falen, stopt de Exact Integration Status Monitor service het herstel proces en maakt een melding in het Microsoft Windows log. Standaard controleert de Exact Integration Status Monitor service iedere 30 seconden de status van de andere services.
Aanmaken database
Voor ELIS is een database benodigd die wordt gebruikt voor het opslaan van informatie zoals de bestanden van de bestanden van de oplossingen en informatie over het monitoren van de services. De database hoeft slechts eenmalig aangemaakt te worden.
Opmerking: U dient regelmatig een back-up te maken van de ELIS-database.
- Om een database aan te maken klikt u op Exact Lightweight Integration Server Management Console in het Start menu.
- Het volgende scherm wordt getoond:
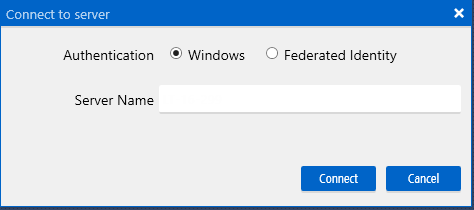
- Geef bij Server name de naam op van de machine waar de ELIS componenten zijn geïnstalleerd. U kunt tevens het IP adres opgeven om verbinding te maken, of in het geval dat het ELIS management console op de zelfde machine draait als de ELIS componenten, kunt u 'localhost' gebruiken.
Opmerking: U kunt alléén verbinding maken met ELIS wanneer u de administrator rol heeft, inclusief domein administrator of ELIS lokale administrator rol.
- Selecteer bij Authentication de optie Windows of
Federated Identity. Wanneer u Windows selecteert ziet u het
bovenstaande scherm. Wanneer u Federated Identity selecteert krijgt
u onderstaand scherm te zien.
De in te vullen gegevens zijn vervolgens
afhankelijk de geselecteerde
Identity provider type.

Selecteer Microsoft Entra ID en geef de Username, Password,
Authority, Client ID en Resource op.
Deze gegevens
worden opgehaald uit uw federated identity configuratie.
- Klik op Connect. Zodra het ELIS management console verbinding heeft met de server controleert het management console of de database is geïnstalleerd. Wanneer dit niet het geval is wordt het volgende scherm getoond:

- Geef bij Database server de naam van de SQL server op. Bij Database name geeft u de naam op voor de database. Dit betreft de naam voor de ELIS database en niet de Exact Globe+ of Exact Synergy Enterprise database.
Bij Authentication type selecteert u Windows Authentication
of SQL Server Authentication. Wanneer u Windows Authentication
selecteert worden de inlogggegevens van de Windows gebruiker automatsich
ingevuld. Wanneer u SQL Server Authentication selecteert dient u bij
Database user en Database password de
SQL login gegevens op te geven.
Tevens selecteert u bij License het licentiebestand. De database server mag op de zelfde machine staan, of op een andere server in het netwerk, zolang ELIS maar verbinding kan maken met de server. Er wordt een controle uitgevoerd op de licentie om te verifiëren dat de licentie voor het gebruik van ELIS en de Exact oplossingen geldig is. Wanneer de licentie niet geldig is, wordt de melding “License is not valid for Exact Lightweight Integration Server” getoond. Wanneer de licentie wel geldig is, maar is vervallen, wordt de melding “License has expired” getoond.
- Klik op Next. Het volgende scherm wordt getoond wanneer de database succesvol is aangemaakt:
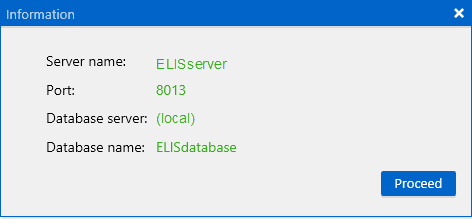
- Klik op Proceed om het ELIS management console te openen.
Opmerkingen
- Microsoft SQL Server 2008 en hoger worden ondersteund.
- De vaste gebruiker (de gebruiker die wordt gebruikt om de ELIS services uit te voeren) dient toegang te hebben tot de Microsoft SQL Server die in het Create new database scherm hierboven is gedefinieerd, omdat de database anders niet wordt aangemaakt.
- Wanneer u SQL Server Authentication selecteert dient de SQL
gebruiker toegang te hebben tot de Microsoft SQL Server die u in het scherm
Create new database heeft opgegeven, anders kan de database niet
worden aangemaakt.
Wanneer de ELIS database reeds bestaat op de machine (gekopieerd van een andere server of door het teruglezen van de back-up), klikt u op  bij Database name in het Create new database scherm. Het ELIS management console laat dan alle ELIS databases zien die beschikbaar zijn op de betreffende Microsoft SQL Server, waarna u de database kunt selecteren.
bij Database name in het Create new database scherm. Het ELIS management console laat dan alle ELIS databases zien die beschikbaar zijn op de betreffende Microsoft SQL Server, waarna u de database kunt selecteren.
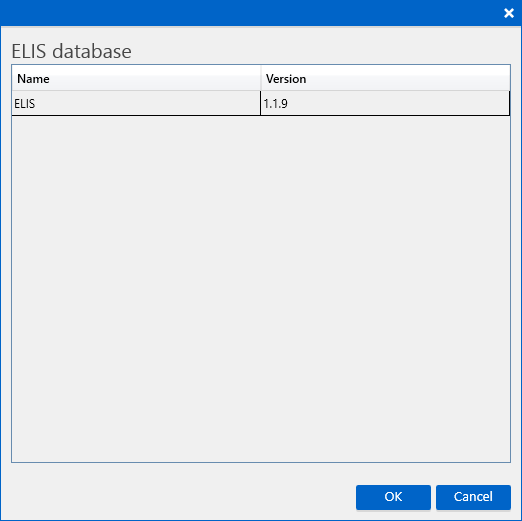
Opmerking: Het versienummer in de kolom Version betreft het versienummer van de database.
Wanneer een bestaande database wordt geopend hoeft er geen licentiebestand geselecteerd te worden. ELIS gebruikt de in de database aanwezige licentie voor de validatie. Wanneer de licentie geldig is, wordt er verbinding gemaakt. Wanneer de licentie niet geldig is dient u een ander geldig licentiebestand te selecteren.
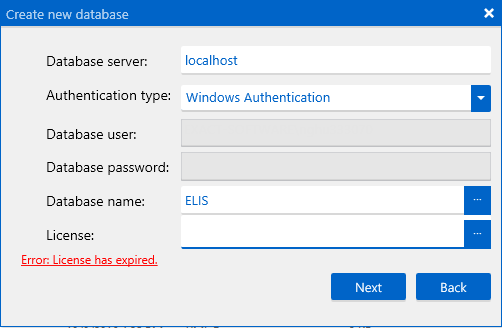
Wanneer er nog geen licentiebestand aanwezig is in de bestaande database, dient u een licentie te selecteren alvorens verbinding te maken met ELIS.
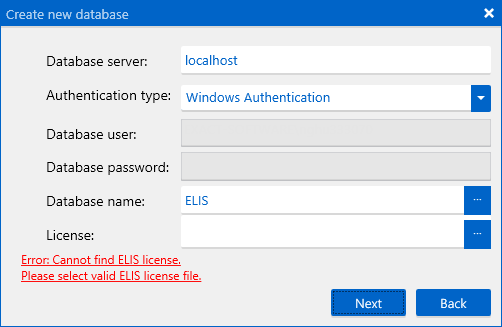
Een geldige licentie dient aan de volgende criteria te voldoen:
- De licentie dient een optie te bevatten voor de oplossingen.
- De licentie mag niet vervallen zijn.
- Het account (relatie) van de nieuwe licentie dient hetzelfde te zijn als dat van de huidige licentie.
- Het licentienummer van de nieuwe licentie dient hetzelfde te zijn als dat van de huidige licentie.
- De licentie dient hetzelfde volgnummer te hebben als de huidige licentie.
- De uitgiftedatum van de nieuwe licentie dient later te zin dan de uitgiftedatum van de huidige licentie.

Wanneer de licentie is bijgewerkt worden geactiveerde oplossingen die niet worden ondersteund in de nieuwe licentie, automatisch gedeactiveerd. De volgende melding wordt dan getoond "Warning: Current license does not support third party solutions. All third party solutions are deactivated".

Firewall instellen
- Binnenkomende verbindingen
Om de poorten in Microsoft Windows Firewall te openen kunt u het volgende uitvoeren:
- Ga naar Control Panel ? Administrative Tools ? Windows Firewall with Advanced Security (of Configuratiescherm ? Systeembeheer ? Windows Firewall met geavanceerde beveiliging).
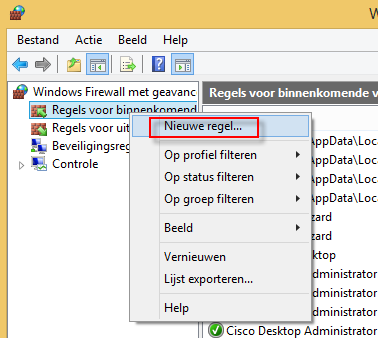
- Klik met rechts op Inbound Rules (of Regels voor binnenkomende verbindingen)
- Selecteer New Rule (of Nieuwe regel). Het volgende scherm wordt getoond:
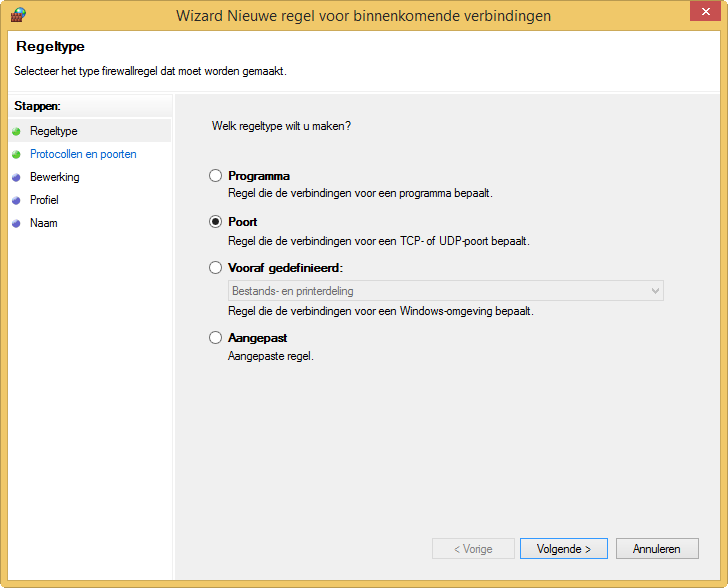
- Selecteer de optie Port (of Poort).
- Klik op Next (of Volgende). Het volgende scherm wordt getoond:
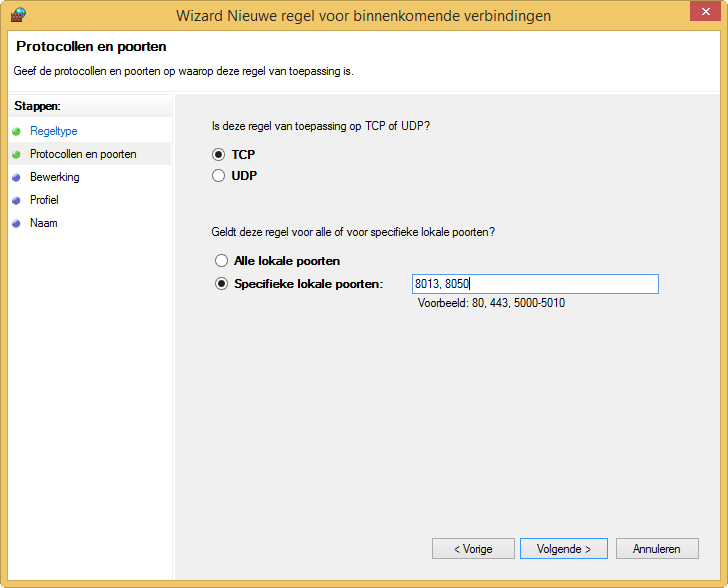
- Selecteer de optie TCP.
- Selecteer de optie Specific local ports (of Specifieke lokale poorten) en geef op: “8013, 8050”.
- Klik op Next (of Volgende). Het volgende scherm wordt getoond:
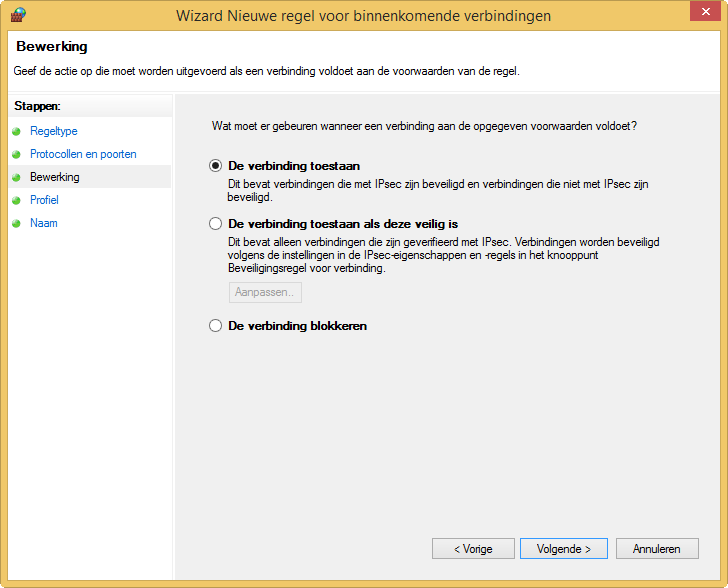
- Selecteer de optie Allow the connection (of De verbinding toestaan).
- Klik op Next (of Volgende).
- Selecteer in het Profiel scherm de opties Private, Public, of Domain (of Prive, Openbaar of Domein).
- Klik op Next (of Volgende).
- In het Naam scherm geeft u de nieuwe regel een naam.
- Klik op Finish (of Voltooien).
Firewall instellen - Uitgaande
verbindingen
Opmerking: Voor het correct functioneren van de Exact-programmatuur dient de firewall ingesteld te worden zo dat de urls' *.exact.com and *.exactsoftware.com benaderd mogen worden. Toegang tot deze url's zorgt ervoor dat de customer portal kan worden benaderd, licentiecontroles kunnen worden uitgevoerd, online help kan worden opgevraagd en updates kunnen worden gedownload.
Om de poorten in Microsoft Windows Firewall te openen kunt u het volgende uitvoeren:
- Ga naar Control Panel ? Administrative Tools ? Windows Firewall with Advanced Security (of Configuratiescherm ? Systeembeheer ? Windows Firewall met geavanceerde beveiliging).

- Klik met rechts op Outbound Rules (of Regels voor uitgaande
verbindingen).
- Selecteer New Rule (of Nieuwe regel). Het volgende scherm
wordt getoond:
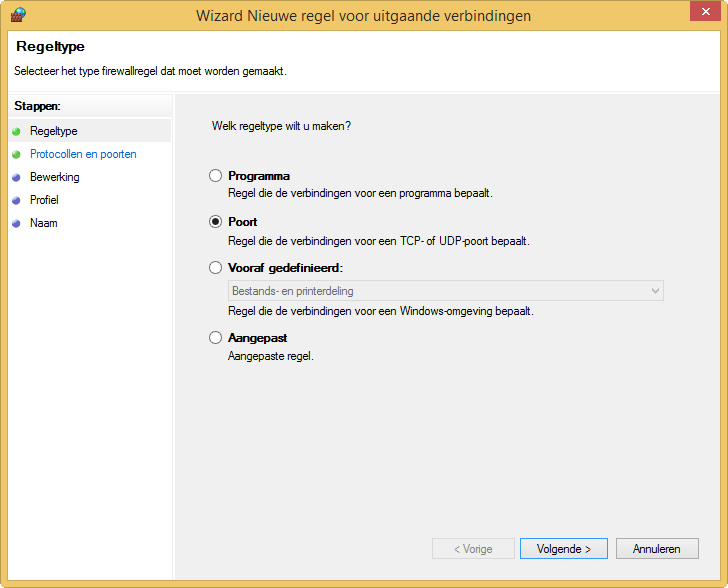
- Selecteer de optie Port (of Poort).
- Klik op Next (of Volgende). Het volgende scherm wordt
getoond:
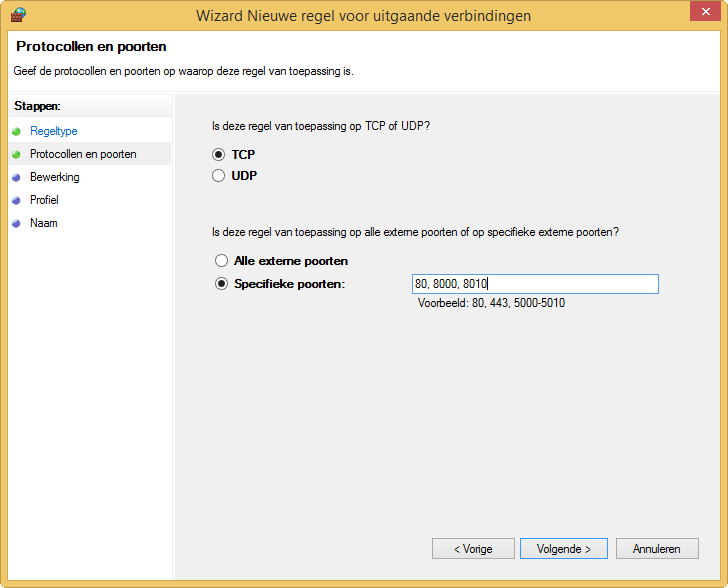
- Selecteer de optie TCP.
- Selecteer de optie Specific local ports (of Specifieke lokale
poorten) en geef op: “80, 8000, 8010”.
Opmerking: "80" is voor de Exact Synergy web services, en "8000" en
"8010" zijn voor de Exact Globe+ services.
- Klik op Next (of Volgende). Het volgende scherm wordt
getoond:

- Selecteer de optie Allow the connection (of De verbinding
toestaan).
- Klik op Next (of Volgende).
- Selecteer in het Profiel scherm de opties Private,
Public, of Domain (of Prive, Openbaar of Domein).
- Klik op Next (of Volgende).
- In het Naam scherm geeft u de nieuwe regel een naam.
- Klik op Finish (of Voltooien).
Nieuwe versies installeren
/ Een update uitvoeren
Een update uitvoeren van ELIS
Ook kunt via het ELIS management console controleren of er nieuwe versies beschikbaar zijn. Dit kunt u doen door linksboven op Console te klikken en vervolgens Check for updates te selecteren. In de sectie Check for updates selecteert u Exact Lightweight Integration Server. In het rechter paneel worden nu de beschikbare updates getoond. In onderstaand voorbeeld ziet u dat er nieuwe versies beschikbaar. In dit voorbeeld betreft dit een 64-bit versie en een 32 bit versie.
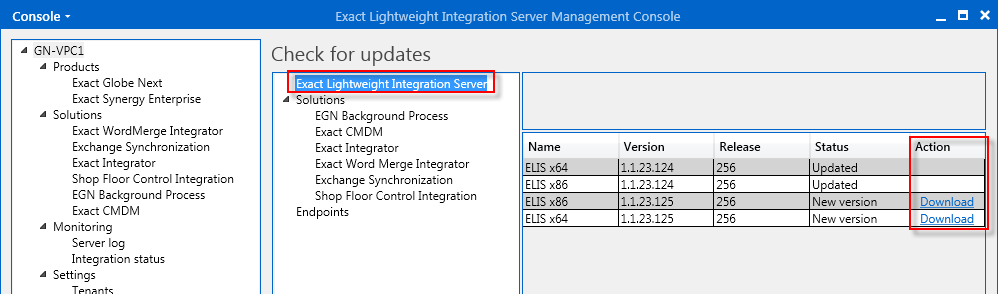
Om de versie te downloaden klikt u op de link Download achter de versie die u wilt downloaden (op een 32-bit systeem selecteert u de x86 versie en op een 64-bit systeem selecteert u de x64 versie). Nadat u op Download heeft geklikt kunt u een locatie op uw harde schijf selecteren waar u het bestand wilt plaatsen. Zodra de download succesvol is verschijnt een pop-up melding "Download successfully!".
Na het downloaden van het msi installatiebestand, kopieert u het installatiebestand de server waar ELIS is geïnstalleerd en start de installatie door te dubbelklikken op het msi bestand. Het installatiebestand werkt vervolgens de huidige installatie bij. Wanneer de installatie succesvol is, wordt de database gecontroleerd en indien nodig bijgewerkt. Na het installeren van de nieuwe versie zijn uw client, oplossingen en andere instellingen ongewijzigd. In het bovenstaande scherm wordt dan "Updated" getoond in de kolom Status bij de betreffende versie.
Opmerkingen:
- Het ELIS installatiebestand werkt automatisch de huidige installatie bij en het is niet nodig om eerst de bestaande installatie te de-installeren. Zodra ELIS is geüpgrade, is het niet mogelijk om te downgraden door middel van de oudere installatiebestanden.
- Om ervoor te zorgen dat de database automatisch wordt bijgewerkt dient de nieuwe ELIS versie in dezelfde directory geïnstalleerd te worden als de bestaande versie.
De geïnstalleerde producten bijwerken
Om de product pakketten te updaten of installeren, klikt u op Endpoints in de sectie Packages van het ELIS management console. Alle updates en nieuwe pakketten die nog niet zijn geïnstalleerd worden getoond. Klik vervolgens op Install in de kolom Action om de producten te installeren.
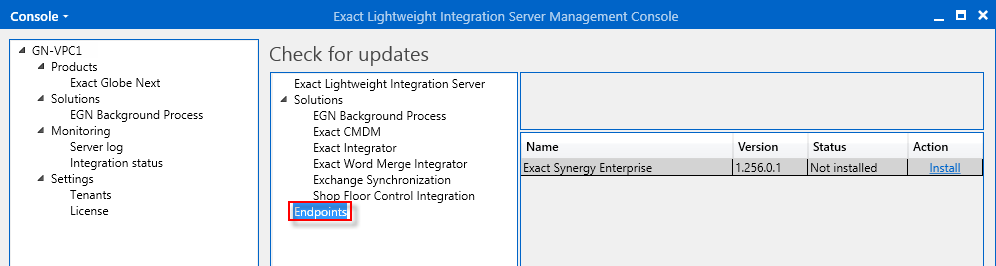
Opmerkingen:
- Wanneer u een update of nieuwe oplossing installeert worden de product pakketten ook bijgewerkt zonder dat u hier een melding over ontvangt. De updates voor de product pakketten zijn onmiddellijk van kracht en gebaseerd op de actieve configuratie, u dient handmatig de configuratie of activatie bij te werken. Hiervoor selecteert u in het linkerpaneel de betreffende oplossing vervolgens selecteert u aan de rechterzijde de configuratie en klikt op de knop Update Add-on.
- Na het uitvoeren van de update dient u Internet Information Services (IIS), op de machine waar Exact Synergy Enterprise is geïnstalleerd, te herstarten.
- Wij raden aan om oude versies van add-ons, die niet meer worden gebruikt, te verwijderen. Klik hiervoor op Solutions in het linkerpaneel van het ELIS management console. Selecteer de add-on versie welke verwijderd moet worden en klik op Remove.
De geïnstalleerde oplossingen bijwerken
Wanneer u aan de midden in het ELIS management console op Solutions klikt, worden de verschillende versies van de oplossingen getoond die worden ondersteund. U kunt de verschillende versies van de oplossingen die benodigd zijn voor de geïnstalleerde producten selecteren en installeren. Het volgende scherm toont bijvoorbeeld dat er een nieuwe versie van Exact Integrator beschikbaar is.
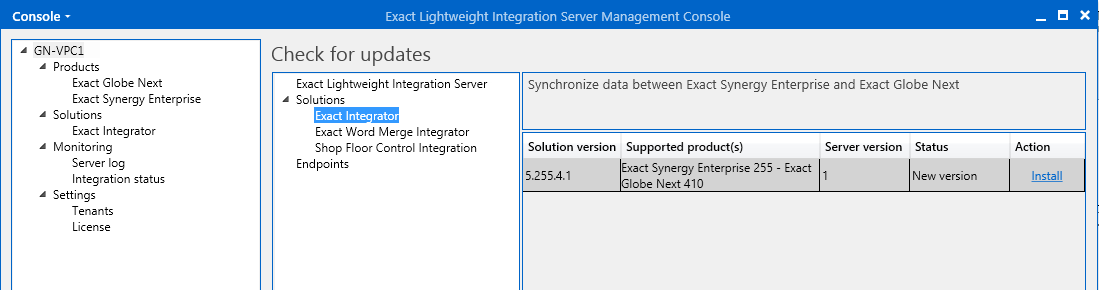
Klik op Install in de kolom Action, zodat het ELIS management console de benodigde gegevens download en installeert. Zodra de installatie gereed is, wordt “Updated” getoond in de Status kolom, en worden de geïnstalleerde applicaties getoond in het linkerpaneel.

Bestaande configuraties bijwerken
Om de bestaande configuraties bij te werken, klikt u op de oplossing in de sectie Solutions in het linkerpaneel van het ELIS management console. Selecteer vervolgens de configuratie en klik op Update Add-on om de configuratie bij te werken met de nieuwste versie.

Een update uitvoeren van de producten en oplossingen in ELIS
Om de geïnstalleerde producten of oplossingen te updaten start u het ELIS management console en klikt op Console en Check for updates. Het Check for updates scherm biedt u de mogelijkheid om de bestaande versie bij te werken.
Gerelateerde documenten
| Main Category: |
Attachments & notes |
Document Type: |
Online help main |
| Category: |
|
Security level: |
All - 0 |
| Sub category: |
|
Document ID: |
26.181.521 |
| Assortment: |
Exact Synergy Enterprise
|
Date: |
02-09-2025 |
| Release: |
254 |
Attachment: |
|
| Disclaimer |