Inkoopprijzen onderhouden via MS Excel
Introductie
Inkoopprijzen kunt u eenvoudig en snel onderhouden in Excel, waarbij u gebruik kunt maken van alle functionaliteit die Excel u biedt. In Excel kunt u, nadat u de prijs heeft aangepast, via het menupad [Exact Globe Next, Bijwerken] of de knop 'Bijwerken'  de aangepaste gegevens doorvoeren in de database. U kunt het onderhouden van de inkoopprijslijsten via Excel als volgt activeren:
de aangepaste gegevens doorvoeren in de database. U kunt het onderhouden van de inkoopprijslijsten via Excel als volgt activeren:
Vanuit Exact Globe Next:
- In Exact Globe Next via het menupad [Inkoop, Prijzenbeheer, Prijslijsten (Excel-pictogram)]
In Excel
- Via het menupad [Exact Globe Next, Verslagen, Inkoopprijslijsten onderhouden]
Uitleg van de velden

Afdrukken/Onderhouden
Boven aan het scherm kunt u kiezen tussen 'Afdrukken' en 'Onderhouden'. Deze optie is alleen beschikbaar via het menupad[Inkoop, Prijzenbeheer, Prijslijsten (Excel-pictogram)] in Exact Globe Next. Als u 'Afdrukken' selecteert, worden de prijzen alleen getoond, u kunt de prijslijsten in de database dan niet bijwerken. Als u 'Onderhouden' selecteert, heeft u wel de mogelijkheid om de prijzen aan te passen.
Onderstaande velden zijn alleen beschikbaar als u het overzicht heeft opgevraagd in Excel (via de Add-in) via het menupad [Exact Globe Next, Verslagen, Prijslijsten] of de knop 'Verslagen'  .
.

Administratie
Hier kunt u opgeven uit welke administratie Excel de gegevens moet halen. Als u hier de waarde 'Standaard' laat staan, worden altijd de gegevens uit de standaardadministratie getoond. Als u hier een bepaalde administratie selecteert, worden altijd de gegevens van de betreffende administratie getoond.
Het voordeel van het gebruik van de waarde 'Standaard' is dat hetzelfde overzicht voor alle administraties kan worden gebruikt. U hoeft alleen de standaardadministratie te wijzigen om de juiste gegevens te zien te krijgen.
Nieuwe administratie
Met deze knop kunt u eventueel een andere administratie openen.
Genereren
Hier staat het type overzicht dat u heeft geselecteerd, bijvoorbeeld 'Inkoopprijslijsten onderhouden'. Via de andere menu's onder [Exact Globe Next, Verslagen] kunt u ook andere overzichten genereren. Als u de prijslijsten heeft opgevraagd via de knop 'Verslagen'  , kun u hier ook andere verslagen kiezen.
, kun u hier ook andere verslagen kiezen.
Sectie Traject

Valuta
Hier kunt u aangeven in welke valuta de prijslijst onderhouden dient te worden.
Leverancier
Hier geeft u de leverancier op waarvan u de inkoopprijzen wilt aanpassen.
Datum
Als u hier een datumtraject selecteert, worden de prijzen getoond waarvan de geldigheidsduur volledig binnen dit datumtraject valt. Dus als u hier een traject van 2 t/m 30 september opgeeft, terwijl de prijzen geldig zijn van 1 t/m 30 september, worden de prijzen niet getoond. Het geselecteerde datumtraject is niet bepalend voor de geldigheidsduur van prijzen die u vervolgens aanmaakt.
Artikel
Als u hier een of meer artikelen opgeeft, worden de prijzen getoond voor de geselecteerde artikelen.
Artikelgroep
Hier kunt u een of meer artikelgroepen opgeven. Alleen artikelen die gekoppeld zijn aan een geselecteerde artikelgroep, worden getoond.
Prijsafspraken
U kunt een prijsafspraak maken voor uw leverancier, dit kan bijvoorbeeld gebeuren voor verschillende eenheden.
Inkoopprijzen
Door deze checkbox aan te zetten worden de inkoopprijzen getoond zoals deze van toepassing zijn voor deze leverancier.
Assortimenten
Als u voor 'Assortimenten' kiest, wordt een selectiescherm waar u één of meerdere assortimenten kunt selecteren. Eén assortiment selecteert u door op dit assortiment te dubbelklikken. Meerdere assortimenten kunt u selecteren door middel van de SHIFT of CONTROL toets en vervolgens te kiezen voor 'Selecteren'.
Als u filtert op assortimenten worden alleen artikelen van deze artikelen getoond, die behoren tot de geselecteerde assortimenten.
Tevens ziet u achter de knop 'Assortimenten' de tekst 'In gebruik' en een groene vink staan, zodat duidelijk is dat het filter actief is.
Sectie Tonen

Kolommen
Hier kunt u selecteren hoeveel extra kolommen u in het Excel-overzicht wilt zien.
Voorbeeld
Voor bepaalde artikelen wordt 5% korting gegeven bij een afname vanaf 5 stuks, 10% korting bij een afname vanaf 25 stuks en 20% korting bij een afname vanaf 100 stuks. In dat geval is er drie keer een aantal + korting opgegeven en zijn er daarom minimaal drie extra kolommen nodig om alle gegevens te tonen of in te kunnen voeren. In dat geval vinkt u het veld '3' aan.
Sectie Extra
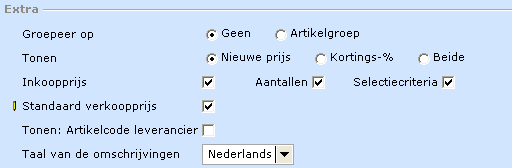
Groepeer op
Hier kunt u kiezen tussen 'Geen' en 'Artikelgroep'. Als u 'Geen' selecteert, worden de artikelen gesorteerd op artikelcode. Als u kiest voor 'Artikelgroep', worden de artikelen gegroepeerd op artikelgroep. Dit kan nuttig zijn als het overzicht veel artikelen bevat.
Tonen
Dit veld is alleen beschikbaar als u de prijslijst heeft opgevraagd via het menupad [Inkoop, Prijzenbeheer, Prijslijsten (Excel-pictogram)]. Als u boven aan het selectiescherm heeft gekozen voor 'Afdrukken', heeft u hier de keuzes: 'Nieuwe prijs', 'Kortings-%' en 'Beide'.

Als u boven aan het selectiescherm heeft gekozen voor 'Onderhouden', heeft u hier de keuzes: 'Kortings-%', Kortingsbedrag', 'Nieuwe prijs' en 'Alle'.
Standaard verkoopprijs
Door deze optie aan te vinken wordt er in de MS Excel export een extra kolom 'Standaard verkoopprijs' getoond, met daarin de standaard verkoopprijs. Op deze wijze heeft u snel inzicht in deze prijzen. De bedragen in de kolom 'Standaard verkoopprijs' kunt u niet aanpassen en dienen slechts ter informatie.
Inkoopprijs
Als u dit veld aanvinkt, wordt in het overzicht ook de normale inkoopprijs getoond.
Tonen: Artikelcode leverancier
Hiermee toont u ook de artikelcode van de leverancier in het excel-overzicht, zo kunt u op een snelle manier de prijzen bijwerken, aan de hand van deze artikelcodes.
Sectie Opties
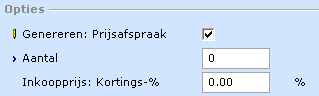
Genereren: Prijsafspraak
Dit veld is alleen beschikbaar als u boven aan het selectiescherm 'Onderhouden' heeft geselecteerd.
Als u dit veld aanvinkt, wordt automatisch een prijsafspraak gegenereerd voor alle artikelen die u heeft geselecteerd.
Aantal
Dit veld is alleen zichtbaar als u boven aan het selectiescherm 'Onderhouden' heeft geselecteerd en is alleen beschikbaar als u tevens 'Genereren: Prijsafspraak' heeft aangevinkt. Hier kunt u opgeven vanaf welk aantal de opgegeven korting (veld 'Inkoopprijs: Kortings-%) geldt. Bij een afname vanaf minimaal 25 stuks krijgt u bijvoorbeeld 10% korting.
Inkoopprijs: Kortings-%
Dit veld is alleen zichtbaar indien u boven aan het selectiescherm 'Onderhouden' heeft geselecteerd en is alleen beschikbaar als u tevens 'Genereren: Prijsafspraak' heeft aangevinkt. Hier kunt u het kortingspercentage opgeven dat geldt bij afname van een bepaald aantal (veld 'Aantal'). Met deze korting wordt een prijsafspraak gegenereerd op basis van de originele inkoopprijs.
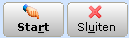
Als u alle gegevens heeft ingevoerd, klikt u op de knop 'Start' om naar Excel te gaan.
Hieronder ziet u een voorbeeld van een Excel-werkblad. U kunt het bewerken zoals u wilt. Via het menupad [Exact Globe Next, Bijwerken] of de knop 'Bijwerken'  , kunt u de aangepaste gegevens vervolgens weer opslaan in de database. Doordat u in Excel kunt kiezen voor 'Bijwerken', is het ook mogelijk om buiten Globe aan de prijzen te werken. Als het onderhoud aan de prijzen klaar is, kunt u de prijzen weer importeren in Globe. Op deze manier voorkomt u dat een artikelbestand lang open heeft staan, waardoor uw collega's tijdelijk geen toegang hebben tot het bestand.
, kunt u de aangepaste gegevens vervolgens weer opslaan in de database. Doordat u in Excel kunt kiezen voor 'Bijwerken', is het ook mogelijk om buiten Globe aan de prijzen te werken. Als het onderhoud aan de prijzen klaar is, kunt u de prijzen weer importeren in Globe. Op deze manier voorkomt u dat een artikelbestand lang open heeft staan, waardoor uw collega's tijdelijk geen toegang hebben tot het bestand.
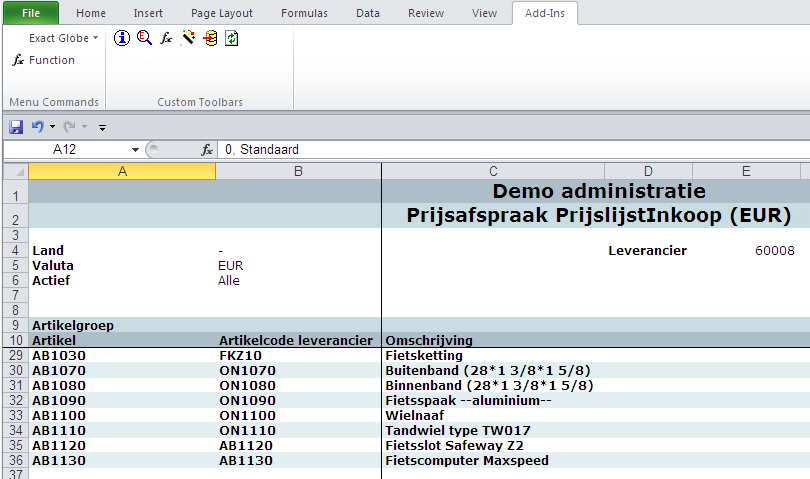
Als u een prijslijst via de Excel Add-in onderhoudt, kunt u niet alleen de prijzen aanpassen, maar ook de eenheid en de geldigheidsduur van elk artikel.
Het datumformaat van de datumtraject voor de geldigheidsduur is afhankelijk van de instellingen in het menupad [Start, Instellingen, Configuratiescherm, Landinstellingen].
Opmerking: combinaties van de volgende gegevens in de tabel van de inkoopprijzen moet uniek zijn:
- Artikelcode
- Geldig vanaf
- Geldig t/m
- Eenheidcode
Daarom wordt er een nieuwe prijs aangemaakt als u de eenheid of de geldigheidsduur aanpast. Om deze extra regel ook op het scherm te zien, selecteert u het menupad [Exact Globe Next, Actualiseren] of klikt u op de knop 'Actualiseren'. Indien de prijs echter al bestaat, zal de bestaande prijs worden overschreven.
| Main Category: |
Support Product Know How |
Document Type: |
Support - On-line help |
| Category: |
On-line help files |
Security level: |
All - 0 |
| Sub category: |
Details |
Document ID: |
11.600.858 |
| Assortment: |
Exact Globe+
|
Date: |
26-09-2022 |
| Release: |
|
Attachment: |
|
| Disclaimer |