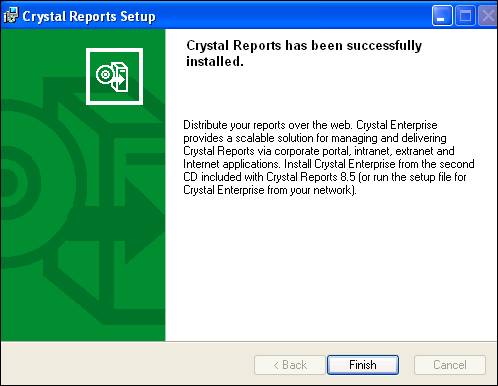Crystal Reports versie 8.5 wordt ondersteund t/m product update 394. Vanaf product update 395 wordt alleen Crystal Reports versie XI ondersteund.
Dit document zal u stapsgewijs door de installatieprocedure van Crystal Reports leiden. De volgende onderwerpen zullen worden toegelicht:
- Installatie vereisten
- Het installeren van Crystal Reports op een lokale PC
- Het installeren van Crystal Reports op een netwerk
Installatie vereisten
Aan de volgende vereisten moet worden voldaan om te kunnen werken met Crystal Reports versie 8.5:
- Microsoft Windows 95/98/2000/ME, Windows NT 4.0, of hoger
- Minimum RAM: 32 MB (64 MB voor Windows NT)
- Aanbevolen RAM: 64 MB
- Minimum schijf ruimte benodigd: 60 MB
- Pentium processor of hoger
- CD-ROM -speler
Tevens is het aan te bevelen om 100 MB extra ruimte op uw harde schijf te hebben gedurende de installatie van Crystal Reports.
Installatie (vanaf CD) op een lokale PC
Om de installatie uit te kunnen voeren dient u administrator rechten te hebben omdat tijdens de installatie register sleutels en systeembestanden worden bijgewerkt. Voordat u de installatie begint, is het aan te raden om zoveel mogelijk applicaties te sluiten.
Installatiestappen
Stop de Crystal Reports CD in uw CD-ROM speler. Als de setup niet automatisch wordt gestart, kunt u op de CD het bestand setup.exe starten. Kies voor de optie ‘Install Crystal Reports’.
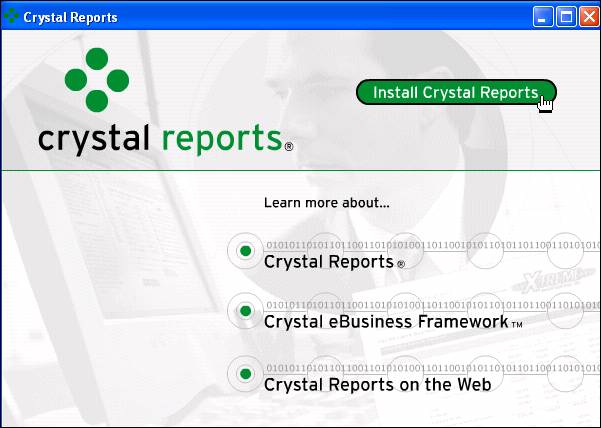
Kies voor de optie ‘Install Crystal Reports’.
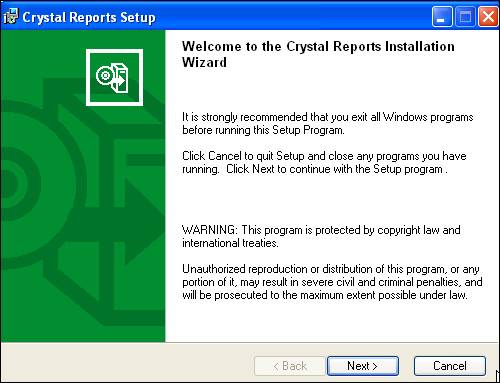
Kies in het volgende scherm voor ‘next’
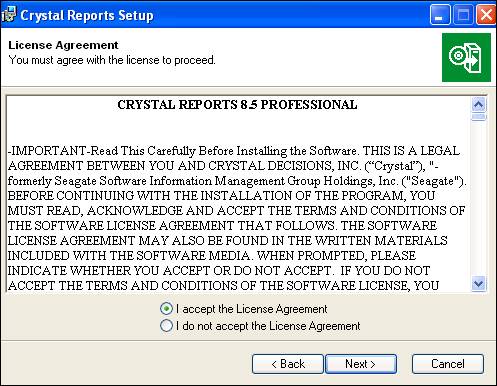
Lees en accepteer de licentieovereenkomst om verder te gaan met de installatie.
Kies ook hier voor ‘next’
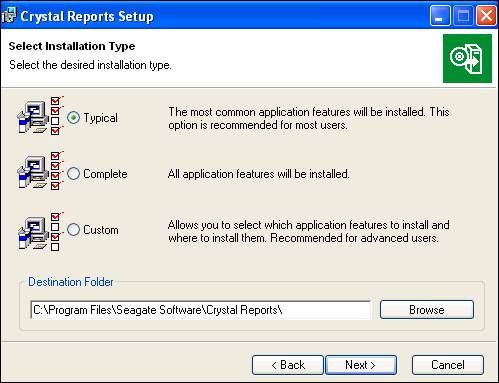
De dialoogbox 'installatietype' verschijnt:
U heeft hier de keuze uit 3 installatietypes:
- Typical: De meest gebruikte onderdelen van Crystal Reports worden geïnstalleerd.
- Complete: Alle onderdelen en componenten van Crystal Reports worden geïnstalleerd.
- Custom: Dit installatietype geeft u de mogelijkheid om zelf de gewenste onderdelen te selecteren en om de installatiedirectory wijzigen. Tevens kan per onderdeel bekeken worden hoeveel schijfruimte voor het betreffende onderdeel benodigd is.
Wanneer u het betreffende installatietype gekozen heeft kunt u de installatiedirectory nog wijzigen. Dit kunt u doen door op de knop ‘Browse’ te klikken. De standaard installatiedirectory is: C:\Program Files\Seagate Software\Crystal Reports
Wanneer u voor het installatietype ‘Typical’ of ‘Complete’ gekozen heeft, dan kunt u voor ‘Next’ kiezen. Het scherm met ‘Start Installation’ zal naar voren komen.
Wanneer u voor installatietype ‘Custom’ gekozen heeft en op de knop ‘Next’ geklikt heeft, komt het volgende scherm naar voren:
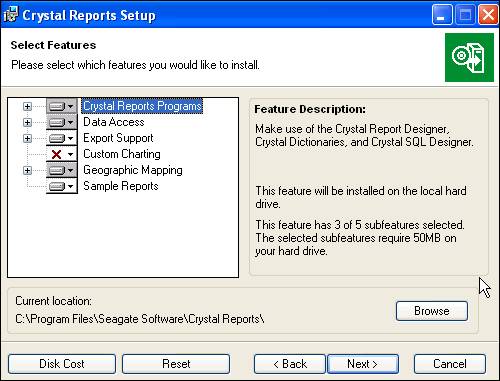
Hier kunt u aangeven welke onderdelen u wilt installeren. Tevens kunt u hier de installatiedirectory aanpassen. In het rechtergedeelte van het scherm staat een korte omschrijving van het geselecteerde onderdeel.
Nadat u hier de betreffende onderdelen geselecteerd heeft kunt u voor ‘next’ kiezen.
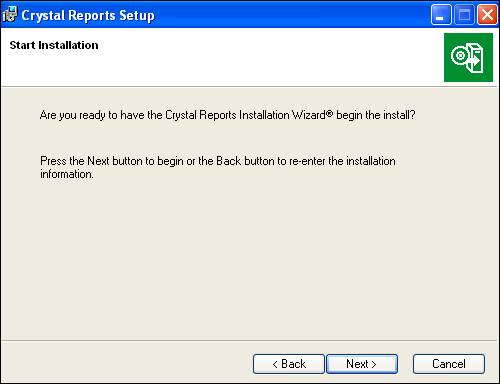
Wanneer u in dit scherm voor ‘Next’ kiest zal het kopiëren van de bestanden naar een lokale schijf beginnen.
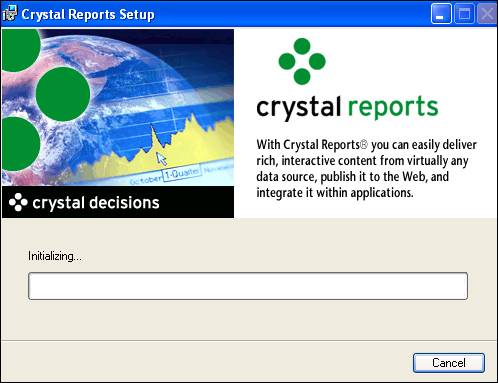
Nadat u het installatieproces heeft doorlopen, kunt u de installatie sluiten door op de knop ‘Finish’ te klikken.
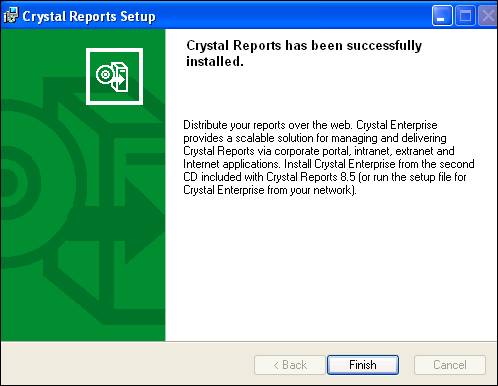
Netwerkinstallatie
Voor een netwerkinstallatie van Crystal Reports zijn twee stappen benodigd, te weten:
- Kopiëren van de benodigde bestanden naar een server
- Op het werkstation dient de setup.exe op de server opgestart te worden.
Beide stappen zullen verder worden toegelicht.
Installeren naar een server
De volgende stappen moeten worden uitgevoerd door een netwerkbeheerder met voldoende rechten op het netwerk (schrijfrechten & aanmaken register sleutels).
Voer het bestand setup.exe uit met het aanvullende commando: /a. Bijvoorbeeld:
Klik op start, klik op uitvoeren, typ: <directory> setup.exe /a
<directory> staat voor het pad waar het bestand setup.exe staat.
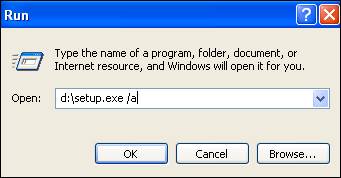
In de installatie dialoogbox kunt u voor ‘Browse’ kiezen om het pad, waarin Crystal Reports geïnstalleerd wordt, op te geven.

Klik op ‘Next’ op het installatieproces te beginnen.
Er zal gevraagd worden of u zeker weet of u de installatie wilt beginnen.

Nadat u hier voor ‘Next’ gekozen heeft zal de installatie gestart worden. Wanneer u echter de installatiedirectory nog wilt wijzigen, kunt u voor ‘Back’ kiezen.
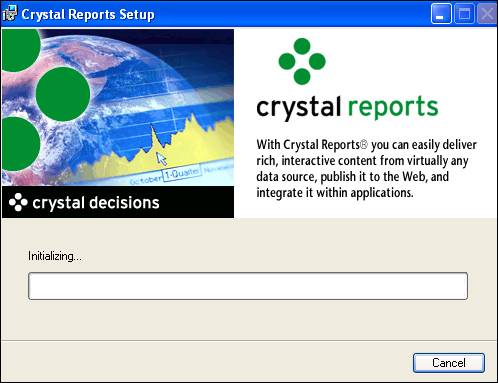
Na de installatie kunt u het installatieproces sluiten door op de knop ‘Finish’ te klikken.
Installeren vanaf een netwerk
Nadat de netwerkinstallatie is voltooid kunt u op de werkstations Crystal Reports installeren. Om dit te kunnen doen, dient u in ieder geval ‘lees’ rechten te hebben op de map waarin Crystal Reports geïnstalleerd is op het netwerk. Daarnaast moet u beheerder zijn van het werkstation waar Crystal Reports wordt geïnstalleerd (tijdens de installatieprocedure worden registersleutels aangemaakt).
De installatie van Crystal Reports op het werkstation kunt u uitvoeren door middel van onderstaande stappen:
Open de verkenner en ga naar de lokatie waar Crystal Reports op de Server is geïnstalleerd
Start de applicatie Setup.exe.
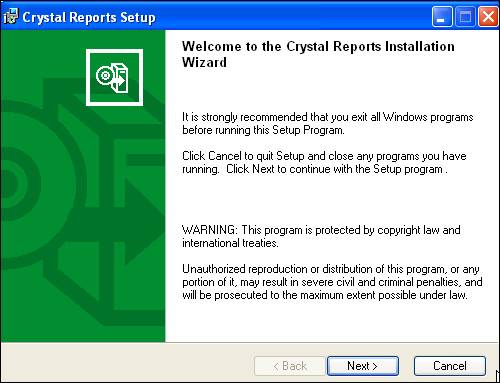
Kies voor ‘Next’ om het installatieproces te starten.
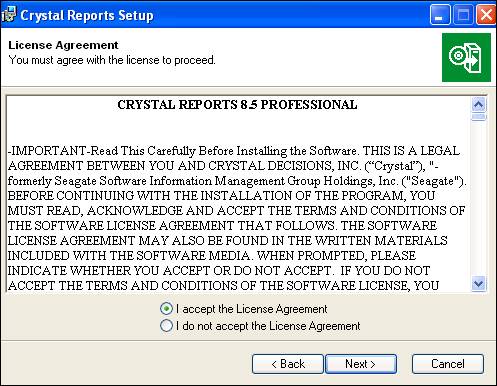
Lees en accepteer de licentieovereenkomst om verder te gaan met de installatie.
Kies daarna voor ‘Next’
De dialoogbox 'installatietype' verschijnt:
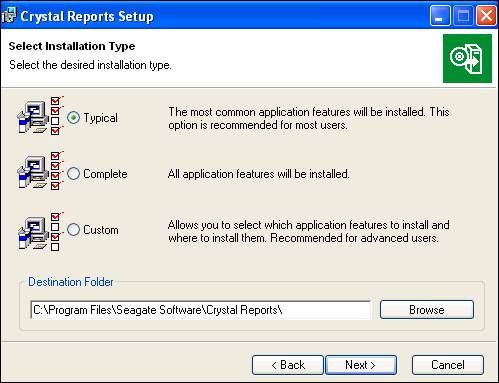
U heeft hier de keuze uit 3 installatietypes:
- Typical: De meest gebruikte onderdelen van Crystal Reports worden geïnstalleerd.
- Complete: Alle onderdelen en componenten van Crystal Reports worden geïnstalleerd.
- Custom: Dit installatietype geeft u de mogelijkheid om zelf de gewenste onderdelen te selecteren en om de installatiedirectory wijzigen. Tevens kan per onderdeel bekeken worden hoeveel schijfruimte voor het betreffende onderdeel benodigd is.
Wanneer u het betreffende installatietype gekozen heeft kunt u de installatiedirectory nog wijzigen. Dit kunt u doen door op de knop ‘Browse’ te klikken. De standaard installatiedirectory is: C:\Program Files\Seagate Software\Crystal Reports
Wanneer u voor het installatietype ‘Typical’ of ‘Complete’ gekozen heeft, dan kunt u voor ‘Next’ kiezen. Het scherm met de tekst ‘Start Installation’ zal naar voren komen.
Wanneer u voor installatietype ‘Custom’ gekozen heeft en op de knop ‘Next’ geklikt heeft, komt het volgende scherm naar voren:
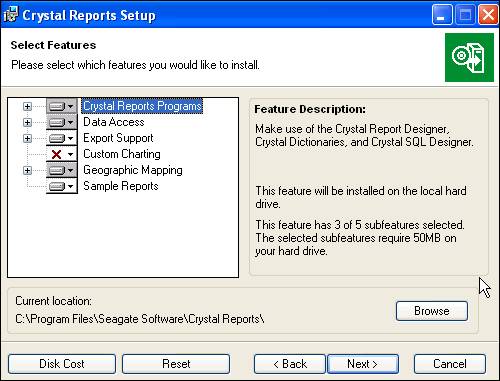
Hier kunt u aangeven welke onderdelen u wilt installeren. Tevens kunt u hier de installatiedirectory nog aanpassen. In het rechtergedeelte van het scherm staat een korte omschrijving van het geselecteerde onderdeel.
Nadat u hier de betreffende onderdelen geselecteerd heeft kunt u voor ‘next’ kiezen.
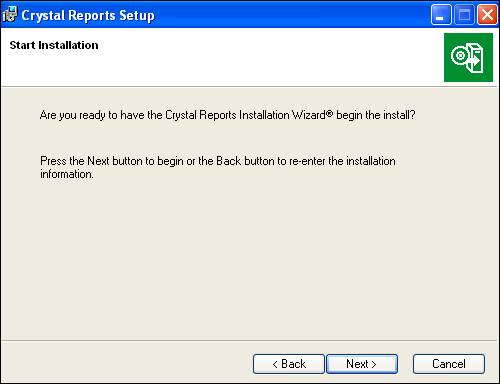
Wanneer u in dit scherm voor ‘Next’ kiest zal het kopiëren van de bestanden naar een lokale schijf beginnen.
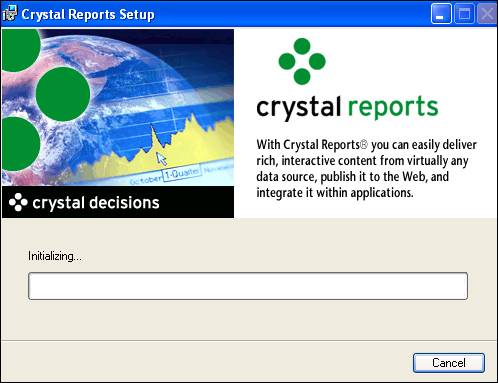
Nadat u het installatieproces heeft doorlopen, kunt u de installatie sluiten door op de knop ‘Finish’ te klikken.