Auswahlfenster der Sicherheitszugriffe
Einleitung
Zugriffe werden den Mitarbeitern auf Basis ihrer Funktionsebenen zugewiesen. In diesem Auswahlfenster sehen Sie eine Übersicht der Zugriffe. Diese Zugriffe sind an unterschiedliche Menürechte und Funktionsrechte gekoppelt. So kann kontrolliert werden, wer Zugang zu welchen Menüpfaden besitzt und wer die unterschiedlichen Funktionen in diesem Menüpfaden ausführen darf.
Menüpfad
Beschreibung
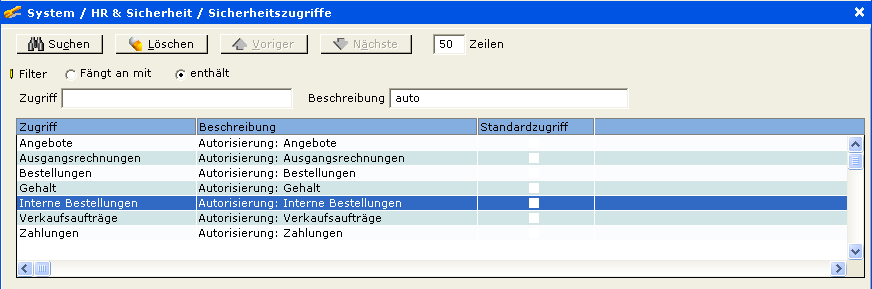
Kopfbereich
Zeilen
Geben Sie hier die Anzahl der Zeilen ein, die eine "Seite" im Auswahlfenster bilden sollen.
Beispiel: Sie geben als Standard '20' Zeilen ein. Eine Seite besteht also aus '20' Zeilen. Sind insgesamt mehr als 20 Zeilen vorhanden, werden die Buttons Voriger und Nächste sichtbar, über die zwischen den einzelnen Seiten verzweigt werden kann.

Wenn Auswahlkriterien im Kopfbereich geändert wurden, wird der Inhalt des Auswahlfensters über Klick auf diesen Button in Entsprechung zu den neuen Kriterien aufgebaut.

Über Klick auf diesen Button werden sämtliche Auswahlkriterien im Kopfbereich gelöscht.


Über Klick auf diese beiden Buttons wird zwischen den Zeilen der vorherigen bzw. nächsten Seite verzweigt.
Filter: Fängt an mit, enthält
Wenn Sie den Radiobutton Filter: Fängt an mit bzw. Filter: enthält markieren und die folgenden Felder des Kopfbereichs mit vollständigen oder auch Teilen von Auswahlkriterien füllen, werden nur die Sicherheitszugriffe aufgelistet, die mit Ihren Eingaben beginnen bzw. Ihre Eingaben an beliebiger Stelle enthalten:
Bereich Anwender
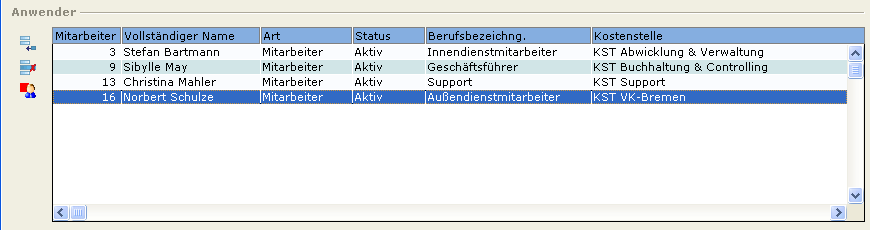
 Einfügen
Einfügen
Über dieses Icon wird der Browser Zugriffe aufgerufen, der alle Mitarbeiter enthält. Markieren Sie dort einen oder beliebig viele Mitarbeiter. Verlassen Sie den Browser mit OK. Die ausgewählten Mitarbeiter werden in die Liste des Bereichs Anwender übernommen und erhalten somit das Zugriffsrecht auf die im oberen Fensterbereich markierte Rolle.
 Löschen
Löschen
Markieren Sie einen Mitarbeiter und klicken Sie auf dieses Icon, um ihn aus der Liste des Bereichs Anwender zu entfernen. Dieser Mitarbeiter hat kein Zugriffsrecht mehr auf die im oberen Fensterbereich markierte Rolle.
 Mitarbeiter
Mitarbeiter
Über dieses Icon wird die Verwaltung eines markierten Mitarbeiters aufgerufen.
Siehe: Mitarbeiter anlegen und verwalten
Buttons

Exportieren
Über diesen Button wird in Microsoft Excel ein Protokoll zu den einzelnen Anwendern generiert, zu ihren Zugriffen, Menürechten und Funktionsrechten.
Vorher wird ein Fenster aufgerufen, in dem die Daten, die in der Tabelle erscheinen sollen, über Bereiche von Mitarbeitern, Kostenstellen, Kostenträgern, Managern und Sicherheitsstufen vorselektiert werden können. Wenn die Checkboxen Alle markiert werden, wird jeweils der gesamte Bereich in die Tabelle übernommen. Zusätzlich sind über Checkboxen Aktive, Nicht aktive und/oder Angestellte Mitarbeiter selektierbar.
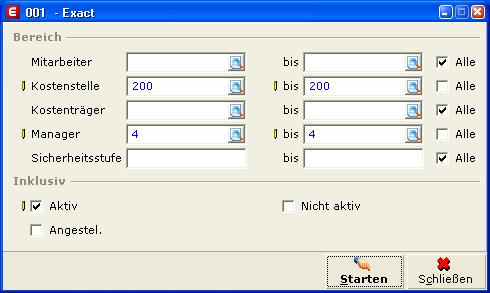
Über den Button Starten wird die Excel-Tabelle gemäß den gewählten Kriterien aufgerufen.
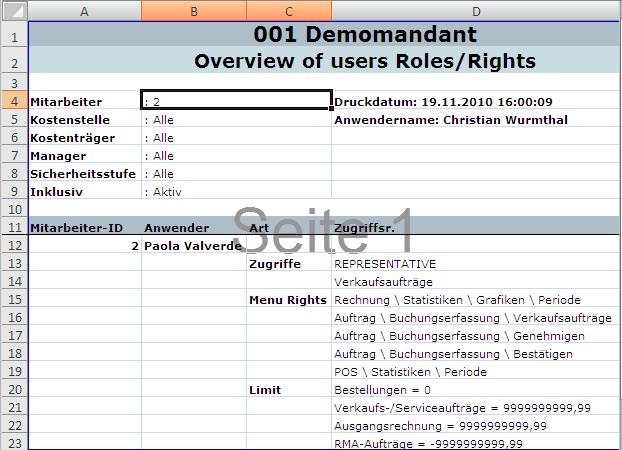
Protokoll
Über diesen Button wird ein Protokoll zu den Anwendern pro Zugriff bzw. zu den Zugriffen pro Anwender generiert.
Vorher wird ein Fenster aufgerufen, in dem die Daten, die im Protokoll erscheinen sollen, über Bereiche von Kostenstellen, Mitarbeitern und Zugriffen vorselektiert werden können. Wenn die Checkboxen Alle markiert werden, wird jeweils der gesamte Bereich in das Protokoll übernommen. Zusätzlich sind über Checkboxen Aktive, Nicht aktive und/oder Angestellte Mitarbeiter selektierbar. Es können auch Mitarbeiter in das Protokoll aufgenommen werden, die gemäß Ihrer Selektion Keine Rechte besitzen.
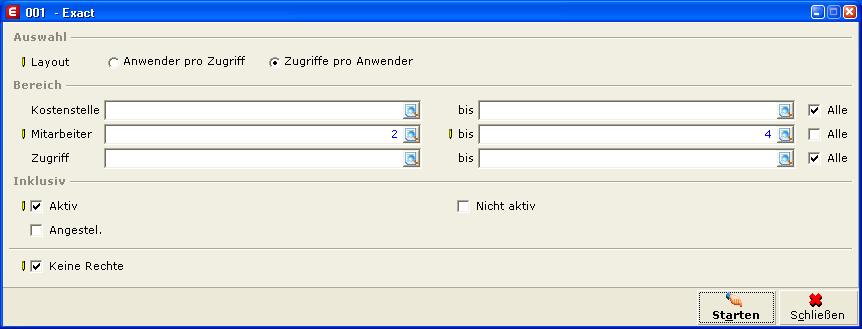
Über den Button Starten wird das Protokoll gemäß den gewählten Kriterien aufgerufen.
Beispiel: Protokoll der Zugriffe pro Anwender.
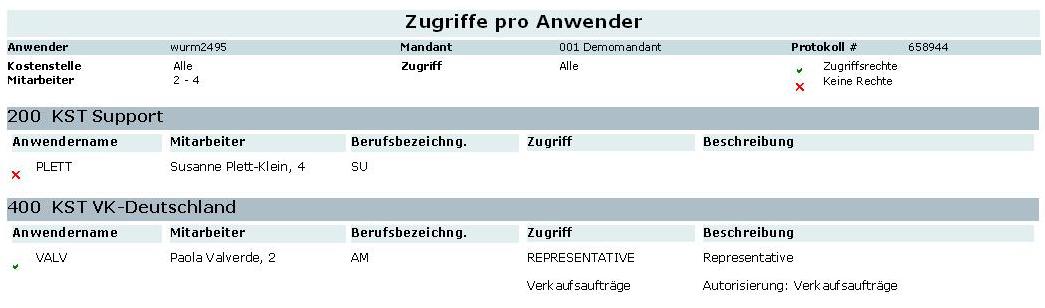
Beispiel: Protokoll der Anwender pro Zugriff.

Umnummerieren
Über diesen Button kann der Code eines markierten Zugriffs geändert werden.
Hinweis: Nur Zugriffe, die nicht vordefiniert wurden, können umnummeriert werden. Ein Beispiel für einen vordefinierten Zugriff ist der ADMINISTRATOR.
Kopieren
Über diesen Button können Sie Zugriffe aus einem anderen Mandanten (Quellmandanten) kopieren. Das Fenster Mandant öffnen wird aufgerufen. Wählen Sie den Quellmandanten aus und klicken Sie auf OK. Der Browser Kopieren wird geöffnet, der eine Liste der Zugriffe dieses Quellmandanten enthält. Markieren Sie alle Zugriffe, die aus dem Quellmandanten in den Zielmandanten übernommen werden sollen, und verlassen Sie den Browser Kopieren über OK.
Löschen
Über diesen Button kann ein markierter Zugriff gelöscht werden.
Hinweis: Nur Zugriffe, die nicht vordefiniert wurden, können gelöscht werden. Ein Beispiel für einen vordefinierten Zugriff ist der ADMINISTRATOR.
Öffnen
Über diesen Button wird das Fenster Zugriffe verwalten aufgerufen, in dem Sie einen zuvor markierten Zugriff ansehen oder bearbeiten können.
Siehe: Sicherheitszugriffe anlegen und verwalten
Neu
Über diesen Button wird das Fenster Zugriffe verwalten aufgerufen, in dem Sie einen neuen Zugriff anlegen können.
Siehe: Sicherheitszugriffe anlegen und verwalten
Schließen
Über diesen Button wird das Auswahlfenster der Sicherheitszugriffe geschlossen.
Zugehörige Dokumente
| Main Category: |
Support Product Know How |
Document Type: |
Online help main |
| Category: |
On-line help files |
Security level: |
All - 0 |
| Sub category: |
Details |
Document ID: |
21.206.976 |
| Assortment: |
Exact Globe
|
Date: |
09-03-2011 |
| Release: |
|
Attachment: |
|
| Disclaimer |