Introduction
The following screen displays the child and/or parent items of the selected item in a chart or list. This screen also allows you to create child and parent items for the selected item.
Menu path
Go to Logistics/Reports/Search/Items, define the search criteria, and then click Show. In the Search: Items screen, select an item, and click Configuration under the Monitor section.
Roles & rights
To configure items, function right 40 – Maintain Item relations is required. Users with the Item management role have this function right.
For more details on what you can do with function rights or levels, go to System/Setup/Security/Function rights, select the required module, and then click on the relevant ID. To find out the functions you can perform with a particular role, go to System/Setup/Security/Roles, type in the description, click Refresh, and then click the required link under the Role column.
Button
Child
Click this to create a child item for the selected item. For more information on how to create and modify item relations, see Creating and Modifying Child and Parent Item Relations.
Parent
Click this to create a parent item for the selected item. For more information on how to create and modify item relations, see Creating and Modifying Child and Parent Item Relations.
Close
Click this to exit.
Description

Graph/List
Select Graph or List to display the child or parent item(s) of the selected item in a graph or list format respectively. By default, Graph is selected.
Show: Children/Show: Parents
Select Show: Children or Show: Parents to display only the child or parent item(s) of the selected item respectively. By default, Show: Children is selected.
Country
Select the country of the child and/or parent item(s) of the selected item to be displayed. By default, World is selected.
All levels
Select this check box to display the child and parent items of the selected item. However, only items from three levels will be displayed. For example, level 1 contains product family, level 2 contains module, level 3 contains submodule, and level 4 contains submodule child. If you select an item from level 2 and this check box is selected, the items from level 2, level 3, and level 4 will be displayed.
Items – All
Select this check box to display the child and parent item(s) of the selected item with the Active from date earlier than or same as today’s date and Active to date later than or same as today’s date.
Items – Inactive
Select this check box to display the child and parent item(s) of the selected item with the Active to later than today’s date.
Empty
Select this check box to display the relation types that do not have items linked to them.
Items – Future
Select this check box to display the child and parent item(s) of the selected item with the Active to date later than or same as today’s date or null.
You will see the following if you have selected Graph in the search criteria.
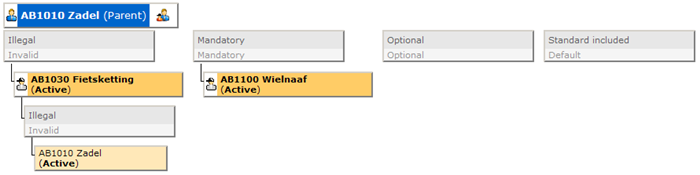
Parent item
You can click the parent item to do the following:
Card
Click this to view the item card of the parent item. For more information, see Viewing Item Cards.
Documents
Click this to view the list of document(s) that was recently modified or created for the parent item. For more information, see Viewing Recent Documents.
Configuration: Parent
Click this to view the parent item of the selected item.
Illegal, Mandatory, Optional, Standard included
You can click the relation types to do the following:
Hide: Relations/Show: Relations
Click Hide: Relations to hide the child item(s) that is related to the parent item for the relation type. This is available only if the child item(s) is displayed for the relation type.
Click Show: Relations to show the child item(s) that is related to the parent item for the relation type. This is available only if the child item(s) is not displayed for the relation type.
Child
Click this to add a child item for the selected relation type. For more information, see Creating and Modifying Child and Parent Item Relations.
Child item
You can click the child item to do the following:
Card
Click this to view the item card of the child item. For more information, see Viewing Item Cards.
Configuration
Click this to view the child items that are linked to the selected item.
Documents
Click this to view the list of document(s) that was recently modified or created for the child item. For more information, see Viewing Recent Documents.
Hide: Relations/Show: Relations
Click Hide: Relations to hide the child item(s) that is related to the selected child item. This is available only if the child item(s) is displayed for the selected child item.
Click Show: Relations to show the child item(s) that is related to the selected child item. This is available only if the child item(s) is not displayed for the selected child item.
Note: The Hide: Relations and Show: Relations are available only if the selected child item has other child item(s) attached.
Edit: Relations
Click this to edit the relation of the selected child item. For more information, see Creating and Modifying Child and Parent Item Relations.
Delete: Relations
Click this to delete the selected child item. A message “Confirm: Delete?” will be displayed. Click OK to delete the child item or Cancel to exit.
You will see the following if you have selected List in the search criteria.
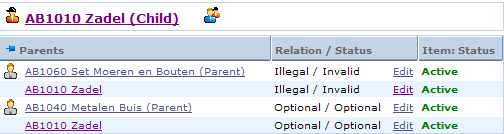
In the Parents column, select an item to view the item card of the selected item. For more information on item cards, see Viewing Item Cards. To edit the relation of the item, click Edit. For more information on editing item relations, see Creating and Modifying Child and Parent Item Relations.
Related document