Spalten in der BA-Sonstige definieren
Einleitung
 Spalten: Beim Anlegen und Bearbeiten von Buchungen der BA-Sonstige können Sie im Fenster Buchungen BA-Sonstige erfassen Spalten einfügen oder entfernen. Klicken Sie im Modus Neu oder Bearbeiten auf das Icon Spalten, um das Fenster Spalten definieren zu öffnen. Markieren Sie im Fenster Spalten definieren die Checkboxen mit den Bezeichnungen aller Spalten, die im Erfassungsfenster erscheinen sollen.
Spalten: Beim Anlegen und Bearbeiten von Buchungen der BA-Sonstige können Sie im Fenster Buchungen BA-Sonstige erfassen Spalten einfügen oder entfernen. Klicken Sie im Modus Neu oder Bearbeiten auf das Icon Spalten, um das Fenster Spalten definieren zu öffnen. Markieren Sie im Fenster Spalten definieren die Checkboxen mit den Bezeichnungen aller Spalten, die im Erfassungsfenster erscheinen sollen.
Beschreibung
Im Folgenden wird beschrieben, welche Spalten das Erfassungsfenster enthalten kann und was die Eingaben in diesen Spalten in Buchungen der BA-Sonstige bewirken.
Kopfbereich Spalten definieren
In diesem Bereich wird festgelegt, welche Spalten der Kopfbereich des Fensters Buchungen BA-Sonstige erfassen enthalten soll.
Hinweis: Hier sehen Sie die Standardversion der Spalten im Kopfbereich.

Bewegungsart
Wählen Sie eine Bewegungsart für die Buchung der BA-Sonstige. Folgende Optionen sind verfügbar:
- Normal: Standardbewegungen
- Steuerbilanziell: Bewegungen, die steuerliche Protokolle beeinflussen. Korrektur: Bewegungen, die erfasst werden, um Fehlbuchungen zu korrigieren, wie z. B. Bewegungen mit einem falschen Betrag oder Bewegungen, die auf das falsche Sachkonto gebucht werden.
- EB-Saldo: Bewegungen, die zur Erstellung der Eröffnungsbilanz in einem neuen Geschäftsjahr verwendet werden.
Als Standard wird Normal vorgegeben.
Sach-Kto.
Als Standard wird hier das Sachkonto angezeigt, das im Feld Kontonummer der Buchungsartenverwaltung, Menü System/Fibu/Buchungsarten, Reiter Allgemein, an die gewählte Buchungsart gekoppelt ist.
Siehe: Sachkonten anlegen und verwalten
Datum
Geben Sie das Datum ein, an dem die Buchung der BA-Sonstige angelegt wird. Als Standard wird das aktuelle Tagesdatum vorgegeben. Diese Eingabe ist Pflicht.
Alter Saldo
Diese Spalte zeigt den Alten Saldo (die Eröffnungsbilanz) des gewählten Sachkontos an.
Aktueller Saldo
Diese Spalte gibt den aktuellen Saldo des gewählten Sachkontos an.
Hinweis: Diese Spalte ist nur in Buchungen der BA-Sonstige enthalten.
Beschreibung
Geben Sie eine Beschreibung zu der Buchung der BA-Sonstige ein.
Zeilenbereich Spalten definieren
In diesem Bereich wird festgelegt, welche Spalten im Zeilenbereich des Fensters Buchungen BA-Sonstige erfassen enthalten sein sollen.
Hinweis: Hier sehen Sie die Standardversion der Spalten im Zeilenbereich:

Statusfeld
Über diese Checkbox wird vom System kontrolliert, ob alle Pflichteingaben im Zeilenbereich erfasst wurden.
Hinweis: Die Checkbox Statusfeld kann nicht deaktiviert werden.
Datum
Geben Sie hier das Datum ein, an dem die Buchungszeile der BA-Sonstige angelegt wird. Als Standard wird das aktuelle Tagesdatum vorgegeben. Diese Eingabe ist Pflicht.
Protokollierdatum
Geben Sie hier das Protokollierdatum der Buchungszeile ein. Als Standard wird das aktuelle Tagesdatum vorgegeben. Diese Eingabe ist Pflicht.
Sach-Kto.
Wählen Sie in dieser Spalte eine Sachkontennummer für die Sachkontenbuchung der Buchungszeile.
Siehe: Sachkonten anlegen und verwalten
Sach-Kto. - Beschreibung
Hier wird die Beschreibung des gewählten Sachkontos angezeigt. Diese Spalte kann nicht bearbeitet werden.
Beschreibung
Hier kann eine Beschreibung zu der Buchungszeile der BA-Sonstige eingegeben werden. Als Standard wird die Beschreibung aus dem Kopfbereich übernommen. Die Beschreibung kann pro Zeile geändert werden.
Kontakt
In dieser Spalte kann ein Debitoren- oder Kreditorenkonto für die Buchung der BA-Sonstige gewählt werden.
Siehe: Debitoren anlegen und verwalten, Kreditoren anlegen und verwalten
Code
Hier wird der Code des zuvor gewählten Debitoren bzw. Kreditoren angezeigt. Diese Spalte kann nicht bearbeitet werden.
Art
Hier wird die Art des gewählten Sachkontos angezeigt. Diese Spalte kann nicht bearbeitet werden.
Mitarbeiter
In dieser Spalte wird als Standard der Vertreter aus dem Bereich Marketing der Debitoren-/Kreditorenverwaltung vorgeschlagen. Diese Eingabe kann geändert werden.
Siehe: Mitarbeiter anlegen und verwalten
Ihr Zeichen
Geben Sie eine Referenznummer für die Buchung der BA-Sonstige ein.
Unser Zeich.
In dieser Spalte wird für die Buchung der BA-Sonstige als Standard die Nummer vorgegeben, die in den Feldern BA-Sonstige/Kasse/Bank des Bereichs Finanziell der Nummerneinstellungen festgelegt wurde. Sie können hier eine andere Nummer wählen.
Hinweis: Nach Verlassen dieser Spalte wird das Fenster Offene Posten aufgerufen, in dem die Zeilenart der Buchung ausgewählt werden kann.
Hinweis: Innerhalb eines Buchungsvorgangs müssen die Einträge in den Spalten Unser Zeich. identisch sein, damit die Buchung saldiert werden kann.
Wäh.
Wählen Sie in dieser Spalte eine andere Währung als die Standardwährung, wenn Buchungen in Fremdwährungen erfasst werden sollen. Automatisch angezeigt wird die Standardwährung aus den Allgemeinen Einstellungen.
Hinweis: Wenn die Fremdwährung an einen Debitor oder Kreditor gekoppelt ist, wird der Standardwährungscode aus dem Feld Währung, Reiter Finanziell, der Debitoren-/Kreditorenverwaltung, übernommen.
Hinweis: Diese Spalte ist nur aktivierbar, wenn in der Verwaltung der gewählten BA-Sonstige, Menü System/Fibu/Buchungsarten, Reiter Allgemein, die Checkbox Variable Währung markiert wurde.
Siehe: Währungen anlegen und verwalten
Kurs
Wenn in der vorigen Spalte eine Fremdwährung gewählt wurde, geben Sie in dieser Spalte einen Wechselkurs ein. Als Standard wird der Kurs aus der Wechselkursverwaltung des Menüs System/Allgemein/Länder/Wechselkurse vorgegeben.
Hinweis: Diese Spalte ist nur aktivierbar, wenn in der Verwaltung der gewählten BA-Sonstige, Menü System/Fibu/Buchungsarten, Reiter Allgemein, die Checkboxen Variable Währung sowie Variabler Tageskurs markiert wurden.
Siehe: Wechselkurse anlegen und verwalten
Soll
Geben Sie in dieser Spalte einen Soll-Betrag für die Buchung der BA-Sonstige ein.
Hinweis: Pro Buchungszeile darf nur ein Betrag eingegeben werden.
Haben
Geben Sie in dieser Spalte einen Haben-Betrag für die Buchung der BA-Sonstige ein.
Hinweis: Pro Buchungszeile darf nur ein Betrag eingegeben werden.
Betrag (EUR)
Diese Spalte zeigt den Betrag, der in der Buchungszeile eingeht bzw. ausgeht, in Standardwährung.
Hinweis: Die Bezeichnung der Spalte lautet Betrag (EUR), wenn als Standardwährung EUR gewählt wurde. Bei Wahl einer anderen Standardwährung wird die Bezeichnung der Spalte entsprechend geändert, z. B. Betrag (USD) für die Standardwährung US-Dollar.
Zeilenart
In dieser Spalte kann die Zeilenart der Sonstigen Buchung gewählt werden, die festlegt, als welche Art der Erfassung die Buchung finanziell registriert werden soll. Verfügbar sind:
- Ausgangsrechnung
- Verkaufsgutschrift
- Eingangsrechnung
- Einkaufsgutschrift
- Eingang
- Stornobuchung
- Gehalt
- Sonstiges
Hinweis: Die Zeilenart der Buchung hängt von der Option ab, die Sie im Fenster Offene Posten gewählt haben. Dieses Fenster wird nach Verlassen der Spalte Unser Zeich. aufgerufen.
Notiz
Über Doppelklick auf diese Spalte wird das Pop-up-Fenster Notizen aufgerufen, in dem Sie einen Text zu der Buchung der BA-Sonstige erfassen können.

 Über Klick auf den Button Timestamp werden im Fenster Notiz der Bearbeiter der Buchung sowie Datum und Uhrzeit der aktuellen Bearbeitung eingefügt.
Über Klick auf den Button Timestamp werden im Fenster Notiz der Bearbeiter der Buchung sowie Datum und Uhrzeit der aktuellen Bearbeitung eingefügt.
Anhang
Über Doppelklick auf diese Spalte wird das Pop-up-Fenster Anhang aufgerufen. In diesem Fenster kann eine Datei ausgewählt werden, die an die Buchung der BA-Sonstige angehängt wird.

Lfr.Dat.
Geben Sie das Lieferdatum für die Buchung der BA-Sonstige ein. Als Standard wird das aktuelle Tagesdatum vorgegeben. Diese Eingabe ist Pflicht.
USt.
Wenn das Feld Kontakt gefüllt wurde, wird hier der Steuercode eingeschrieben, der im Feld USt. des Reiters Finanziell der Debitoren- bzw. Kreditorenverwaltung festgelegt ist. Der Code kann in dieser Spalte geändert werden.
Hinweis: Steuercodes werden im Menü System/Allgemein/Länder/Steuercode angelegt und verwaltet.
Siehe: Steuercodes anlegen und verwalten
USt.-Grundlage
Die hier angezeigte USt.-Grundlage ist gleich dem Betrag (EUR). Aus diesem Betrag wird gemäß dem Steuercode aus der Spalte USt. der USt.-Betrag errechnet.
Beispiel:
- USt. = Umsatzsteuer 19 %
- USt.-Grundlage = 1.000,00 EUR
- USt.-Betrag= 190,00 EUR (19 % von 1.000,00)
USt.-Betrag
Dieser Betrag wird aus dem Steuercode der Spalte USt. und der USt.-Grundlage errechnet.
Projektcode
Hier kann ein Projekt an die Sonstige Buchung gekoppelt werden.
Siehe: Projekte anlegen und verwalten
Kostenstelle
In dieser Spalte kann eine Kostenstelle für die Buchung der BA-Sonstige gewählt werden.
Als erste Präferenz wird die Kostenstelle vorgegeben, die im Feld Standard Kostenstelle des Reiters Kostenstellen/-träger der Verwaltung des zugehörigen Sachkontos festgelegt wurde. Ist dieses Feld leer, wird als zweite Präferenz die Kostenstelle aus dem Feld Kostenstelle des Reiters Allgemein der Verwaltung des zugehörigen Mitarbeiters eingeschrieben.
Hinweis: Kostenstellen werden im Menü System/Fibu/Kostenstellen/-arten/Kostenstellen angelegt und verwaltet.
Siehe: Kostenstellen anlegen und verwalten
Kostenträger
In dieser Spalte kann ein Kostenträger für die Buchung der BA-Sonstige gewählt werden.
Als erste Präferenz wird der Kostenträger vorgegeben, der im Feld Standard Kostenträger des Reiters Kostenstellen/-träger der Verwaltung des zugehörigen Sachkontos festgelegt wurde. Ist dieses Feld leer, wird als zweite Präferenz der Kostenträger aus dem Feld Kostenträger des Reiters Allgemein der Verwaltung des zugehörigen Mitarbeiters eingeschrieben.
Hinweis: Kostenträger werden im Menü System/Fibu/Kostenstellen/-arten/Kostenträger angelegt und verwaltet.
Siehe: Kostenträger anlegen und verwalten
Anzahl
Wenn in der Spalte Art-Code ein Artikel erfasst wurde, kann hier die zu buchende Artikelanzahl eingegeben werden.
Seriennummer
Wenn in der Spalte Art-Code ein Serienartikel erfasst wurde, wird in dieser Spalte die zugehörige Seriennummer ausgewählt.
Siehe: Serien-/Chargennummern anlegen und verwalten
Auf. / Best.
Über diese Spalte kann Verkaufsauftrag bzw. eine Bestellung an die Buchung der BA-Sonstige gekoppelt werden.
Siehe: Verkaufsaufträge anlegen und verwalten, Bestellungen anlegen und verwalten
Art-Code
In dieser Spalte kann ein Artikelcode an die Buchung der BA-Sonstige gekoppelt werden.
Siehe: Artikel anlegen und verwalten
Artikel - Beschreibung
Wenn in der Spalte Art-Code eine Artikel gewählt wurde, zeigt diese Spalte die zugehörige Beschreibung aus der Verwaltung des Artikels an. Dieser Eintrag kann nicht geändert werden.
Lager
Wenn in der Spalte Art-Code ein Artikel gewählt wurde, wird in dieser Spalte das in der Artikelverwaltung hinterlegte Hauptlager eingeschrieben. Sie können auch ein anderes Lager wählen, sofern es an den Artikel gekoppelt ist.
Siehe: Läger anlegen und verwalten
Lagerplatz
Wenn in den Lagereinstellungen die Checkbox Lagerplätze aktiviert wurde, wird nach Wahl eines Lagers in dieser Spalte automatisch der zugehörige Lagerplatz eingeschrieben. Dieser Eintrag kann gelöscht werden.
Siehe: Lagerplätze anlegen und verwalten
ZB
Hier kann eine Zahlungsbedingung an die Sachkontenbuchung gekoppelt werden. Als Standard wird die Zahlungsbedingung aus den Sachkonteneinstellungen, Bereich Standard, Feld Zahlungsbedingung: Debitor bzw. Zahlungsbedingung: Kreditor vorgegeben. Dieser Eintrag kann geändert werden.
Siehe: Zahlungsbedingungen anlegen und verwalten
Anwenderdef. Feld 1, 2, 3, 4, 5
Fünf Anwenderdefinierte Felder sind den Buchungszeilen der BA-Sonstige zugeordnet. Diese Spalten können verwendet werden, um spezifische Zusatzinformationen zu den Bewegungen der Sachkonten zu erfassen. Die Felder 1, 2 und 3 sind alphanumerische Eingabefelder, die Felder 4 und 5 Betragsfelder.
Beispiel: Das Anwenderdef. Feld 2 wird umbenannt in Ort letzt. Kontakt, eingegeben wird Bremen.
Hinweis: Die gewählten Bezeichnungen dieser Felder sind in den Spaltendefinitionen aller Buchungsarten (BA-Bank/Kasse, BA-Einkauf, BA-Verkauf, BA-Sonstige) identisch.
Hinweis: Die Bezeichnungen dieser Felder können in der Tabelle Sachkontenbewegungen des Menüs System/Allgemein/Anwenderdef. Felder festgelegt werden.
Siehe: Anwenderdefinierte Felder verwalten
Reihenfolge hoch/herunter: Über Klick auf diese Icons können Sie die Reihenfolge der Spalten im Erfassungsfenster nach Bedarf festlegen:
 Über Klick auf dieses Icon wird eine markierte Checkbox im Zeilenbereich des Fensters Spalten definieren um jeweils eine Stelle hochgesetzt. Die zugehörige Spalte wird im Erfassungsfenster der BA-Sonstige um jeweils eine Stelle nach links versetzt.
Über Klick auf dieses Icon wird eine markierte Checkbox im Zeilenbereich des Fensters Spalten definieren um jeweils eine Stelle hochgesetzt. Die zugehörige Spalte wird im Erfassungsfenster der BA-Sonstige um jeweils eine Stelle nach links versetzt. Über Klick auf dieses Icon wird eine markierte Checkbox im Zeilenbereich des Fensters Spalten definieren um jeweils eine Stelle heruntergesetzt. Die zugehörige Spalte wird im Erfassungsfenster der BA-Sonstige um jeweils eine Stelle nach rechts versetzt.
Über Klick auf dieses Icon wird eine markierte Checkbox im Zeilenbereich des Fensters Spalten definieren um jeweils eine Stelle heruntergesetzt. Die zugehörige Spalte wird im Erfassungsfenster der BA-Sonstige um jeweils eine Stelle nach rechts versetzt.
Hinweis: Diese Icons sind nur im Kopfbereich einer neuen Buchung aktivierbar.
Bereich Einstellung: Dialog
In diesem Bereich kann eingestellt werden, ob die folgenden Meldungen vor oder während des Erfassens von Buchungen der BA-Sonstige als Pop-up-Fenster aufgerufen werden sollen.
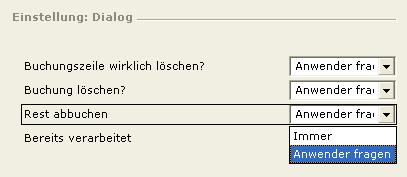
- Immer: Wählen Sie diese Option, wenn die Aktion ohne Aufruf einer Meldung durchgeführt werden soll.
- Anwender fragen: Wählen Sie diese Option, wenn die Aktion erst nach Aufruf und Bestätigung einer Meldung durchgeführt werden soll.
Als Standard ist die Option Anwender fragen voreingestellt:
Buchungszeile wirklich löschen?
Diese Meldung wird eingeblendet, wenn im Erfassungsfenster eine Buchungszeile ausgewählt und auf das Icon Zeile löschen in der Menüleiste geklickt wird. In der Meldung klicken Sie anschließend auf Ja, um die Zeile zu löschen.
Buchung löschen?
Diese Meldung wird eingeblendet, wenn eine ausgewählte Buchungszeile im Erfassungsfenster gelöscht werden soll. Klicken Sie im Auswahlfenster, Menü Fibu/Buchungserfassung/BA-Sonstige, auf den Button Löschen. In der Meldung klicken Sie anschließend auf Ja, um die Buchung zu löschen.
Rest abbuchen?
Diese Meldung wird eingeblendet, wenn beim Speichern einer Buchung der Informationsbereich des Erfassungsfensters im Feld Differenz (EUR) anzeigt, dass die Buchung nicht saldiert ist. D. h. es existiert eine Differenz zwischen Soll Summe (EUR) und Haben-Gesamt (EUR). Klicken Sie in der Meldung auf Ja, um die die Differenz automatisch abbuchen zu lassen. Wenn Sie auf Nein klicken, bleiben Sie im Erfassungsfenster und können die Differenz manuell ausgleichen.
Bereits verarbeitet
Diese Meldung wird eingeblendet, wenn Sie eine Buchung, die bereits verarbeitet wurde, über Klick auf den Button Bearbeiten öffnen wollen. In der Meldung klicken Sie anschließend auf Ja, um das Erfassungsfenster zu schließen.
Bereich Einstellung: Allgemein
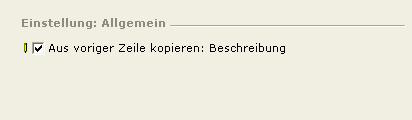
Aus voriger Zeile kopieren: Beschreibung
Wenn diese Checkbox markiert wird, wird die Beschreibung einer Buchungszeile in die jeweilige Folgezeile kopiert.
Buttons

Standard wiederherstellen
Über diesen Button wird die Standardversion der Spalten wieder aktiviert.
Folgende Meldung erscheint:

Hinweis: Dieser Button kann nur bei der Neuanlage und nur im Kopfbereich einer Buchung aktiviert werden.
Als Standard setzen
Über diesen Button wird die Standardversion der Spalten für alle Anwender gespeichert.
Folgende Meldung erscheint:

Hinweis: Dieser Button kann nur bei der Neuanlage und nur im Kopfbereich einer Buchung aktiviert werden.
Erweitert
Über diesen Button werden alle Checkboxen im Kopfbereich (außer Bewegungsart und Beschreibung) sowie alle Checkboxen im Zeilenbereich (außer USt.-Grundlage, USt.-Betrag und Sachkontenbewegungen: Anwenderdef. Feld 1, 2, 3, 4, 5) aktiviert.
Standard
Über diesen Button wird die Standardselektion der Spalten wiederhergestellt.
Hinweis: Dieser Button ist nur bei der Neuanlage und nur im Kopfbereich einer Buchung aktivierbar.
Schließen
Über diesen Button wird das Fenster Spalten definieren geschlossen und in das Erfassungsfenster Buchungen BA-Sonstige erfassen zurückverzweigt.
Zugehöriges Dokument
| Main Category: |
Support Product Know How |
Document Type: |
Online help main |
| Category: |
On-line help files |
Security level: |
All - 0 |
| Sub category: |
Details |
Document ID: |
20.981.380 |
| Assortment: |
Exact Globe
|
Date: |
28-02-2012 |
| Release: |
|
Attachment: |
|
| Disclaimer |