Debitoren anlegen und verwalten - Reiter Finanziell
Einleitung
Das folgende Fenster wird angezeigt, wenn Sie in der Debitorenverwaltung auf den Reiter Finanziell klicken.
Menüpfade
- Fibu/Debitoren/Verwalten, CRM/Kontakte/Kontakte verwalten: Klicken Sie im Auswahlfenster auf den Button Neu oder Öffnen und gehen Sie in den Reiter Finanziell.
Beschreibung
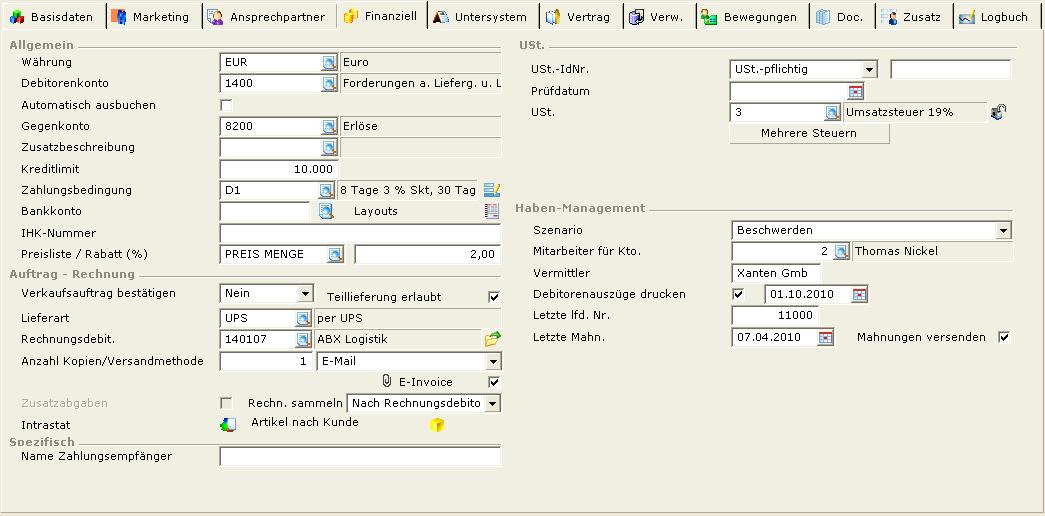
Bereich Allgemein
Währung
Wählen Sie aus diesem Browserfeld die Währung aus, die für die Verkaufsbewegungen des Debitors verwendet werden soll (Verkaufsaufträge, Ausgangsrechnungen etc.). Die hier gewählte Währung hat Vorrang vor dem Währungscode, der in der Verwaltung der Buchungsarten eingegeben wurde.
Siehe: Browser der Währungen
Debitorenkonto
Wählen Sie aus diesem Browserfeld ein Prüfkonto für den Debitor aus. Wenn Sie Ausgangsrechnungen anlegen oder verarbeiten, wird dieses Konto verwendet. Das hier gewählte Debitorenkonto wird geprüft mit der Kontonummer, die in der Verwaltung der Buchungsart Ausgangsrechnung festgelegt wurde.
Siehe: Browser der Sachkonten
Hinweis: Das Debitorenkonto muss der Kontonummer entsprechen, die in der Verwaltung der gewählten Buchungsart Ausgangsrechnung festgelegt wurde. Es ist anderenfalls nicht möglich, die Verkaufsbewegungen weiter zu bearbeiten.
Siehe: Buchungsarten anlegen und verwalten
Automatisch ausbuchen
Markieren Sie diese Checkbox, wenn die nicht direkt ausgebuchten Bankauszüge beim Import automatisch gegen das hier gewählte Gegenkonto ausgebucht werden sollen. Die Eingabe eines Gegenkontos ist Pflicht, wenn diese Checkbox aktiviert wird.
Hinweis: Diese Checkbox ist nur verfügbar, wenn Sie mit dem Modul Electronic Banking arbeiten.
Gegenkonto
Wählen Sie aus diesem Browserfeld ein Ertragssachkonto aus, das beim Verarbeiten von Bewegungen als Gegenkonto verwendet wird. Wenn die Checkbox Automatisch ausbuchen aktiviert wurde, ist die Eingabe eines Gegenkontos Pflicht. In diesem Fall ist die Eingabe eines Zwischenkontos hier sinnvoll.
Siehe: Browser der Sachkonten
Hinweis: Das hier gewählte Gegenkonto steht auch im Zusammenhang mit Ihrer Wahl im Listenfeld Ertragskonto der Fakturierungseinstellungen, Bereich Drucken. Wenn Sie im dortigen Listenfeld Ertragskonto die Option Debitor wählen, wird das hier festgelegte Ertragskonto beim Verarbeiten von Bewegungen als Gegenkonto verwendet.
Siehe: Fakturierungseinstellungen
Zusatzbeschreibung
In diesem Feld kann der Debitor zu speziellen Artikelbeschreibungen gelinkt werden.
Siehe: Browser der Artikelzusatzcodes
Kreditlimit
Erfassen Sie in diesem Feld ein Kreditlimit, wenn Ihre Forderungen an den Debitor einen bestimmten Betrag nicht überschreiten sollen. Diese Kontrollfunktion wird aktiv, wenn ein Verkaufsauftrag oder eine Ausgangsrechnung erfasst wird.
Hinweis: Das hier eingegebene Kreditlimit steht auch im Zusammenhang mit der Wahl im Listenfeld Kreditlimit-Risikokontrolle der Auftragseinstellungen Bereich Eingabe. Hier wird festgelegt, zu welchem Schritt im Verkaufsprozess eine Überschreitung gemeldet werden soll:
-
Bei der Genehmigung eines Auftrags
-
Bei zu genehmigenden Rechnungen
-
Bei genehmigten Rechnungen
-
Beim endgültigen Rechnungsdruck
Siehe: Auftragseinstellungen
Zahlungsbedingung
Wählen Sie aus diesem Browserfeld eine Zahlungsbedingung für den Debitor aus.
Hinweis: Diese Zahlungsbedingung hat Vorrang vor derjenigen, die im Feld Zahlungsbedingung: Debitor der Sachkonteneinstellungen, Bereich Standard, festgelegt wurde.
Siehe: Browser der Zahlungsbedingungen
 Verwalten: Bedingung
Verwalten: Bedingung
Über Klick auf dieses Icon wird die Verwaltung der gewählten Zahlungsbedingung geöffnet.
Siehe: Zahlungsbedingungen anlegen und verwalten
Bankkonto
Wählen Sie aus diesem Browserfeld das Standardbankkonto des Debitors aus. Diese Eingabe ist Pflicht, wenn Sie Einzüge im elektronischen Banking erstellen wollen.
Siehe: Browser der Bankkonten
 Layouts
Layouts
Über Klick auf dieses Icon wird das Fenster Layoutkopplungen: Debitoren verwalten aufgerufen, in dem Standardlayouts für den Verkaufsprozess und die Mahnstufen des Debitors gewählt werden können:
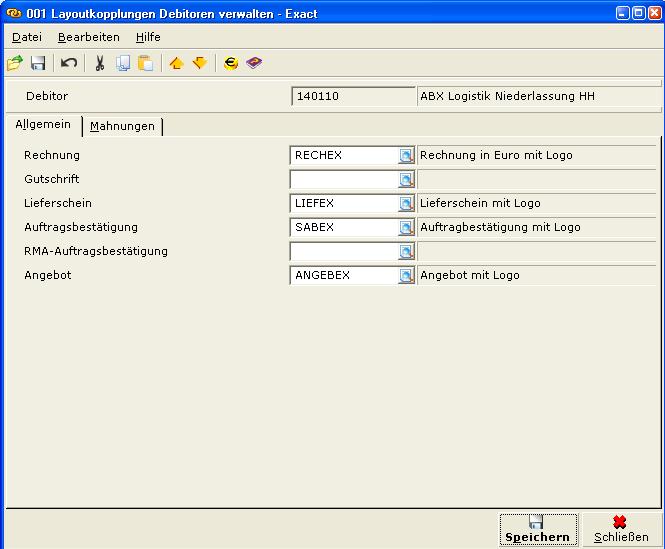
IHK-Nummer
Hier kann die Nummer der Industrie- und Handelskammer des Debitors eingegeben werden. Die IHK ist eine Vereinigung von Kaufleuten zur Förderung ihrer gemeinsamen kommerziellen Interessen.
Preisliste / Rabatt (%)
Wählen Sie aus dem ersten Feld eine Preisliste aus. Dies ist sinnvoll, wenn Sie mit dem Debitor spezifische Vereinbarungen über Rabatte und Mengenverkäufe getroffen haben. Im folgenden Eingabefeld Rabatt (%) kann der Prozentsatz eingegeben werden, der diesem Debitor üblicherweise gewährt wird.
Bereich Auftrag - Rechnung
Verkaufsauftrag bestätigen
Über dieses Listenfeld wird festgelegt, ob Verkaufsaufträge bestätigt werden sollen:
Teillieferung erlaubt
Markieren Sie diese Checkbox, wenn eine Teillieferung von Aufträgen erlaubt werden soll.
Lieferart
Wählen Sie aus diesem Browserfeld die Standardlieferart für den Debitor aus.
Siehe: Browser der Lieferarten, Lieferarten anlegen und verwalten
Rechnungsdebit.
Aus diesem Browserfeld können Sie einen Rechnungsdebitor auswählen. Für diesen Debitor werden die Verkaufsbewegungen fakturiert.
Beispiel: Eine Tochtergesellschaft kauft bei Ihnen ein. Die Rechnung geht aber an die Hauptniederlassung.
Siehe: Browser der Forderungen
 Öffnen: Rechnungsdebit.
Öffnen: Rechnungsdebit.
Über dieses Icon wird die Verwaltung des im vorigen Feld Rechnungsdebit. gewählten Rechnungsdebitors aufgerufen.
Siehe: Debitoren anlegen und verwalten
Anzahl Kopien / Versandmethode
Geben Sie im Feld Anzahl Kopien ein, wie viele Kopien der Rechnung gedruckt werden sollen. Als Standard wird eine '0' vorgegeben, die einer Ausfertigung entspricht. Die tatsächlich ausgedruckte Anzahl entspricht der eingegebenen Zahl plus '1'.
Beispiel: Sie geben '1' ein, um zwei Ausfertigungen der Ausgangsrechnung auszudrucken.
Wählen Sie im folgenden Listenfeld Versandmethode, auf welche Weise Rechnungen versendet werden sollen:
-
E-Mail: Die Rechnung werden an die E-Mail-Adresse des Debitors versendet.
-
Drucker: Die Rechnung werden ausgedruckt, um anschließend an den Debitor versendet werden zu können.
 E-Invoice
E-Invoice
Markieren Sie diese Checkbox, um Dateien des Formats Universal Business Language (UBL), fInvoice oder eFactura an die E-Mail anzuhängen, die der Debitor erhält. Diese Checkbox kann nur aktiviert werden, wenn als Versandmethode die Option E-Mail gewählt wurde.
Rechn. sammeln
Wählen Sie im Listenfeld Rechnungen sammeln, wie die Ausgangsrechnungen des Debitors gruppiert werden sollen:
 Intrastat
Intrastat
Über dieses Icon wird das Fenster Verwalten: INTRASTAT-Einstellungen geöffnet. In diesem Fenster können folgende Informationen zum Debitor erfasst werden:

Hinweis: Intrastat sammelt Daten zum Warenverkehr innerhalb der EU-Länder.
 Artikel nach Kunde
Artikel nach Kunde
Über dieses Icon wird das Fenster Artikel nach Kunde geöffnet. In diesem Fenster können Sie spezifische Artikelnummern und Barcodes für den Debitor verwalten.
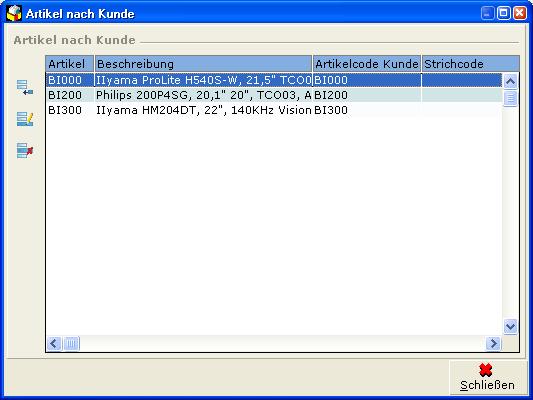
Bereich Spezifisch
Name Zahlungsempfänger
In diesem Feld kann der Name eines Zahlungsempfängers eingegeben werden, falls es einen abweichenden Konteninhaber gibt. Falls nicht, wird der Name des Debitors verwendet.
Bereich USt.
USt.-IdNr.
Legen Sie im ersten Feld fest, ob der Debitor Umsatzsteuer zahlen muss:
- Freigestellt: Der Debitor ist von der Zahlung der Umsatzsteuer freigestellt.
- USt.-pflichtig: Der Debitor ist verpflichtet, Umsatzsteuer zu zahlen.
- Nicht USt.-pflichtig: Der Debitor ist nicht verpflichtet, Umsatzsteuer zu zahlen.
In diesem Fall wird das folgende Eingabefeld für die USt.-IdNr. deaktiviert.
Die USt.-IdNr. ist eine EU-weite Identifikationsnummer der Steuerbehörde für jedes Unternehmen. Diese Nummer wird für die Abrechnung der Umsatzsteuer innerhalb des Europäischen Binnenmarktes genutzt.
Im nachfolgenden Feld wird die USt.-IdNr. des Kunden eingeben.
Steuerbefreiungsnummer
Wenn der Debitor im vorigen Feld USt.-IdNr. als Freigestellt gekennzeichnet wurde, können Sie hier die Nummer der Steuerbefreiung eigeben.
Prüfdatum
In diesem Datumsfeld kann das Prüfdatum für die USt. gewählt werden.
Hinweis: Dieses Feld ist nur sichtbar, wenn die Checkbox Verwendung Steuermodul im Bereich USt. der Sachkonteneinstellungen aktiviert wurde.
Hinweis: Das Steuermodul ist im deutschsprachigen Raum nicht relevant.
USt.
Wählen Sie aus diesem Browserfeld den USt.-Code aus, der als Standard für die Verkaufsbewegungen des Debitors verwendet wird.
Siehe: Steuercodes anlegen und verwalten
 USt.-Code änderbar,
USt.-Code änderbar,  USt.-Code nicht änderbar: Wenn das erste dieser beiden Icons (die ein Vorhängeschloss darstellen) zu sehen ist, kann der USt.-Code des Debitors in den Buchungszeilen nicht geändert werden. Wenn Sie auf das Icon klicken, ist der USt.-Code wieder änderbar.
USt.-Code nicht änderbar: Wenn das erste dieser beiden Icons (die ein Vorhängeschloss darstellen) zu sehen ist, kann der USt.-Code des Debitors in den Buchungszeilen nicht geändert werden. Wenn Sie auf das Icon klicken, ist der USt.-Code wieder änderbar.
USt. Sonstige Leistungen
Wählen Sie aus diesem Browserfeld einen USt.-Code für Sonstige Leistungen aus.
Siehe: Steuercodes anlegen und verwalten
 USt.-Code änderbar,
USt.-Code änderbar,  USt.-Code nicht änderbar: Wenn das erste dieser beiden Icons (die ein Vorhängeschloss darstellen) zu sehen ist, kann der USt.-Code für Sonstige Leistungen in den Buchungszeilen nicht geändert werden. Wenn Sie auf das Icon klicken, ist der USt.-Code wieder änderbar.
USt.-Code nicht änderbar: Wenn das erste dieser beiden Icons (die ein Vorhängeschloss darstellen) zu sehen ist, kann der USt.-Code für Sonstige Leistungen in den Buchungszeilen nicht geändert werden. Wenn Sie auf das Icon klicken, ist der USt.-Code wieder änderbar.
 Klicken Sie auf dieses Icon, um den gewählten USt.-Code für Sonstige Leistungen in allen Debitoren zu aktualisieren, auf die Folgendes zutrifft:
Klicken Sie auf dieses Icon, um den gewählten USt.-Code für Sonstige Leistungen in allen Debitoren zu aktualisieren, auf die Folgendes zutrifft:

Sie können die Aktualisierung starten, indem Sie die Meldung mit Ja bestätigen.
Bereich Haben-Management
Szenario
Um das Mahnwesen zu organisieren, können Kunden hier speziellen Szenarien, bzw. Kundengruppen zugeordnet werden. Mahnungen für eine Kundengruppe mit der spezielle Zahlungsabkommen bestehen können so anders behandelt werden, als der Standard oder aber Kunden mit offenen Beschwerden. Folgende Optionen sind wählbar:
- Zahlungsabkommen: Für Debitoren mit speziellen Zahlungsabkommen
- Beschwerden: Für Debitoren mit offenen Beschwerden
- Normal: Üblicher Mahnlauf
- Übergeben: Die Forderungen der Debitoren werden abgegeben
Mitarbeiter für Kto.
In diesem Browserfeld kann der Mitarbeiter gewählt werden, der für das Kreditmanagement des Debitors zuständig ist.
Siehe: Browser der Mitarbeiter
Vermittler
Hier kann für den Debitoren der Name oder ein beliebiges Kürzel für einen Vermittler eingegeben werden. Dieses Feld kann als Selektionskriterium, z.B. bei der Analyse der Fälligkeiten genutzt werden.
Debitorenauszüge drucken
Markieren Sie diese Checkbox, wenn die Debitorenauszüge gedruckt werden sollen.
 Wenn die Checkbox Debitorenauszüge drucken markiert wurde, kann im rechts daneben liegenden Datumsfeld das Datum gewählt werden, an dem der nächste Auszug gedruckt werden soll.
Wenn die Checkbox Debitorenauszüge drucken markiert wurde, kann im rechts daneben liegenden Datumsfeld das Datum gewählt werden, an dem der nächste Auszug gedruckt werden soll.
Letzte lfd. Nr.
Geben Sie hier die laufende Nummer des letzten Debitorenauszugs ein.
Letzte Mahn.
Wählen Sie in diesem Datumsfeld das Datum, an dem die letzte Mahnung an den Debitor gesendet wurde. Dieses Feld wird automatisch mit jeder endgültig erstellten Mahnung gepflegt.
Mahnungen versenden
Markieren Sie diese Checkbox, wenn der Debitor Mahnungen erhalten soll. Anderenfalls wird der Debitor beim Mahnlauf nicht berücksichtigt. Bei besonderen Absprachen zwischen Ihnen und dem Debitor ist es so möglich, den Mahnlauf zu auszusetzen.
Zugehörige Dokumente
| Main Category: |
Support Product Know How |
Document Type: |
Online help main |
| Category: |
On-line help files |
Security level: |
All - 0 |
| Sub category: |
Details |
Document ID: |
21.180.444 |
| Assortment: |
Exact Globe
|
Date: |
04-01-2011 |
| Release: |
|
Attachment: |
|
| Disclaimer |