RPExcelImport.exe - Background process
Background Job: BLProcess.exe
Introduction
In e-Synergy there are three ways to import financial transaction. The
first way is via XML: the financial transactions are entered
in a XML-document which complies to the Exact XML-schema.
The second way is via replication from for example Globe 2003. There are two
Globe background applications available for this, BacoReplicator.exe and
ASImport.exe.
The third way is via Excel sheets and for that there is
a background application available called RPExcelImport.exe and this background
job is described in this document. Via Excel sheets only budget data or period end figures can be imported into e-Synergy. First a document needs
to be created in the right category and with
the right division linked.
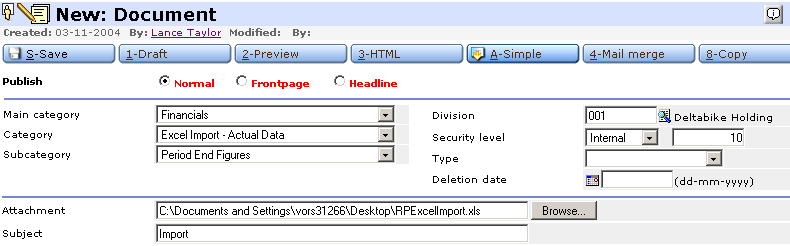
This new document should have the Excel sheet attached from which the
transactions should be imported. This Excel sheets needs to have a certain
layout which is described in more detail in the section Settings. After creating
the document you can either wait for the background job to start or start it
manually from the database server.
After the job has run the results will be displayed in that same document.
When the import has succeeded the document will be archived. Below you will see
the results of a successful import.
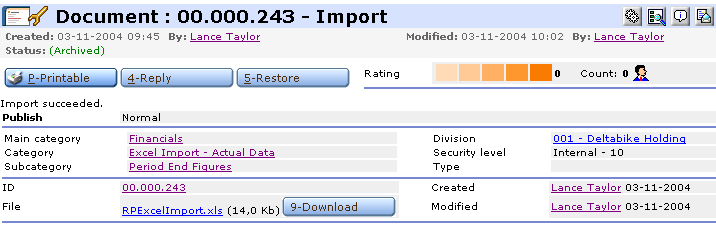
The transactions that are created as a result of the import are located in
the table TransactionsPending which means that the transactions are not yet
processed. The transactions can therefore be found via [Financial > Entry >
Entries to be processed]. In that screen the transactions can also be processed.
Processing of the imported transactions can also be automated by running the
BacoImporter.exe background application.
After the imported transactions are processed the import
of those transactions is complete. For budget data processing is not necessary,
those transactions are taken into account immediately. The budgets need to be authorized and processed before they are shown
in any overview, so this should be checked first when looking
for the results of the import.
Linked to this document there is an Excel sheet with the layout needed for
uploading financial data. This sheet can be used for testing this
functionality.
Technical Information
The following tables are involved when running RPExcelImport.exe:
- BacoDiscussionsGroups (checks if the needed
categories exist)
- BacoDiscussions (checks and changes the document
created)
- bdgvrs (in case budget data is imported, the budget
periods need to exist)
- gbkmut (budget data is created in this table)
- TransactionsPending (period end figures are created
in this table)
- BacoProcessLogs (log entries are created in this
table)
- CompanyLogs (a log entry is also created in this table)
For this background application there are no specific parameters. This means
that only the mandatory parameters should be included in the command line when
scheduling this task. The command will then look like this:
- C:\Synergy\bin\RPExcelImport.exe /S:VORS31266-1 /D:DeltaBike
Settings e-Synergy
There are a number of settings in e-Synergy that RPExcelImport needs to
function properly. The first settings needs to be set via [Financial >
Maintenance > Organization > Divisions]. On the divisioncards of the divisions
you want to use RPExcelImport for you need to set the backoffice settings to
Manually like in the screenshot below.
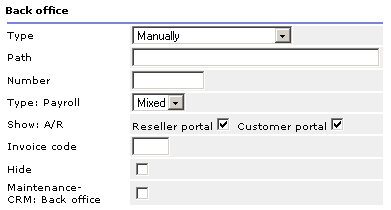
Then certain document categories need to be created in which the import
documents will be created. The background application checks for these
categories so it's therefore not possible to use existing categories. The
following categories need to be created:
- Main category = Financials || Category = Excel Import
- Actual Data || Subcategory = Period end figures
- Main category = Financials || Category = Excel Import - Budget Data ||
Subcategory = <budget period code>
The second subcategory needs to have the same name as the budget period code
where you are importing transactions from. This means that if you have created a
budget period with code '2004' and you want to import budget data for this
period the subcategory name should be '2004'.
When creating the necessary categories some settings need to be set up
correctly. The following screenshot will show the settings necessary when
creating the main category 'Financials'. For the categories and subcategories
there are no specific, mandatory settings needed. Those settings are up to the
user and the way this functionality is going to be used.
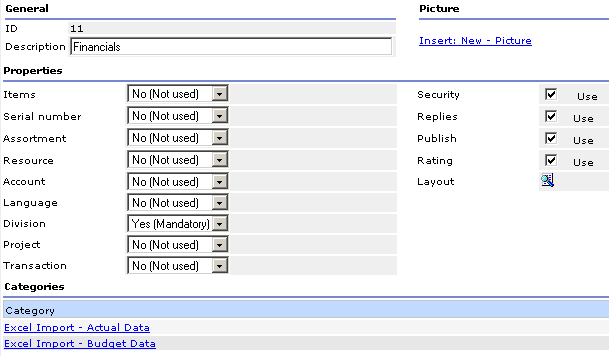
The Excel sheet linked to the created document should
have a certain layout. If the layout is different than the layout the background job expects, the import will be rejected. This goes for
removing certain fields as well as adding certain fields. In both cases the Excel
sheet will be rejected. The following fields should be included in the Excel sheet:
| Division |
Division code |
Yes |
Must exist |
| Year |
Financial year |
Yes |
Must exist |
| Period |
Financial period |
Yes |
Must exist |
| G/L |
Local G/L |
Yes |
Must exist. If not, the
G/L is created. |
| G/L description |
Description of G/L |
Yes |
Used if the G/L is
created |
| G/L Side |
Default entry side |
Yes |
Limited List:
Used if the G/L is created |
| G/L Type |
G/L Type |
Yes |
Limited List:
Used if the G/L is created |
| Cost Center |
Cost center code |
Yes |
If empty then replace by
the default cost center code of division. |
| Cost Unit |
Cost unit code |
Yes |
If empty then replace by
the default cost unit code of division. |
| Debit |
Debit amount in division
currency |
Yes |
No |
| Credit |
Credit amount in
division currency |
Yes |
No |
| Balanced |
Debit - Credit |
|
|
| Description |
Description of the entry
line |
Yes |
No |
When all these settings are checked and/or entered the transactions can be
imported from the Excel sheet. The created document will be archived when the
import is successful. This means the document won't be visible when searching
for it, but the links to the document remain. This way the search results for
documents are clean of these kind of documents.
Troubleshooting
When the settings for the RPExcelImport application aren't correct the error messages are displayed in the document which
you created. Those messages indicate what the problem is and how it should be
solved. The most common messages are the following:
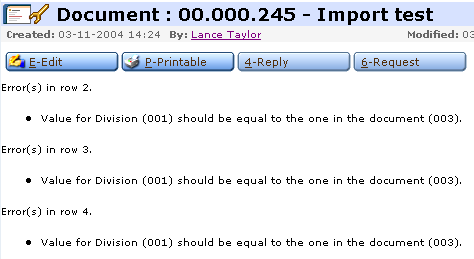
When this message is shown in the document it indicates that the division
linked to the document and the division entered in the Excel sheet aren't the
same. The solution is therefore to check both entries and make sure they are
identical.

The message above is shown when the format of the Excel sheet is not
compatible with the format the background application expects. These messages
can be fixed by entering the requested text in the mentioned location. In this
case cell 'K1' should contain the text 'Credit'.
Related Topics
| Main Category: |
Support Product Know How |
Document Type: |
Online help main |
| Category: |
On-line help files |
Security level: |
All - 0 |
| Sub category: |
Details |
Document ID: |
00.811.395 |
| Assortment: |
Exact Synergy
|
Date: |
19-05-2018 |
| Release: |
|
Attachment: |
|
| Disclaimer |