Customizing Information and Layout in View Mode of Employee and Applicant Profiles
Introduction
At this screen, you can customize information and layout of the information to be displayed in the view mode of profile(s) of an employee/applicant (personal level), employees/applicants in the same division (division level), and all employees/applicants (corporate level). You can also move the different sections and/or fields around. Some sections allow you to change the number of columns for that section.
Menu path
- To customize the view mode of employee profiles, go to HRM/Reports/People/Search or HRM/Reports/People/People, define the relevant criteria, and click Show. Then, click the name of the person under the Name column.
- To customize the view mode of applicant profiles, go to HRM/Reports/People/Search or HRM/Reports/People/Applicants, define the relevant criteria, and click Show. Then, click the name of the person under the Name column.
Then, click  at the title bar.
at the title bar.
Roles & rights
To customize the view mode of employees/applicants profiles at a division or corporate level, function right 147 — Maintain resource card is required. Users with the HR and HR assistant roles have this function right.
For more details on what you can do with function rights or levels, go to System/Setup/Security/Function rights, select the required module, and then click on the relevant ID. To find out the functions you can perform with a particular role, go to System/Setup/Security/Roles, type in the description, click Refresh, and then click the required link under the Role column.
Button
Save
Click this to save the customization.
Reset
Click this to reset the customization to the default customization.
Advanced
Click this to customize the access to the information in the profiles of employee/applicant in the same division (division level) and/or all employees/applicants (corporate level). For more information, see Customizing Access to Information in View Mode of Employee and Applicant Profiles.
Close
Click this to exit.
Description

Card: Template
Select Employee, Division, or Corporate to customize the information and layout of the information to be displayed in the profile(s) of an employee/applicant (personal level), employees/applicants in the same division (division level), or all employees/applicants (corporate level), respectively. By default, Employee is selected.
Notes:
- If you customize the profiles at personal, division, and corporate levels, the customization at the personal level will precede the customization at division and corporate levels.
- Therefore, if you need to customize the profile(s) at the division level, you will need to customize the profile at the personal level according to the customization at the division level.
- If you customize the profiles at the division and corporate levels only, the customization at the division level will precede the customization at the corporate level.
Sections
Different sections will be displayed when you access the customization screen of different profiles in different modes as tabulated below:
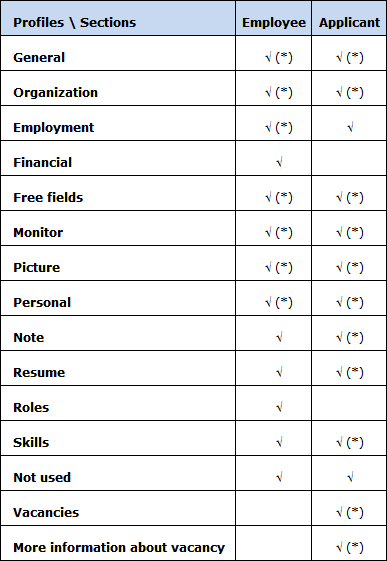
Select the check box in the header to display the corresponding section in the profile. “*” indicates that the check boxes are selected by default.
Select the individual check boxes to display the corresponding fields in that section of the profile.
Related document
| Main Category: |
Support Product Know How |
Document Type: |
Online help main |
| Category: |
On-line help files |
Security level: |
All - 0 |
| Sub category: |
Details |
Document ID: |
19.821.172 |
| Assortment: |
Exact Synergy Enterprise
|
Date: |
10-12-2010 |
| Release: |
|
Attachment: |
|
| Disclaimer |