How-to: Aanmaken van Word Merge templates van Word Merge schemas
Introductie
Exact Word Merge biedt een scala aan verbeteringen ten opzicht van de mail merge functionaliteit. Het schema wordt geïntroduceerd. Dit schema wordt gebruikt voor het aanmaken van Word Merge templates die worden gebruikt in het merge proces. In dit document wordt uitgelegd hoe u een template kunt maken van een schema.
Beschrijving
Dit document is verdeeld over de volgende secties:
Voorwaarden en vereisten
Om Word Merge templates aan te maken, dient u te beschikken over het volgende:
Hoe maak ik een Word Merge template aan?
Om een Word Merge template aan te maken dient u het volgende te doen:
a) Downloaden van een Word Merge schema
Een Word Merge template bestaat uit tekst of zinnen die door een gebruiker zijn ingevoerd en tags. Tags worden vervangen met de gegevens uit de database tijdens het merge proces. De tags moeten worden ingevoegd in een
Word Merge template vanuit een voordefinieerd schema. In deze sectie wordt beschreven hoe de gebruiker een
Word Merge schema kan downloaden.
- Ga naar Modules ➔ Documenten ➔ Inrichting ➔ Word Merge ➔ Schema's en klap de schemagroep General
uit.
- Klik op het schema General en vervolgens op de knop Downloaden.
- Sla het bestand WordMergeSchema.General.xml op.
B) Toevoegen van een schema aan Microsoft Word
In deze sectie wordt toegelicht hoe de gebruiker het gedownload bestand WordMergeSchema.General.xml in Microsoft Word kan gebruiken om een Word Merge template document te maken.
Toevoegen van een schema aan Microsoft Word 2010
- Klik in Microsoft Word 2010 op het lint (tabblad) Ontwikkelaars.
- Klik vervolgens op XML Mapping. Vervolgens wordt het XML
Mapping taakvenster getoond:
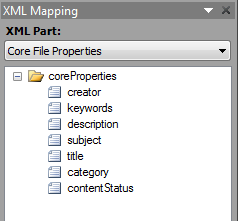
- Selecteer de optie (Add New Part…) in het veld XML Part. Vervolgens wordt het scherm Add New Part getoond:
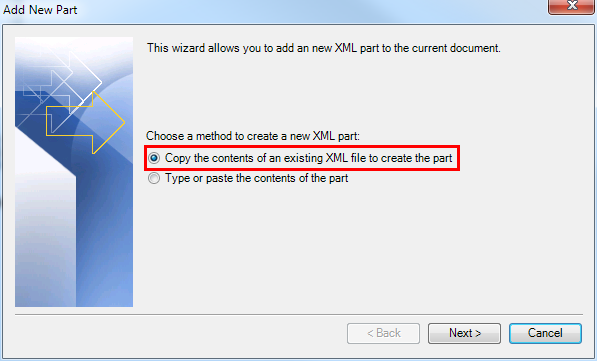
- Selecteer de optie Copy the contents of an existing XML file to create the part.
- Klik op Next en dan wordt het volgende scherm getoond:
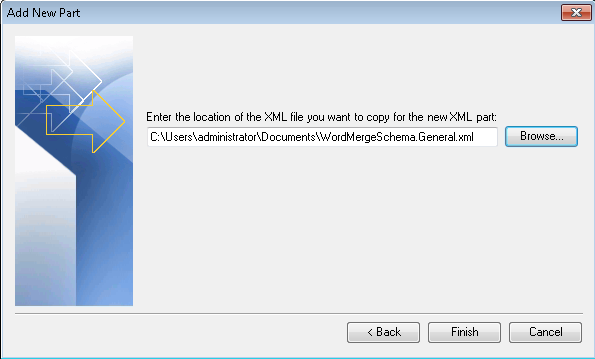
- Klik op Browse, blader naar de locatie en selecteer het bestand WordMergeSchema.General.xml.
- Klik op Finish.
Het schema zal zijn geselecteerd en zal als volgt worden getoond in het XML Mapping taakvenster:

Toevoegen van een schema aan Microsoft Word 2013
of hoger
In deze sectie wordt toegelicht hoe de gebruiker het gedownload bestand WordMergeSchema.General.xml in Microsoft Word
2013 of hoger kan gebruiken om een Word Merge t template document te maken.
- Klik in Microsoft Word op het lint (tabblad) Ontwikkelaars.
- Klik vervolgens op
XML-toewijzingsvenster (XML Mapping Pane). Vervolgens wordt het
XML toewijzingspaneel
getoond:
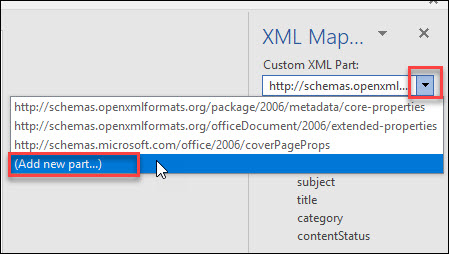
- Bij Aangepast XML-onderdeel (Custom XML Part)
kiest u voor Nieuw onderdeel toevoegen (Add new part).
- Lokaliseer het bestand WordMergeSchema.General.xml.
- Klik op Open.
- Selecteer Exact schema - main bij Aangepast
XML-onderdeel (Custom XML Part).
Het schema zal zijn geselecteerd en zal als volgt worden getoond in het
XML-toewijzingsvenster
(XML Mapping Pane):
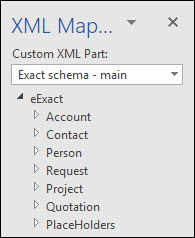
C) Aanmaken van een Word Merge template document
Nadat het schema is toegevoegd aan Microsoft Word, kan een Word Merge template worden aangemaakt. De onderstaande stappen beschrijven hoe een
Word Merge template aangemaakt kan worden voor de klantenmodule.
- Voer in een nieuw Word document de volgende tekst in:
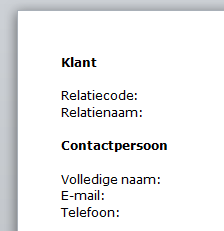
- Klap de map Account uit in het XML Mapping taakvenster zoals hieronder wordt getoond:
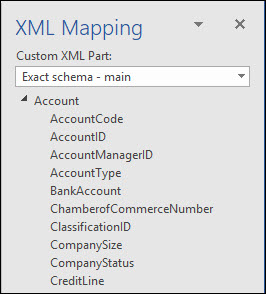
- Plaats de volgende tags bij het kopje Klant in het document:
- AccountCode naar Relatiecode
- Name naar Relatienaam
In Word 2010 kunt u dit doen door het veld naar de gewenste plek in het
document te slepen. In Microsoft Word 2013 of hoger kunt u dit doen door
met de rechtermuisknop op de tag te klikken en vervolgens te kiezen voor
Inhoudsbesturingselement
toevoegen (Insert Content Control)
? Platte tekst (Plain Text).
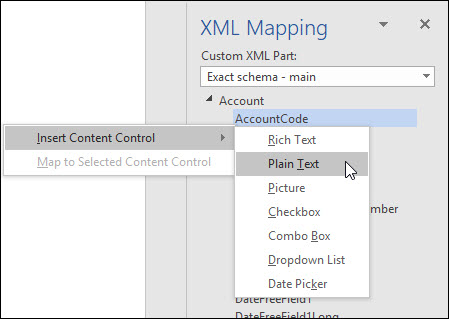
De tags zijn nu toegevoegd.
- Klap nu de map inContactPerson onde onder de map Account uit en
plaats de volgende tags bij het kopje contactpersoon in het document:
- Fullname naar Volledige naam
- EmailAddress naar E-mail
- MobileNumber naar Telefoon
Het resultaat dient er uit te zien zoals in het voorbeeld hieronder:

- Bewaar het Microsoft Word document met een d Merge templ templatenaam, bijvoorbeeld “MijnRelatieTemplate.docx”.
D) Afbeeldingen toevoegen aan een Word template document
-
Klik in een nieuw Microsoft Word document op de plek waar u de afbeelding wilt toevoegen.
-
In het
XML-toewijzingsvenster
(XML Mapping Pane) klapt u de geselecteerde folder uit en klik met rechts op de Picture tag.
-
Selecteer Picture van het Insert content control menu.
een afbeelding frame wordt toegevoegd in het document. Pas de grootte aan.
-
Bewaar het Microsoft Word document met een Word Merge templatenaam, bijvoorbeeld “MijnRelatieTemplate.docx”.
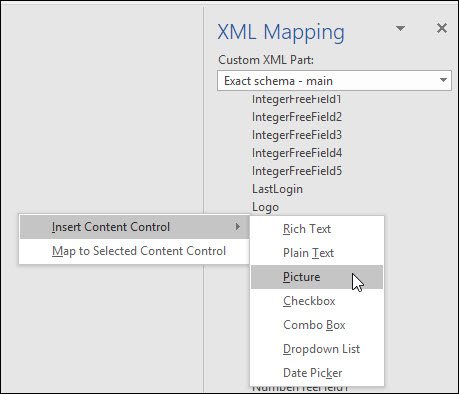
Opmerking:
U kunt ook afbeeldingen toevoegen aan bestaande Word Merge template documenten. Open
het bestaande Word Merge template document in Microsoft Word.
Volg de stappen 2 tot 3, en klik op Save.
E) Uploaden van een Word template document naar Exact Synergy Enterprise
Het Het aangemaakte templatedocument moet worden geüpload naar Exact Synergy Enterprise om een Word Merge template aan te maken. In deze sectie wordt toegelicht hoe de gebruiker dit kan doen. Voor meer informatie kunt u het document Aanmaken en bewerken van Word templates raadplegen.
- Ga naar Modules ➔ Documenten ➔ Inrichting ➔ Word Merge ➔ Templates
en klik op de knop Template: Nieuw.
- Definieer de velden, zie voor meer informatie het document
Aanmaken en bewerken van Word Merge templates.
- Klik bij het veld Template (MS Word) op de knop Bladeren en selecteer het templatedocument dat u heeft aangemaakt.
- Klik op de knop Bewaren.
Opmerkingen
- Alle Alle velden met ! zijn verplicht.
- Zorg ervoor dat u de relevante templategroep heeft geselecteerd bij het veld
Groep. Bij een template voor de klantenmodule selecteert u bijvoorbeeld Account. Voor meer informatie kunt u het document Aanmaken en bewerken van Word Merge templategroepen raadplegen.
Gerelateerde documenten
| Main Category: |
Attachments & notes |
Document Type: |
Online help main |
| Category: |
|
Security level: |
All - 0 |
| Sub category: |
|
Document ID: |
23.609.255 |
| Assortment: |
Exact Synergy Enterprise
|
Date: |
01-02-2021 |
| Release: |
249 |
Attachment: |
|
| Disclaimer |