Introduction
This documents describes the settings available for the E-WMS sales order
fulfilment process in menu path
System, General, Settings, WMS Sales order fulfilment,
as available in release 411.
Description
The settings tab 'WMS Sales order fulfilment' contains settings specific for the order picking process of E-WMS. Settings in other tabs may also affect this process. Besides these module settings, also hand terminal settings have to be configured.
You can jump directly to a specific settings section:
Section General
Communication
This setting determines the default method of sending transactions to, or reading transactions from the mobile devices.
This document provides more information on E-WMS communication methods. When in Exact Globe Next maintenance of warehouses (WMS button) a specific communication type was configured, than that communication type will be used, instead of this one.
Ask user
When enabled, at each 'send' or 'read-back' in Control Center 'Sales order
fulfilment, the user is able to choose the communication method through a
pop-up window. Under normal circumstances this option should be disabled. In
practice this option will be used when you are communicating with different
types of hand terminals - for example wireless ASP hand terminals, and also with
CAB Activesync hand terminals (it is not recommended to use several
communication methods in the same database). It also possible to predefine a communication type
per warehouse, in maintenance of 'warehouses'.
Scan code
Determines how an item is identified after scanning an item- or scan code in the 'item' field.
This document provides more information.
Selection code urgent orders
Sales orders linked to this specific selection
code will always show on top, in the E-WMS Sales Order Fulfilment control center, and in the order select screen on the hand terminal. It is advisable to create a new selection code for this purpose. This setting is mandatory.
Printer
This is the default printer used when printing E-WMS reports; this document provides more information.
Allow additions
When working with a picking list like in order picking, it is possible to add items which were not ordered. For these 'additions', E-WMS offers general module settings and hand terminal settings. This setting determines if it is allowed to add extra items to a sales order in general. When disabled, the 'add' button is disabled on the hand terminal, regardless of the hand terminal setting 'allow additions'. When reading back any additions (made before this setting was disabled) they will be regarded as 'picking error'. When enabled, the hand terminal setting decides if additions are allowed or not, and after reading back additions are not regarded as 'picking error'.
Scenario
This setting was introduced in release 408 for support of
real-time replenishment and is used to apply a specific scenario for sales
order fulfilment. When a specific scenario is active, other settings will be
preset and disabled, and WMS functionality will behave a specific way. The
following scenarios are available:
- None: no specific scenario is active
- 1. Generate replenishment orders, send sales
orders picking immediately: apply scenario for 'real-time
replenishment' as per release
408.
After changing this setting, menu System, General, Settings has to be started
again to apply the effects of this change. For more details on scenario '1', see
document
E-WMS - Real-time Replenishment.
In future, more specific scenarios could be added.
Note: The setting scenario 1 is not compatible with the
replenishment auto queue setting to generate replenishment orders per sales
order as in this case you move the quantity to the picking location based on
sales order independent from the stock on the pick location.
Check credit line
This setting is available from
product update 407, and enables or disables the check on your customers
credit line, and also the prepayment status of sales orders, before
sending sales orders to be picked. When this check is disabled and the credit line
would be exceeded, this would only be noticed while trying to process the sales
order and print the delivery note. You can read more about this functionality in
this document.
Service orders
This setting is disabled by default
because the service
orders will be fulfilled from Exact Synergy Enterprise, and not from Exact Globe
Next. When this setting is disabled, service orders
that are defined based on service order selection code
in the order settings, will not be displayed in the
control center fulfilment, and will
not be sent to the scanners.
The setting can be enabled to support any existing
cases whereby the selection code in the order settings has been used for other
purposes.
Section Fulfilment: Auto queue
Auto queue was added as new functionality in product update 403.
Enable Auto queue
Enabled: Auto queue is enabled, order lines can be sent automatically to the
picking queue when the WMS Auto queue service is running.
Disabled: Order lines will not automatically be sent picking by the Auto queue
service.
Allow partial delivery / Allow partial delivery of line
It is possible to limit 'auto queuing' only to orders that can be picked
fully, without partial delivery. Default, only orders that could be picked
fully, are sent 'picking'. To include orders that are allowed to pick partially,
enable the settings 'Allow partial delivery' and 'Allow partial delivery of
line'. When the setting 'Partial delivery allowed' in the sales order is
disabled, then these settings are not applied.
'Allow partial delivery' : allow sending partial order, send 2 out of 5 order
lines (items)
'Allow partial delivery of line' : allow sending quantity 10 (which would be on
stock) of ordered quantity 100 (quantity per line)
These 'partial delivery' settings are only applied when the setting 'picking
advice' for that specific process is enabled. Without picking advice, stock is
not checked when sending order lines to be picked.
Days in advance
By default, only order lines to be fulfilled until 'today' will be queued. You
can increase this a number of days, by using this setting. All order lines still
to be picked and with a planned start date before or equal to 'today' + 'Days in
advance', will be sent picking.
Section Fulfilment: Picking advice
In release 408, the settings in this section have been moved to a separate settings tab 'WMS Fulfilment advice'.
Section Fulfilment: Pick and Pack
These settings apply to the
Pick and Pack functionality
- order picking in two stages; and are only available when your license contains
E-WMS II (SE1381) or E-WMS Replenishment (SE5710).
Replenishment order
This setting enables the use of Pick&Pack,
and when enabled, enables the settings 'Packing location' and 'Pick and Pack: type' (411). You can
read more about Pick&Pack in
this document.
Packing location
This is the central packing (or from 411: shipping) location to be used with Pick and Pack.
You have to enter a location which is available in all warehouses used in the Pick and Pack procedure.
The location is not validated in this screen.
Pick and Pack: Type
This setting is available from release 411, and selects the type of
Pick&Pack:
- Bulk: the classic method, where orders are
picked in two stages:
1. Picking from the warehouse, using WMS Replenishment, where a central
packing location is the replenishment target location
2. Packing at the packing location using WMS Fulfilment
- Order: new method available from product
update 411. You can read more about Order Pick&Pack in
this document.
Orders are picked in two stages:
1. Picking from the warehouse, using WMS Fulfilment'; but instead of
processing, transferring the picked stock to the central packing location
and putting the order lines back to status 'Advice'
2. Packing at the packing location, using WMS Fulfilment again
When set to 'Order', the WMS fulfilment setting 'Immediate processing' is
disabled.
The WMS Fulfilment Advice setting 'Picking advice' must be enabled to use
this method.
- Transfer: new method available from release
411.
Enables the possibility to transfer picked orders to a temporary holding or
shipping location, awaiting final processing and delivery note.
When set to 'Transfer', the WMS fulfilment setting 'Immediate processing' is
disabled.
You can read more about this functionality in
this document.
When the scenario setting is set to scenario '1'
(Real-time Replenishment) then the setting 'Pick and Pack: type' is still
available, so you are able to configure this for 'Transfer' mode. The 'bulk'- and
'order' methods are still listed as choice but cannot be combined with Real-Time
Replenishment.
Section Send to scanner
These settings apply to the stage of sending sales orders to a scanner or to
a file. When Route Optimizing (picking advice) is enabled, this step relates to sending the already calculated picking advice to the scanner.
File name
see document WMS 'file name' settings
Report settings
see document WMS reports
Filter order lines
When enabled, an extra pop-up will show when sending orders to the scanners, which gives the possibility to split one or more sales orders to different scanners. See document WMS setting "Filter order lines".
Picking method
This setting determines the sort order of the order lines sent to the scanner,
in combination with 'Picking method 2' and 'Picking method 3'. This setting
determines the primary sort order for the lines to be picked. Possible choices are:
- By order line: The lines to be picked are sorted the same way as
in the sales order
- By location:
Picking lines are primary sorted by warehouse location;
when 'picking
advice' was disabled: the item main location in used warehouse (even when
there is no or insufficient stock present on that main location); when
'picking advice' was enabled: the advised location containing stock.
-
By item code:
Picking lines are primary sorted by item code
- By item classification: Picking lines are primary sorted by the
item
picking classification, as configured in item maintenance,
WMS button (available from product update 406)
- By item group: Picking lines are primary sorted by the item's
item group as configured in item maintenance, 'Financial' tab
(available from product update 406)
Picking method 2
and Picking method 3
These settings are available from product update 406, for E-WMS I (SE1380).
These settings offer additional sorting options to 'Picking method', and are
default set to '(none)'. In case your picking location contain more than item
code per location, you could add an additional sorting level, per location. For
example by item code, or by item classification.
Collection method
This setting applies to the way how sales orders are collected.
You can read more about this type of collection in
this document.
- Urgent: collect sales orders based on 'urgent' state (see
'Selection code urgent orders' above)
-
Delivery debtor: collect sales orders by delivery debtor
(to be precise: per equal delivery debtor number + address line 1 + address
line 2 + postal code + city + country)
Collect
Decides if sales orders are collected or not, when sending to the scanner. Please read more in document collecting sales orders when sending to scanner.
Instruction lines
If enabled, the sales
order instruction line entered in the order line, is shown when the specific
sales order line is to be picked. This instruction line is only shown once per
order line, it can be viewed again by using buttons OPTIONS/Instruction on the
scanner.
Back order lines
When enabled, the delivery date of the order line is matched with the date entered in the Control Center (also 'all'). This may now also include order lines with a 'future' delivery date. When disabled, sales orders lines with future delivery date will not be sent 'picking', despite the date selection in the Control Center.
When using Route Optimizing, an advice is always calculated for the selected sales order lines, which will always include future order lines. Only on the step of sending the advice to the scanner, the setting 'back order lines' is applied. This may result in the message that the advice can not be sent to the scanner, or in sending the advice partially to the scanner - the 'future' order lines would than remain in status 'advice' (when the setting 'back order lines' was disabled).
You can read more in document E-WMS - how the setting 'back order lines' works.
Return lines
When enabled, also lines with negative quantities ('returns') are sent to the device. When disabled, these return lines are disregarded. Please note that WMS does not support E-RMA but only 'standard' sales orders. This setting gives the possibility to still confirm returns on the mobile devices, for example with serial number items.
Assign specific scanner
See document WMS setting "assign specific scanner".
Section Read from scanner
These settings apply to the step "read from scanner', either manually in the Control Center or automatically by the RF service.
File name
See document WMS 'file name' settings.
Report settings
See document WMS reports.
Immediate validation
When enabled, the 'validation' process will
automatically start after reading back and the fulfilment lines will go to
status "validated" or "picking error". When disabled, transactions stay in
status "picked" until the button "Validate" is used or until the transaction is
opened.
Section Automatic validation
These settings apply to the status "validating", so during automatic
validation by the RF service, or after pressing the button "Validate" in the
Control Center, or when opening (editing) an order from status 'Picked'.
Report settings
See document WMS reports.
Immediate processing
When enabled, the Fulfilment screen will show automatically after validation of the
fulfillments. When disabled, the validated lines stay in status "validated" until the button 'Process' is used. Leave this option 'disabled' when using the RF service, because
fulfillments can not be processed in the background.
When using
Auto Fulfilment, this setting needs to be enabled. Only when enabled, the
settings in settings tab 'Automatic fulfilment' will be available.
This setting is disabled when the setting 'Pick and Pack:
type' is set to 'Order'.
Stock transfers: Immediate processing
This setting is available from release 411, and is available when the
setting 'Pick and Pack: type' is set to 'Order'
or 'Transfer'. This
setting determines whether 'transfers' to the packing location at the end of
the first picking stage, or to the 'shipping dock' location, can be processed automatically.
This can be handled manually after
reading back and validating, or by the WMS RF Fulfilment service. If disabled,
the 'Transfer' button in the control center has to be used manually to
'transfer' the picked order lines. When enabled, the setting 'Immediate validation'
also needs to be enabled to allow for automatic processing. You can read
more about the Pick&Pack process in
this document. This setting is not available (grayed out) when Pick&Pack is
disabled, or when WMS Fulfilment Advice setting 'Picking advice' is not enabled
for 'Order' Pick&Pack.
When this setting is enabled, the setting 'Immediate processing' is not
available, for technical and functional reasons.
Difference in backorder
Enabled: picking less results
automatically in splitting lines in the sales order, without notice. The planned delivery date
for these new order lines depends on the settings "backorder date" and "days in
backorder".
Disabled: picking less results in status "picking error",
someone has to approve these 'less' fulfilments. This gives an active signal of
'picking less' in the form of 'picking error' but requires more manual
intervention. During this handling of picking errors, the user can still decide
to put differences in backorder or to drop differences, depending on the
settings in section 'Manual validation'.
Only if not in stock
This setting can be used to make the setting 'difference in backorder' more
restrictive.
When enabled, processing while 'putting to backorder' is only allowed when that
stock is actually not available. When there is stock available, then
there would be no reason to fulfil less than ordered and the differences are
still put to 'picking error'.
When disabled, processing while 'putting to backorder' is allowed regardless
there would be sufficient stock or not.
Allow quantity 0
This setting is also a variation of "difference in backorder"; and gives the order picker a way to 'escape' from a specific
fulfilment line which cannot be picked. Enabled: when picking '0' of fulfilment lines this is processed without notice, setting the order line back to status 'new'. Disabled: picking '0' results in "picking error" = active signal, and someone has to approve this
Pick more than ordered
Enabled: when picking more than expected, this is processed without active signal
Disabled: picking more than expected results in "picking error" after validation, so someone has to approve this.
Note: actual
fulfilled and invoiced quantities still depend on the general Globe setting: Order settings, Invoice method.
Scanner: freight data
This setting determines if any freight data entered at the scanner and read back, will be used.
Whether freight data can be entered on the scanners, depends on the scanner settings for Sales Order
Fulfilment.
Enabled: freight data entered on the scanner is read back and used in the Control Center
Disabled: freight data entered on the scanner is disregarded
Change freight data
This setting applies to the freight data: 'Packages', 'gross weight' and 'net weight', which can also be maintained in the 'conditions' screen of the sales order.
Enabled: for each validated sales order a pop-up will show where the freight data can be entered or changed, and the freight data will also show (and can be changed) when opening a sales order in status 'validated' or 'picking error'.
Disabled: the freight data pop-up will not show, and freight data can not be
edited after opening a sales order in the control center.
Section Manual validation
These settings apply to the available functions when opening a sales order
after reading back, typically from status 'picking error'. It is advisable to enable all non-restricting options, since this handling would normally be done by a 'manager' role
where putting to back order, dropping differences and picking more would be
allowed.
Difference in backorder
Determines whether it is allowed to put lines for which was insufficient stock
available, to back order. This would be done by not checking the
'=' (set equal to) column in the opened order.
Clicking on this column and removing the green checkmark means: do not
change the original ordered quantity, the remainder will be put to backorder
(split into new back order line).
Clicking on this column and setting the green checkmark means: change the
ordered quantity in the order line to the 'picked' quantity, so the remainder
would be dropped (no back order).
If the setting 'difference in backorder' is enabled, you are allowed to process
this sales order while this column was 'unchecked'. The remainder will
then be put to
backorder.
If the setting 'difference in backorder' is disabled, you are not allowed to
process this sales order while this column was 'unchecked'. You cannot put the
remainder to backorder.
This setting also affects the ability to pick less than advised on the
scanner. If this setting is enabled, you are allowed to pick less, after a
warning message (the warning message is not shown when picking batches or
picking with SSCC). If this setting is disabled, you are not able to pick less
than advised.
| Setting enabled, and picking less: |
Setting disabled, and picking less: |

|
 |
Only if not in stock
This setting can be used to make the setting 'difference in backorder' more
restrictive.
When enabled, processing while 'putting to backorder' is only allowed when that
stock is actually not available. When there is stock available, then
there would be no reason to fulfil less than ordered.
When disabled, processing while 'putting to backorder' is allowed regardless
there would be sufficient stock or not.
Drop differences
This setting determines whether you are allowed to drop ordered quantities for
which was insufficient stock, the same way as for above setting 'Difference in
backorder'.
When enabled, you are allowed to process the sales order while the '=' (set
equal to) column was checked. The ordered quantity will be changed to the
fulfilled quantity.
When disabled, you are not allowed to process the sales order while the '='
column was checked. You cannot drop differences due to 'less picked' quantities.
Pick more than ordered
Enabled: you are allowed to process the sales order while fulfiling more than
ordered. When picking more than advised on the scanner, you will get a
warning but you are allowed to continue.
Disabled: you are not allowed to process the sales order while fulfiling more
than ordered. Picking more than advised on the scanner is not possible, the
error message "Quantity: scanned more than ordered" will show.
| Setting enabled, and picking more: |
Setting disabled, and picking more: |
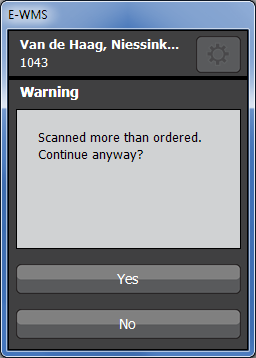 |
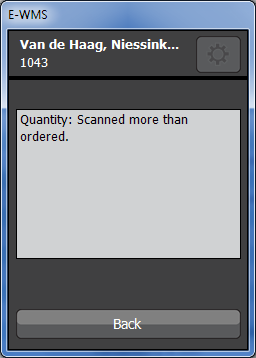 |
Section Stock transfers
This section is available from product update 411, related to
Order Pick & Pack.
The settings in this section are only enabled when your license contains SE1381 E-WMS II (E-WMS Replenishment) and the setting 'Pick and
Pack: type' is set to 'Order' or 'Transfer'.
In that case, a transfer processing report is default shown in the
order process. Please read
this
document for more information about report settings.
Section Process orders / Print delivery notes
These settings apply to the step of processing fulfilments (printing delivery notes).
Report settings
See document WMS reports.
Fixed backorder date
When the next setting 'Backorder date' is enabled, this setting can be changed to set to fixed backorder delivery date, for example 31-12-2299. All
fulfilment lines put to backorder by WMS will be split into a new order line with this new delivery date.
Backorder date
Enabled: use the fixed backorder date, described in the setting above
Disabled: use a specific number of days (next setting) to add to the current date, when putting order lines to backorder
Days in backorder
This setting is applied when the setting 'Backorder date' above is disabled. When putting order lines in to backorder, this number of days is added to
the original planned fulfilment date of the original order line.
Split deliveries per scanner
This functionality gives the
possibility to generate separate delivery notes and invoices per scanner. The
intention of this setting is to be able to print separate paper work per loaded
truck, when one large sales order was picked with more than one scanner (one
scanner per truck).
When disabled, the default functionality is used: the selected fulfilments are processed per sales order number, resulting in delivery notes per sales order. This can only be supported when using RF communication, because only then the hand terminal ID is known. Please disable this option when not using RF/ASP, or when only using 'Keyboard Wedge Scanning' (no scanners).
Allow early fulfilment
This option determines how to handle 'early
fulfilment' (planned fulfilment date is 'tomorrow' or later) while processing:
- Ask user: For each 'early fulfilment' a message will pop up asking confirmation
for the early fulfilment
-
Yes: No warning message about early fulfilment, everything is processed
-
No: Early fulfilment is not allowed
Print data for each order
Enabled: default Globe delivery note functionality, the Globe
Fulfilment screen pops up separate for each fulfilment.
Disabled: the WMS
Fulfilment screen will pop up once for the selected fulfilments, processing these
fulfilments with the same selected settings
Use debtor layouts
Enabled: when lay-outs are linked to debtors, these linked lay-outs are used
Disabled: linked lay-outs are disregarded and the lay-out specified in the
Fulfilment screen is used
Default 'create invoice'
Before 409: applies only when 'print
data for each order' is disabled. From 409, this setting is always available.
Enabled: the setting 'create invoices' is by default 'enabled' on the WMS
fulfilment screen
(even when not visible)
Disabled: the setting 'create invoices' is by default 'disabled' on the WMS
fulfilment screen
(even when not visible)
Edit 'create invoice'
Before 409: applies only when 'print data
for each order' is disabled. From 409, this setting is always available.
Enabled: the option 'create invoices' can be changed on the WMS
fulfilment screen
Disabled: the option 'create invoices' is not shown on the WMS fulfilment
screen, using the preset default.
Default 'print invoice'
This setting was
introduced in product update 409 and determines whether printing of invoices
is default to be started.
Enabled: the setting 'Print invoices' is by default 'enabled' on the WMS fulfilment screen
(even when not visible)
Disabled: the setting 'Print invoices' is by default 'disabled' on the WMS
fulfilment screen
(even when not visible)
Edit 'print invoice'
This setting was
introduced in product update 409 and determines whether the choice to 'Print
invoices' can be changed during the fulfilment process, in the delivery note
screen.
Enabled: the option 'print invoices'
is visible and can be changed on the WMS fulfilment screen
Disabled: the
option 'print invoices' is not shown on the WMS fulfilment screen, using the
preset default.
Section Keyboard wedge scanning
These settings apply to the functionality of WMS 'Keyboard Wedge Scanning', where
fulfilments are processed not with hand terminals but within one Globe screen where a Keyboard Wedge Scanner can be used. This is a scanning device connected to a PC, translating barcodes to keyboard input, thus uniquely identifying item codes from available bar codes. Keyboard wedge scanning is available in menu
WMS, To be processed, Order fulfilment, Keyboard wedge scanning.
Difference in backorder
Enabled: picking less results automatically in splitting lines in the sales order, without notice. The new delivery date depends on the settings "backorder date" and "days in backorder". Disabled: picking less results in status "picking error", so someone has to approve these
fulfilments. So this gives an active signal of 'picking less' in the form of 'picking error' but requires more manual intervention.
Only if not in stock
Related and restrictive to setting "difference in backorder" above; and only available if that setting was "enabled". Enabled: difference is only automatically put to backorder when there was indeed no stock available. If stock was available, this 'less picking' still goes to 'picking error' because someone has to approve this. Disabled: all
lines that are picked 'less' go to status 'picking error'.
Drop differences
Allows the Control Center 'manager' to drop the remaining quantities from a sales order line, which means that the ordered quantity is set equal to the
fulfilled quantity, as opposed to putting this in backorder.
Block lines when stock is zero
This setting prevents picking errors, lines which can not be
fulfilled because of insufficient stock will be blocked before starting scanning.
Pick more than ordered
Allows processing the fulfilment with quantities picked more than ordered. If disabled, the
fulfilment with status "picking error" can not be processed.
Related documents