Background
In
Germany, several
laws are
being changed recently. One of these laws is to have additional status in
the report and an adjustment is made to the fixed assets functions
to support this requirement in Exact Globe 2003.
What has been changed
In this
implementation, the following transaction types need to be shown
in fixed assets reports:
1.
Additional Status fields in Assets module
2. Transfer
3. Partial sell
4. Decrease depreciation
5.
Extraordinary depreciation
6. Special depreciation
7. Specifics for calculation of depreciation
1.
Additional Status fields in Assets module
Change in
asset maintain screen
Two new
statuses added Transferred and Written off
introduce to asset maintain
screen.
One new field
Additional status is added in the Write off screen. Once
open a written off Asset, Additional
status will show at
Asset Maintain - Advance section
New
Transfer and Written off
status checkbox added into the status filter in
the affected menu paths as follow:
Assets / Assets / Maintain
Assets / Assets / List
Assets / Assets / Cards
Assets / Reports / Balance list
Assets / Reports / Parents
Assets / Reports / Items
Assets / Statistics / Investments
Changes
to asset group
Add in two new
fields Depreciation /Revaluation - Special (B/S) and Depreciation - Special
(P&L)
in
Asset groups
to handle Special depreciations.
Change on
Opening Balance screen
Add a
new section in opening balance to show extra information on Special
Depreciation: Opening balance, Unallocated and Existing transactions.
Add a new
column Special Depreciation
for allocation of special depreciation on
asset.
2.
Transfer
In menu path
Assets / Assets / Maintain, a new button
Transfer is added. Once user click on
Transfer button, a Transfer window will
prompt requesting user to fill in details on Asset
Transfer
. When a transfer is done, it will always
based on 100% of the book value.
3.
Partial sell
Suggested
user to first split the asset using Split
function follows by
selling the spit asset.
Note:
This functionality remains unchanged
.
4.
Decrease depreciation
Decrease
depreciation is a correction on the depreciation done based on the depreciation
method defined by the user for an asset.
Add a new
button
Extra Depr button in the Asset Maintain
Screen. When user clicks the Extra
Depr button,
an Extra depreciations window will prompt allowing user to select Decrease depreciation.
5.
Extraordinary depreciation
Extraordinary
depreciation
is an additional depreciation for a particular period.
This is
similar to Decrease depreciation above. In this application, select
Extraordinary depreciation in the
Extradepreciations
windows.
6.
Special depreciation
Special
depreciation is an additional depreciation method that runs concurrently with
the existing depreciation method.
Add a
Special depreciation checkbox and a Setting
button in the Asset Maintain Screen. User need to check on Special
depreciation checkbox to enable the Setting button.
User will need to specify the amount of depreciation by using the
Setting
button.
In menu path
Assets / Entries / Process
, user can process the
budget entries for special depreciation
7.
Specifics for calculation of depreciation
Details
scenario will show in Example.
Example
on how this functionality works:
1. Additional Status fields in Assets module
Change in
asset maintain screen
In asset
maintain screen, Transferred and Written off are added to the
Status
selection.
One new field
Additional status is added in the Write off screen. Once
open a written off Asset, Additional
status will show at
Asset Maintain - Advance section
New
Transfer and Written off status checkbox added into the status filter in the affected menu
path as follow:
Menu
path
Assets / Assets /
Maintain
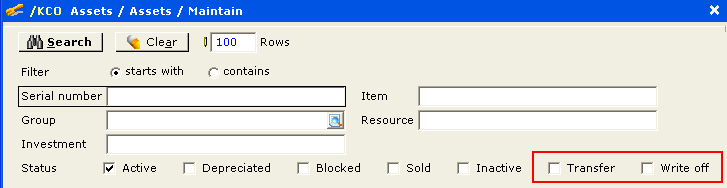
Menu
path
Assets / Assets /
List
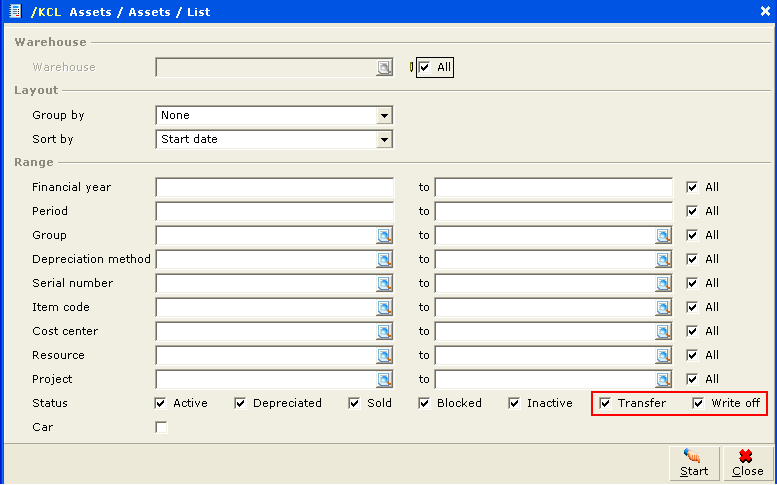
Menu
path Assets / Assets /
Cards
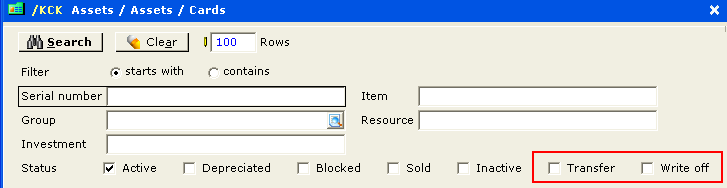
Menu path
Assets / Reports / Balance list
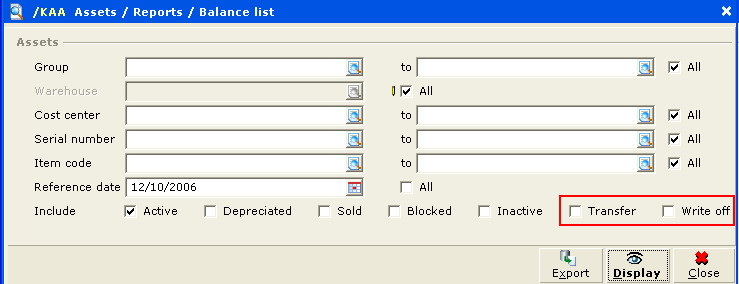
Menu
path Assets / Reports /
Parents
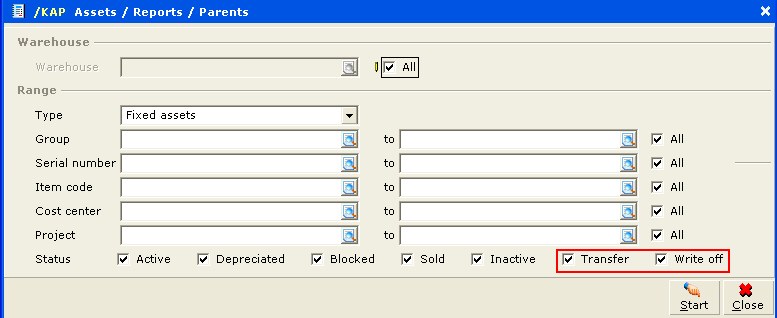
Menu
path Assets / Reports /
Items
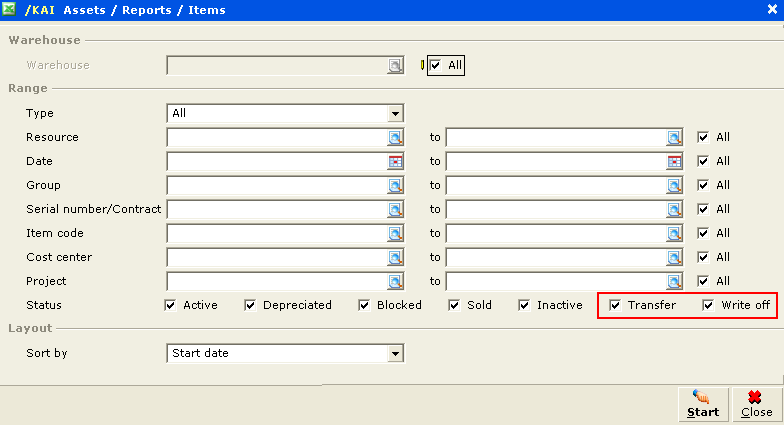
Menu
path Assets / Statistics /
Investments
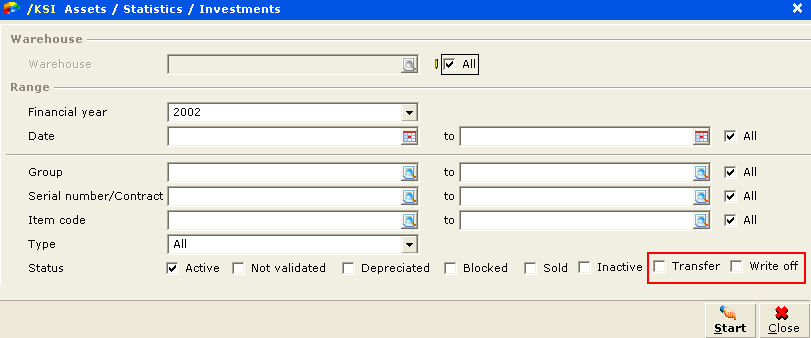
Changes
to asset group
Add two new fields
Depreciation /Revaluation - Special (B/S) and Depreciation - Special
(P&L)
in
Asset groups
to handle Special depreciations. New validation is added to this screen where both the
Depreciation - Special (P&L)
CANNOT has the same general
ledger account (G/L) used for Depreciation
(P&L)
. Decrease
depreciation and extraordinary depreciation will be booked under the GL
accounts defined in the Asset groups.
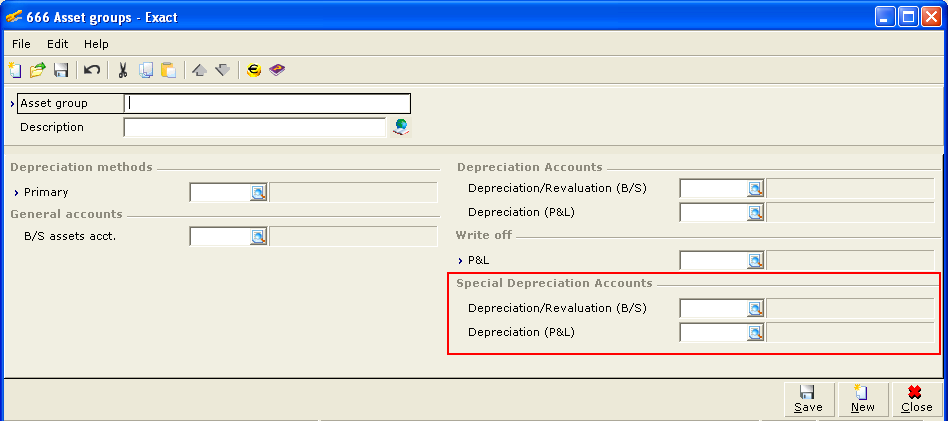
Change on
Opening Balance screen
Go to menu
path
Assets/ Entries /
Opening balance , notice there is additional new section to
show extra information on Special Depreciation: Opening balance, Unallocated and
Existing transactions. There is one new column Special
Depreciation
for allocate
special depreciation on asset.
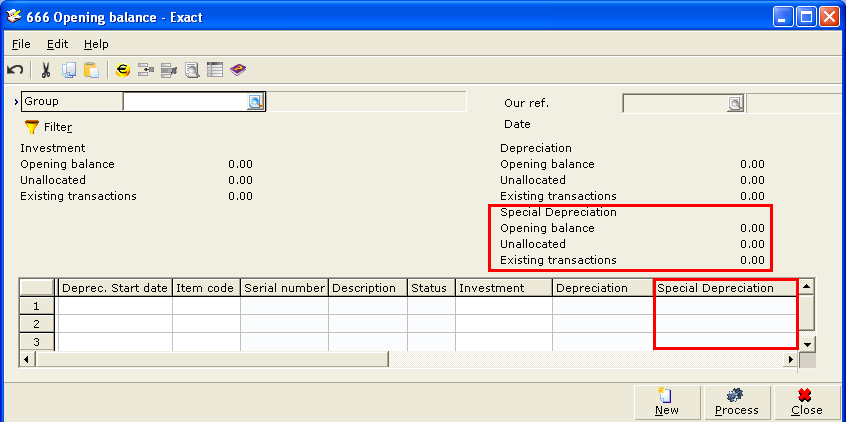
2.
Transfer
Go to menu
path Assets / Assets / Maintain , a new
Transfer
button is added
in Asset maintain screen.
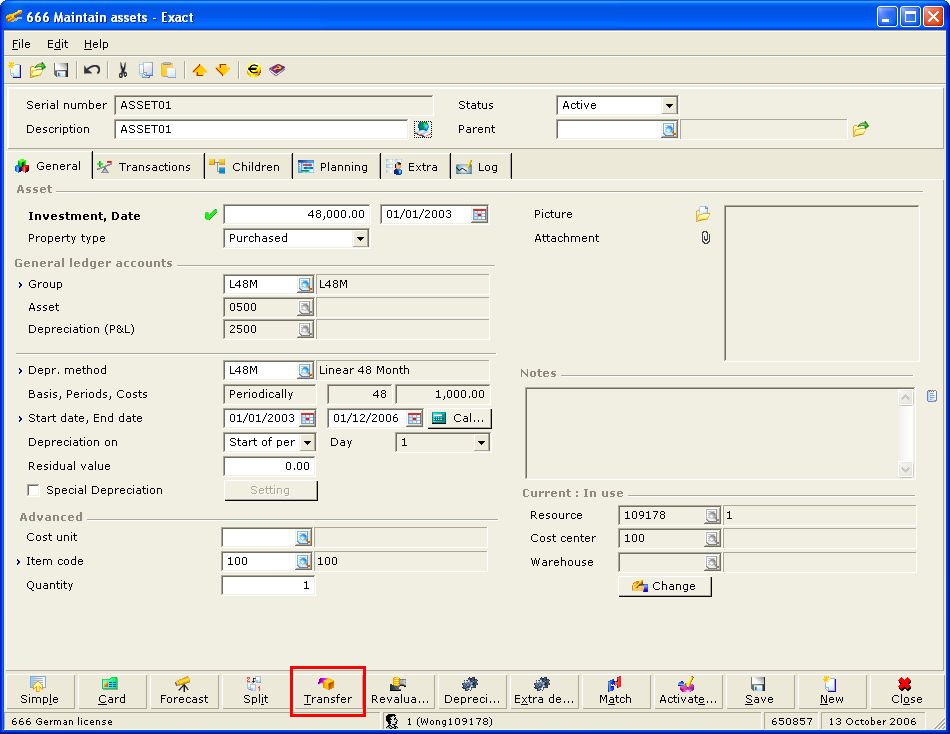
Once
user clicks the Transfer button, a new Transfer window will prompt
requesting user to fill in the details on Transfer to
Asset. The transfer value
will be based on 100% of the Asset book value.
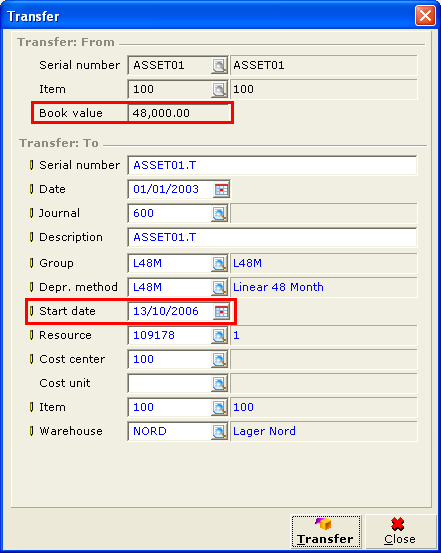
Once click the
Transfer button, a
confirmation message will prompt.
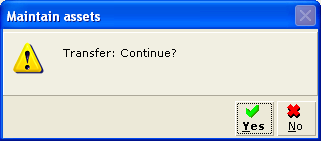
Click the
Yes
button, a message box will prompt requesting user to calculate
budget.
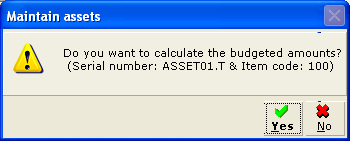
Once the
transfer process is completed, the
status of the transferred asset status will be changed to
Transfer
.
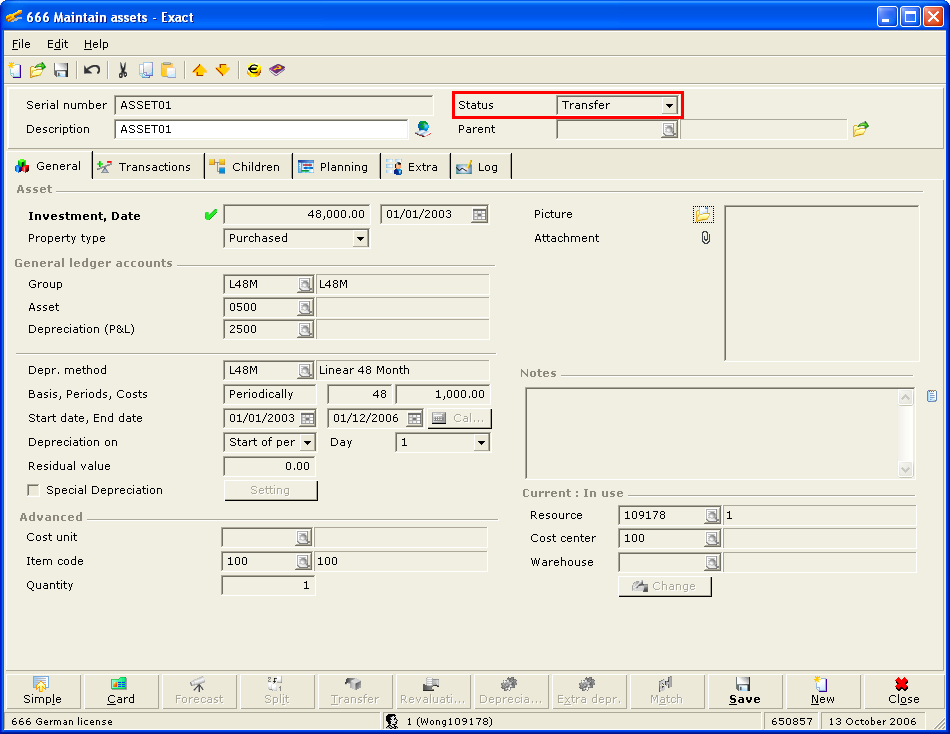
Open the transferred Asset and the depreciation start date is per the Start
date stated in the transfer screen above.
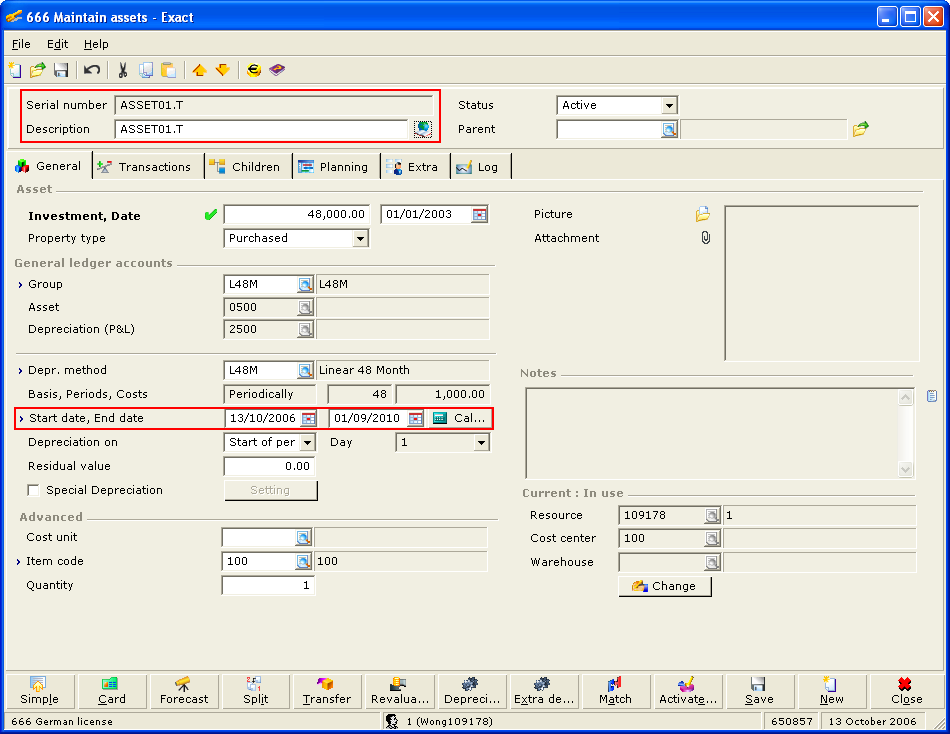
3.
Partial sell
Suggested
user to first split the asset using the
Split function
follows by selling the split asset.
Note:
This functionality remains unchanged.
4.
Decrease depreciation
Go to
Asset Maintain; create an Asset and notice that a new
Extra Depr button is added in the Asset Maintain Screen.
Click the
Depreciation button and
run depreciation from Year 2003 period 1 to Year 2004 period 12.
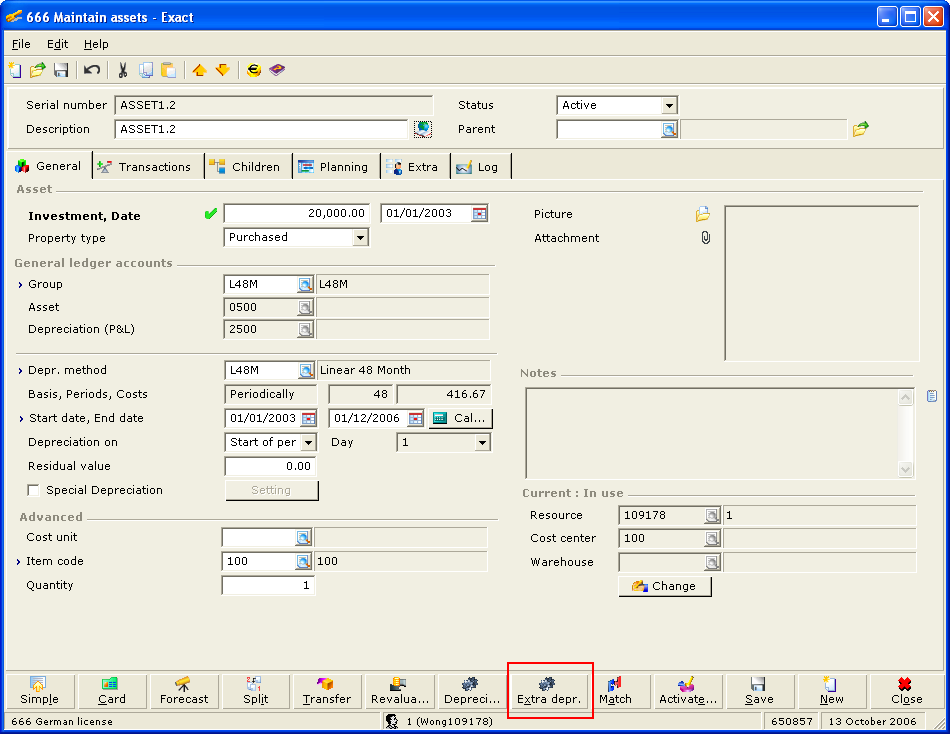
Click the
Extra Depr
button, a new screen Extra depreciations will be prompted and
by default, the Decrease depreciation option is selected. Fill in the
information same as shown below and click the OK
button.
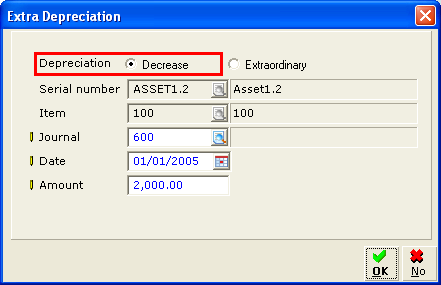
Once
calculation process is
completed, go to transaction tab in Asset maintain and noticed an additional
Actual – Decrease
transaction is allocated for period 1 year 2005.
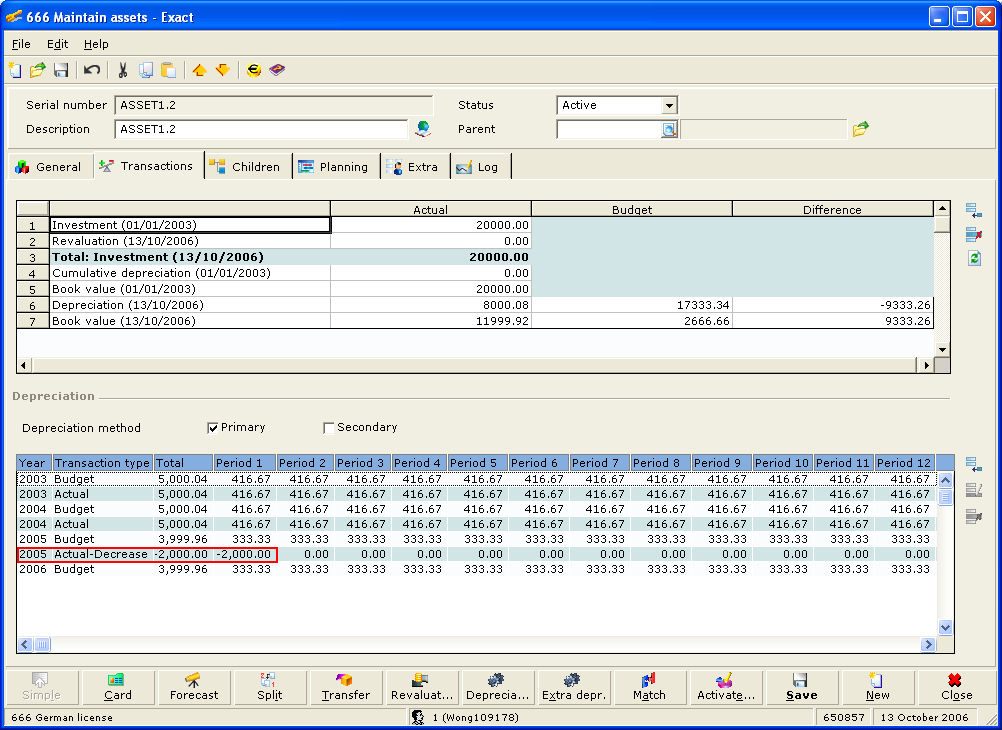
5.
Extraordinary depreciation
Go to Asset Maintain; create another Asset and notice new
Extra Depr button is added in the Asset Maintain Screen.
Click the
Depreciation button and
run depreciation from Year 2003 period 1 to Year 2005 period 2.
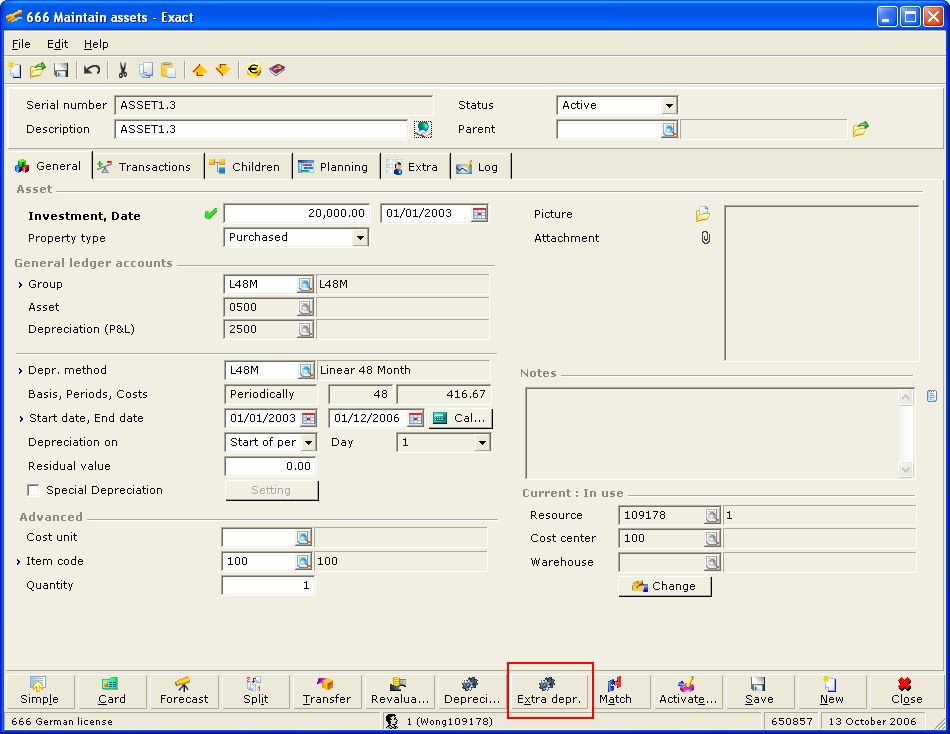
Click the
Extra Depr
button, a new screen Extra depreciations will
be prompted, select the Extraordinary depreciation option. Fill in the information
as shown below and click the OK
button.
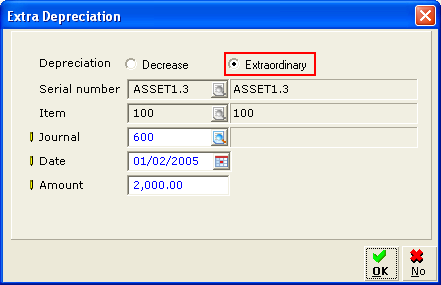
Once
calculation process is completed, go
to transaction tab in Asset maintain and noticed an additional Actual –
Extraordinary
Transaction is allocated for period 2 year 2005.
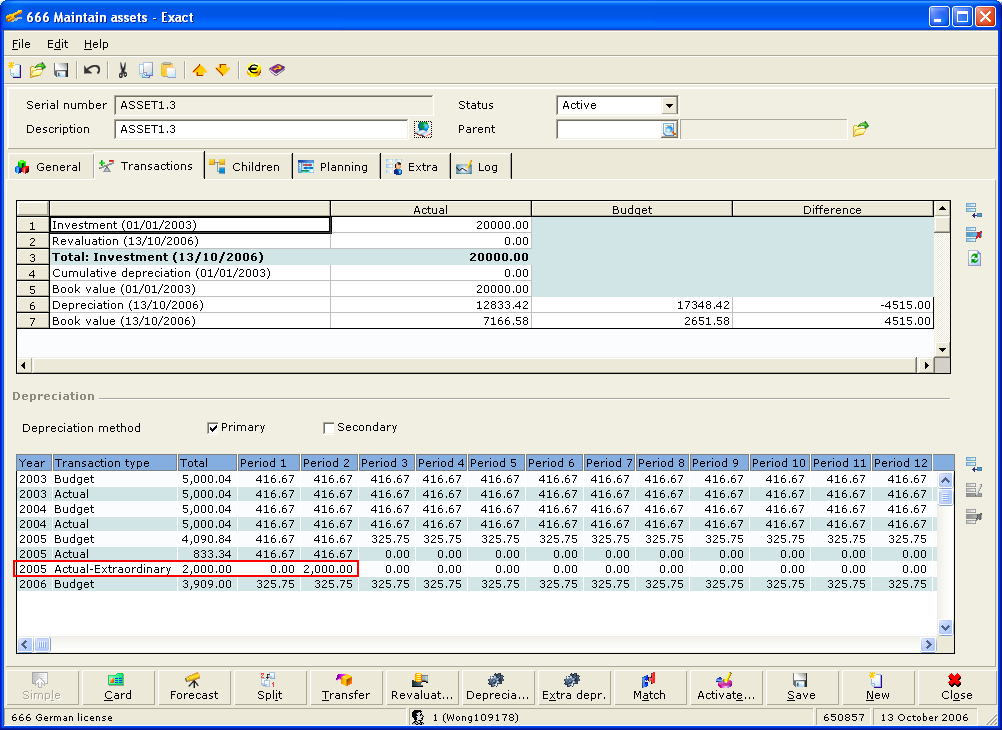
6.
Special depreciation
Go to Asset
Maintain; create an Asset and a new checkbox Special
Depreciation with Setting
button is added in the Asset Maintain
Screen.
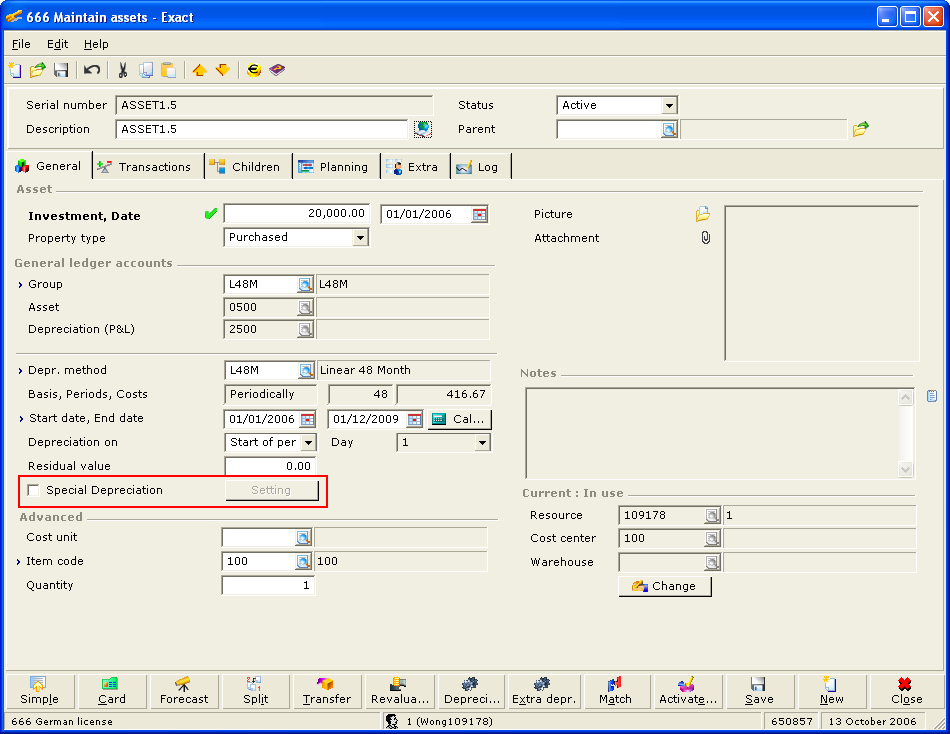
Check
the Special Depreciation checkbox, the Setting button
is enabled. Click on Setting
button, new Special Depreciation screen will
prompt. User needs to fill in the number of periods and the Start date of
Special Depreciation.
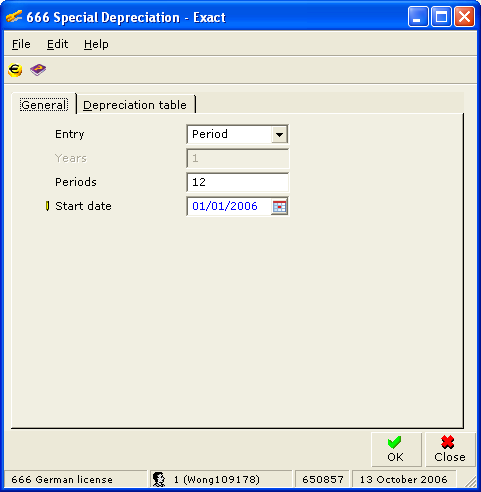
Once
completed the above process, click the Depreciation table tab and the
following screen is shown. The number of periods
shown in the table is defined above. User can now record the
special depreciation for each period.
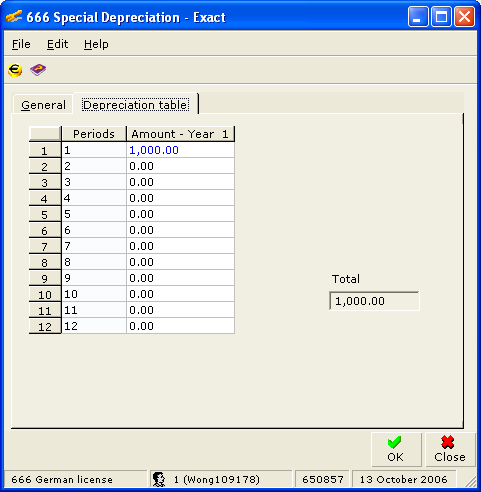
Click the
OK
button and calculate budgeted depreciation. Now go to transaction tab and noticed that an
additional Budget – Special line is added and the budgeted depreciation is allocated for period 1 year 2006.
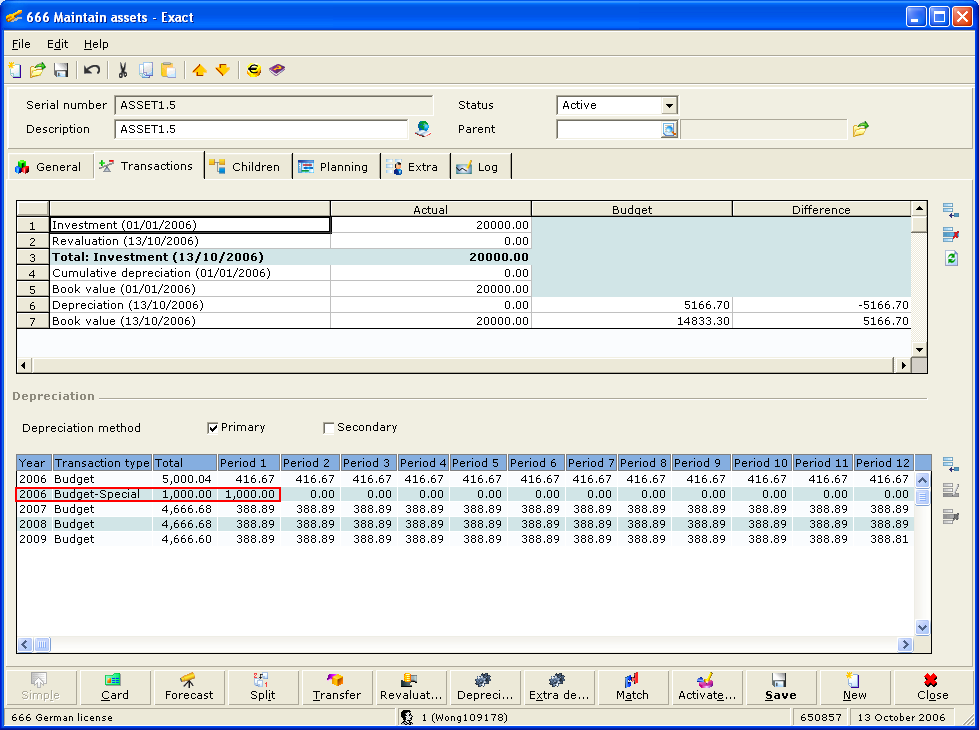
Click the
Depreciation
button, the Depreciation screen as below.
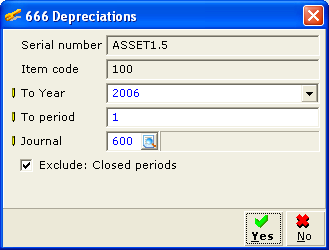
Click the Yes button and Process Screen for Period 1
2006 below shows
the consolidated depreciation amount consisting of normal
depreciation and special depreciation.
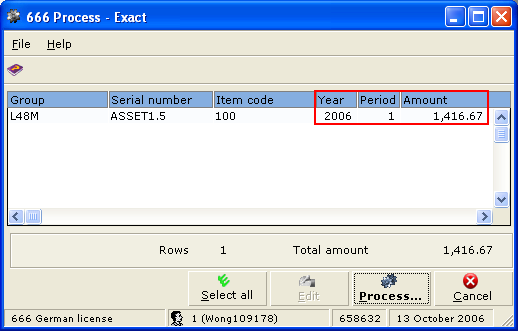
Process the depreciation. Go to Transaction tab, the Actual and
Actual-Special depreciations are shown separately.
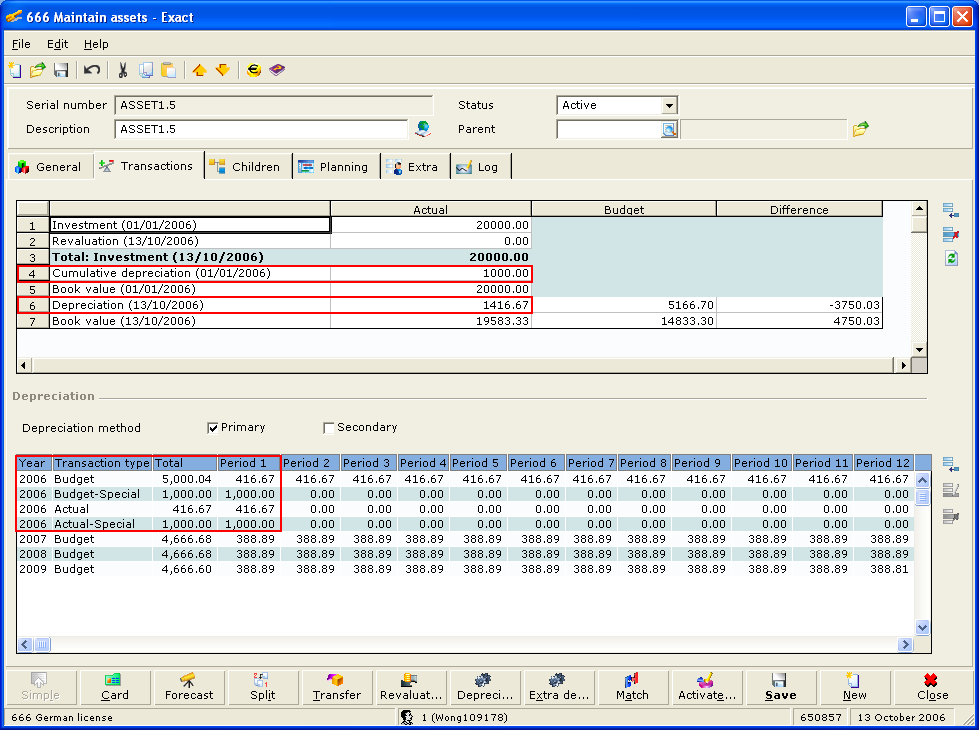
7.
Specifics for calculation of depreciation
The
combinations of the above depreciation types with existing depreciation
detailed in the table below:
|
Depreciation
method
|
Special
depreciation
(after completion)
|
Decrease
depreciation
|
Extraordinary depreciation
|
|
Linear
|
since
following year:
book value (of this year)* % of depreciation
table
|
since
first period of year with decrease depreciation.:
budget - decrease
depreciation
/previous years (periods)
|
since following period of
this transaction:
book value/remaining
periods
|
|
Degressive
|
since
following year:
book value * % of depreciation table (=
no change)
|
since first period of year
with decrease depreciation:
book value previous year
+ decrease
depreciation,
then book value * % depreciation table
|
since
following period of this transaction:
book value * % depreciation table
|
|
Degressive
to Linear
(for
linear periods of time)
|
since following
year:
book value (of this year)* % of
depreciation table
|
since
first period of year with decrease depreciation.:
budget - decrease depreciation
/previous years (periods)
|
since following period of
this transaction:
book value/remaining
periods
|
|
Degressive
to Linear
(degressive
periods of time)
|
since
following year:
book value * % of depreciation table (=
no change)
|
since first period of year
with decrease depreciation:
book value previous year + decrease
depreciation,
then book value * % depreciation table
|
since
following period of this transaction:
book value * % depreciation table
|
|
|
|
|
|