Uitleg over extra functionaliteit in selectieschermen
Introductie
Introductie
Wanneer u naar het onderhoud van stamgegevens gaat, komt u eerst in een selectiescherm terecht. Door de gehele software heen worden een aantal functies in de selectieschermen steeds opnieuw gebruikt. Door gebruik te maken van deze functies, kan het gebruik van het programma en het opzoeken van gegevens vereenvoudigd worden. In dit document wordt in detail uitgelegd hoe het selectiescherm functioneert en hoe u die kunt aanpassen.
Uitleg
In dit document wordt als voorbeeld onderhoud debiteuren gebruikt. De beschreven functionaliteit geldt echter voor alle selectieschermen en gedeeltelijk ook voor de kaarten. Onderstaand ziet u het scherm dat u krijgt als u gaat naar [Compact, Debiteuren, Onderhouden] of (CDM).
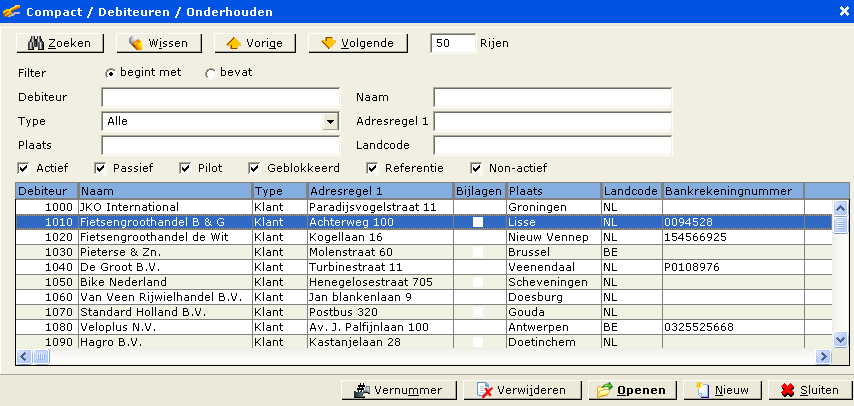
Hieronder vindt u per onderdeel van het scherm een beschrijving van de knoppen en velden.
Knoppen

Zoeken
Nadat u één of meerdere criteria in het filter heeft ingevoerd, kiest u voor "Zoeken" om de debiteuren die daaraan voldoen, te tonen.
Wissen
Met deze optie wist u de selectiecriteria welke u heeft ingegeven in het filter. Ook de resultaten worden doorgaans weer gewist.
Vorige / Volgende
Afhankelijk van het aantal rijen dat wordt getoond, kunt u met deze opties de vorige c.q. volgende rijen van de selectie tonen.
Rijen
Naast de knop "Volgende" ziet u staan hoeveel rijen er standaard in uw scherm getoond worden. In dit geval zijn het er vijf. Dit aantal kunt u in uw gebruikersinstellingen vastleggen. Deze waarde wordt dan als standaard gebruikt. Het is ook mogelijk om in dit veld een andere waarde in te voeren als u meer of minder debiteuren tegelijk wilt zien.
Filter
Onder de knoppen ziet u het filter. Met behulp van het filter kunt u zoekcriteria opgeven, waardoor het makkelijker wordt het juiste gegeven op te zoeken.

U kunt als eerste kiezen tussen "begint met" of "bevat". Dit bepaalt de wijze van zoeken. Wanneer u de eerste optie heeft aangevinkt, zal het filter zoeken in het eerste deel van een naam, code of omschrijving. Wanneer u de tweede optie heeft aangevinkt, zal het programma alle gegevens controleren, waardoor bijvoorbeeld ook een tweede woord of een onderdeel van een code of omschrijving wordt meegenomen. Dit kan handig zijn wanneer u bijvoorbeeld niet de volledige naam van een debiteur weet, maar alleen de achternaam. Daartegenover staat dat deze instelling bij het zoeken op code juist weer te veel resultaten zou opleveren.
Onder het filter vindt u de zoekcriteria. In dit scherm zijn dat er standaard zes. De getoonde velden zijn afhankelijk van de kolommen die in het scherm zichtbaar zijn. Het is mogelijk om de kolommen aan te passen. U kunt hiermee zelf bepalen hoe gedetailleerd u wilt zoeken.
Kolommen toevoegen/verwijderen
Het is mogelijk om de getoonde kolommen aan te passen door ze toe te voegen of te verwijderen. Om dit te doen, klikt u met de rechtermuisknop op de naam van de kolom. U krijgt een aantal opties te zien.

Kolom toevoegen
Hieronder ziet u een voorbeeld van het scherm dat u krijgt wanneer u kiest voor 'Kolom toevoegen'.

U kunt uit de lijst het veld selecteren dat u wilt toevoegen. Nadat u op 'OK' heeft geklikt, wordt het veld ingevoegd op de plaats waar u met de muis geklikt heeft.
De eerste zes getoonde kolommen worden door het programma in het filter geplaatst, waardoor u op deze criteria kunt zoeken. Dit betekent dat u niet alleen de mogelijkheid heeft om extra velden te tonen, u kunt die velden ook direct gebruiken om te zoeken.
Kolom verwijderen
Kiest u voor kolom verwijderen, dan wordt direct de kolom waarop u met de rechtermuisknop geklikt heeft, verwijderd uit het scherm. Ook de zoekmogelijkheid voor dit veld verdwijnt uit het filter.
Sorteren
U heeft de mogelijkheid om de sortering te veranderen. De kolom die u selecteert, wordt automatisch vooraan in het scherm gezet en de data wordt gesorteerd volgens dat veld. Het is ook mogelijk de sortering te wijzigen door dubbel op de gewenste kolom te klikken.
Toevoegen aan sortering
Het kan voorkomen dat u een extra sortering wilt toevoegen. Daarom is het handig om een extra mogelijkheid te hebben om de sortering mee uit te breiden. Het veld dat u toevoegt, wordt direct na het eerste sorteringsveld geplaatst. In onderstaand voorbeeld ziet u dat het scherm is gesorteerd op Plaats en Naam.

Bij kolommen waarop gesorteerd wordt, krijgt u nog extra opties, te weten:
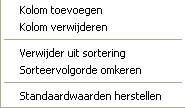
Verwijder uit sortering
Deze mogelijkheid gebruikt u als u de sortering op een bepaalde kolom niet langer wilt gebruiken.
Plaats als eerste in sortering
U kunt een kolom waarop gesorteerd wordt als eerste in de sortering plaatsen.
Sorteervolgorde omkeren
Bij elke kolom waarop gesorteerd wordt, is het mogelijk om de volgorde om te draaien. Dus in plaats van A naar Z wordt dan van Z naar A gesorteerd.
Standaardwaarden herstellen
Het kan natuurlijk voorkomen dat u de volgorde en velden gewijzigd heeft, maar de huidige informatie niet voldoende vindt. In dat geval is het makkelijk om de oorspronkelijke indeling terug te krijgen door te kiezen voor standaardwaarden herstellen.
Tot slot heeft het selectiescherm nog enkele andere mogelijkheden. Zo is het mogelijk om per kolom de breedte aan te passen door met de muis de rand van een van de kolommen te selecteren. Tevens kunt u kolommen verplaatsen door een kolom te selecteren en met uw muis te slepen naar de juiste plaats. Dit is overigens alleen mogelijk voor kolommen waarop niet gesorteerd is.
In de gebruikersinstellingen kunt u ook voor het filter een aantal standaardwaarden opgeven.
Gerelateerde onderwerpen
| Main Category: |
Support Product Know How |
Document Type: |
Online help main |
| Category: |
On-line help files |
Security level: |
All - 0 |
| Sub category: |
Details |
Document ID: |
04.462.265 |
| Assortment: |
Exact Compact+
|
Date: |
19-05-2018 |
| Release: |
|
Attachment: |
|
| Disclaimer |