Importing xml file after contract prolongation.
Introduction
After the
export of the xml file it
is ready to be imported.
Explanation
- Open Exact Globe 200x and select 'XML'
 in
the menu.
in
the menu.
- Select 'Sales invoices'
 in section 'Logistic import'
in section 'Logistic import' 
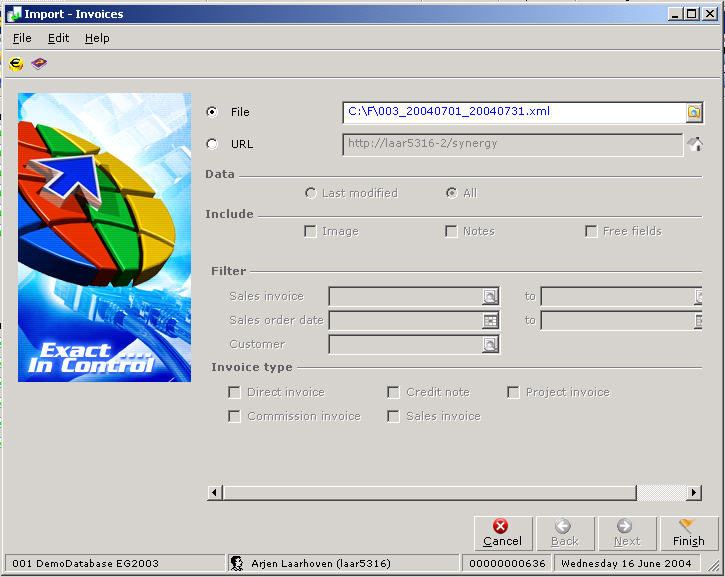
- Select the correct file. Using the browser functionality.
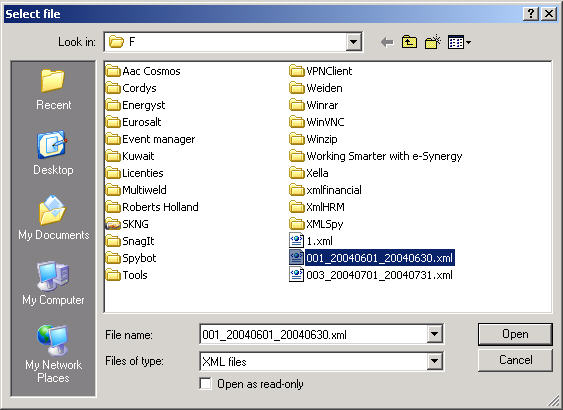
- Import the file. A new screen appears given you the status of the
import.
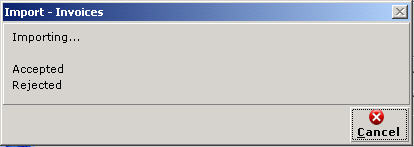
- After the import a log screen is shown giving you information about the
numbers of accepted or rejected 'contracts'.

- Open the log in 'Messages'. It gives detailed information about the
import.
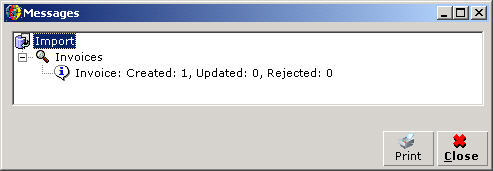
Related Topics
| Main Category: |
Support Product Know How |
Document Type: |
Online help main |
| Category: |
On-line help files |
Security level: |
All - 0 |
| Sub category: |
General |
Document ID: |
07.145.154 |
| Assortment: |
Exact Synergy
|
Date: |
08-06-2018 |
| Release: |
|
Attachment: |
|
| Disclaimer |