Dokumente verwalten - Reiter Basisdaten
Einleitung
In diesem Reiter können dem Dokument ein Kontakt, ein Mitarbeiter, die Nummer einer Bestellung bzw. eines Auftrags etc. zugeordnet werden. Es ist auch möglich, Bemerkungen zu dem Dokument zu erfassen und die Vorschau der angehängten Datei in diversen Größen aufzurufen, in einem beliebigen Verzeichnis zu speichern, zu drucken etc.
Menüpfad
- CRM/Buchungserfassung/Dokumente: Markieren Sie im Auswahlfenster eine Dokumentart und klicken Sie auf den Button Zoomen, um eine Liste der Einzeldokumente der gewählten Art aufzurufen. Über Doppelklick auf ein markiertes Einzeldokument wird der Button Öffnen aktiviert. Über Klick auf Öffnen wird das Verwaltungsfenster im Reiter Basisdaten geöffnet.
Siehe: Auswahlfenster der Dokumente
Beschreibung
Bereich Zugerechnet
Hier werden Daten, die aus der Kontaktverwaltung stammen (inkl. Ansprechpartner und deren Anschriften), nach Auswahl eines Kontakts automatisch in die Felder dieses Bereichs übernommen. Die Verwaltung der Kontakte kann zusätzlich über diverse Icons bearbeitet, neue Kontakte können angelegt werden.
Siehe: Kontakte anlegen, Ansprechpartner anlegen und verwalten
Hinweis: Welche Felder im Bereich Zugerechnet freigeschaltet werden, hängt von der im Kopfbereich gewählten Art des Dokuments ab.
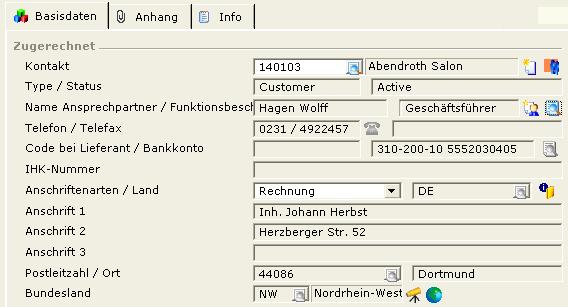
 Kontakt
Kontakt
Browserfeld zur Selektion des Kontakts, an den das Dokument gekoppelt werden soll.
 Neu: Kontakt: Über dieses Icon wird die Kontaktverwaltung zur Erfassung eines neuen Kontakts aufgerufen.
Neu: Kontakt: Über dieses Icon wird die Kontaktverwaltung zur Erfassung eines neuen Kontakts aufgerufen. Öffnen: Kontakt: Über dieses Icon wird die Verwaltung des gewählten Kontakts aufgerufen.
Öffnen: Kontakt: Über dieses Icon wird die Verwaltung des gewählten Kontakts aufgerufen.
Siehe: Kontakte anlegen
Art / Status
Übernahme von Art und Status aus dem Reiter Basisdaten der Kontaktverwaltung.
Name Ansprechpartner
Übernahme des Ansprechpartnernamens zu dem gewählten Kontakt.
Hinweis: Gibt es mehr als einen Ansprechpartner, wird der Hauptansprechpartner gewählt.
 Öffnen: Ansprechpartner: Icon zum Öffnen der Verwaltung des Ansprechpartners.
Öffnen: Ansprechpartner: Icon zum Öffnen der Verwaltung des Ansprechpartners. Auswählen: Ansprechpartner: Icon zur Neuanlage eines Ansprechpartners.
Auswählen: Ansprechpartner: Icon zur Neuanlage eines Ansprechpartners.
Funktionsbeschreibung
Übernahme der Funktionsbeschreibung des Ansprechpartners aus der Ansprechpartnerverwaltung.
Beispiel: Leiter Einkauf
 Telefon / Telefax
Telefon / Telefax
Übernahme der Telefon- und Telefaxnummer des Ansprechpartners aus der Ansprechpartnerverwaltung.
Code bei Lieferant
Übernahme des Codes, den Ihr Lieferant für Sie angelegt hat, aus dem gleichnamigen Feld im Reiter Finanziell der Kreditorenverwaltung. Der Kontakt ist in diesem Fall also ein Kreditor.
 Bankkonto
Bankkonto
Übernahme der Bankkontonummer aus dem Reiter Finanziell der Kontaktverwaltung.
IHK-Nummer
Übernahme der IHK-Nummer aus dem Reiter Finanziell der Kontaktverwaltung.
Anschriftenarten
Wählen Sie aus diesem Listenfeld die Art der Anschrift, z B.:
- Besuch
- Lieferung
- Rechnung
- Post
- E-Mail
Siehe: Anschriftenarten anlegen und verwalten
Hinweis: Je nach der hier gewählten Anschriftenart werden die zugehörigen Daten aus der Ansprechpartnerverwaltung in die restlichen Felder des Bereichs Zugerechnet übernommen.
 Anzahl: Anschriften: Über dieses Icon wird ein Fenster aufgerufen, das eine Liste aller Anschriften des Ansprechpartners zur Information anzeigt.
Anzahl: Anschriften: Über dieses Icon wird ein Fenster aufgerufen, das eine Liste aller Anschriften des Ansprechpartners zur Information anzeigt.

 Land
Land
Übernahme des Ländercodes aus der Anschriftenverwaltung.
Anschrift 1, 2, 3
Übernahme der maximal drei Anschriften aus dem Reiter Basisdaten der Verwaltung des Kontakts.
 Postleitzahl
Postleitzahl
Übernahme der Postleitzahl aus dem Reiter Basisdaten der Verwaltung des Kontakts.
Ort
Übernahme des Ortes aus dem Reiter Basisdaten der Verwaltung des Kontakts.
 Bundesland
Bundesland
Übernahme des Bundeslandes aus dem Reiter Basisdaten der Verwaltung des Kontakts.
 Landkarte: Link zu Google/Maps mit Anzeige des oben eingegebenen Ortes.
Landkarte: Link zu Google/Maps mit Anzeige des oben eingegebenen Ortes. Strecke: Link zur Google/Maps mit Angabe der Route zwischen der Anschrift Ihres Mandanten und der des Kontakts.
Strecke: Link zur Google/Maps mit Angabe der Route zwischen der Anschrift Ihres Mandanten und der des Kontakts.
Bereich Ausgebucht
In diesem Bereich können die zu einer angehängten Datei gehörenden Belege, wie Bestellung bzw. Auftrag, ausgewählt werden sowie weitere Zuordnungen getroffen werden (Projekte, Zahlungsvermerke etc.).
Hinweis: Welche Felder im Bereich Ausgebucht freigeschaltet werden, hängt von der im Kopfbereich gewählten Art des Dokuments ab.
Beispiel: An den Kontakt 'Abendroth Salon' wurde unsere Ausgangsrechnung als Anhang mit dem Dateinamen 'Ausgangsrechnung AS 111011' gekoppelt.
- Der Mitarbeiter '1, Kristof Wurmthal' hat den Auftrag '30000266' erfasst und verarbeitet.
- Das zugehörige Unser Zeichen (Auftragsnummer) lautet '11000147', Ihr Zeichen (Referenznummer des Kunden) lautet 'Bestell.: 30000266'.
- Als Zahlungsvermerk (Gegenreferenz, die der Zuordnung der Rechnung nach erfolgter Zahlung dient) wurde 'XX140103/11000147XX' vergeben.
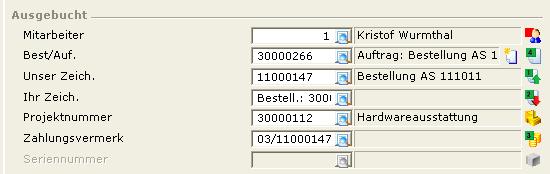
 Mitarbeiter
Mitarbeiter
Browserfeld zur Auswahl einer Mitarbeiter-ID.
 Öffnen: Mitarbeiter: Icon zum Öffnen der Verwaltung des gewählten Mitarbeiters.
Öffnen: Mitarbeiter: Icon zum Öffnen der Verwaltung des gewählten Mitarbeiters.
 Best/Auf.
Best/Auf.
Browserfeld zur Auswahl der Nummer einer Bestellung für Kreditoren bzw. eines Auftrags für Debitoren.
 Neu: Bestellung/Auftrag: Icon zum Anlegen einer neuen Bestellung bzw. eines neuen Verkaufsauftrags.
Neu: Bestellung/Auftrag: Icon zum Anlegen einer neuen Bestellung bzw. eines neuen Verkaufsauftrags. Öffnen: Bestellung/Auftrag: Icon zum Öffnen der gewählten Bestellung bzw. des gewählten Verkaufsauftrags.
Öffnen: Bestellung/Auftrag: Icon zum Öffnen der gewählten Bestellung bzw. des gewählten Verkaufsauftrags.
 Unser Zeich.
Unser Zeich.
Browserfeld zur Auswahl Ihrer internen Belegnummer zu Bestellung bzw. Auftrag.
 Öffnen: Unser Zeich.: Icon zur Ansicht der Details einer Einzelbewegung (Fenster Bewegung, Spalte Unser Zeich.).
Öffnen: Unser Zeich.: Icon zur Ansicht der Details einer Einzelbewegung (Fenster Bewegung, Spalte Unser Zeich.).
 Ihr Zeich.
Ihr Zeich.
Browserfeld zur Auswahl der Referenznummer des Kunden/Lieferanten zu Bestellung bzw. Auftrag.
 Öffnen: Ihr Zeich.: Icon zur Ansicht der Details einer Einzelbewegung (Fenster Ihr Zeich., Spalte Ihr Zeich.).
Öffnen: Ihr Zeich.: Icon zur Ansicht der Details einer Einzelbewegung (Fenster Ihr Zeich., Spalte Ihr Zeich.).
 Projektnummer
Projektnummer
Browserfeld zur Auswahl eines Projekts.
 Öffnen: Projekt: Icon zum Öffnen der Verwaltung des gewählten Projekts.
Öffnen: Projekt: Icon zum Öffnen der Verwaltung des gewählten Projekts.
 Zahlungsvermerk
Zahlungsvermerk
Browserfeld zur Auswahl eines Zahlungsvermerks.
 Öffnen: Zahlungsvermerk: Icon zur Ansicht der Details einer Einzelbewegung (Fenster Fristen, Spalte Zahlungsvermerk).
Öffnen: Zahlungsvermerk: Icon zur Ansicht der Details einer Einzelbewegung (Fenster Fristen, Spalte Zahlungsvermerk).
 Seriennummer
Seriennummer
Browserfeld zur Auswahl einer Seriennummer.
 Öffnen: Seriennummer: Icon zum Öffnen des Verwaltung der gewählten Seriennummer.
Öffnen: Seriennummer: Icon zum Öffnen des Verwaltung der gewählten Seriennummer.
Bereich Bemerkungen
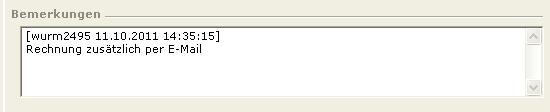
Hier können Sie einen auf das Dokument bezogenen Text eingeben.
Bereich Anwendereinstellungen
Bei Klick auf einen dieser Buttons (in unserem Beispiel die Standardeinstellung) wird dessen Bezeichnung in das Feld Art des Kopfbereichs übernommen. Anstelle der Standardeinstellungen können für jedes der acht Listenfelder andere Dokumentarten gewählt werden.
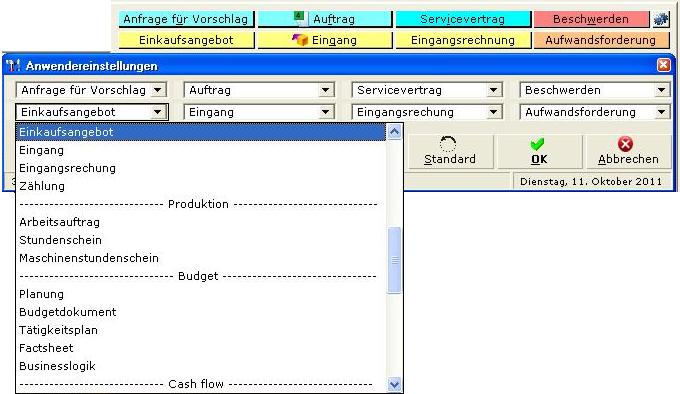
Bereich Vorschau
In diesem Bereich wird die Vorschau des angehängten Dokuments angezeigt.
 Einblenden: Vorschau: Über Klick auf dieses Icon wird der Anhang im gesamten Reiter Basisdaten der Dokumentverwaltung als Vollbild geöffnet. Die Bereiche Zugerechnet und Ausgebucht werden ausgeblendet.
Einblenden: Vorschau: Über Klick auf dieses Icon wird der Anhang im gesamten Reiter Basisdaten der Dokumentverwaltung als Vollbild geöffnet. Die Bereiche Zugerechnet und Ausgebucht werden ausgeblendet. Ausblenden: Vorschau: Über Klick auf dieses Icon wird der Anhang im Bereich Vorschau des Reiters Basisdaten der Dokumentverwaltung geöffnet.
Ausblenden: Vorschau: Über Klick auf dieses Icon wird der Anhang im Bereich Vorschau des Reiters Basisdaten der Dokumentverwaltung geöffnet.
Beispiel: Vorschau einer PDF-Datei:
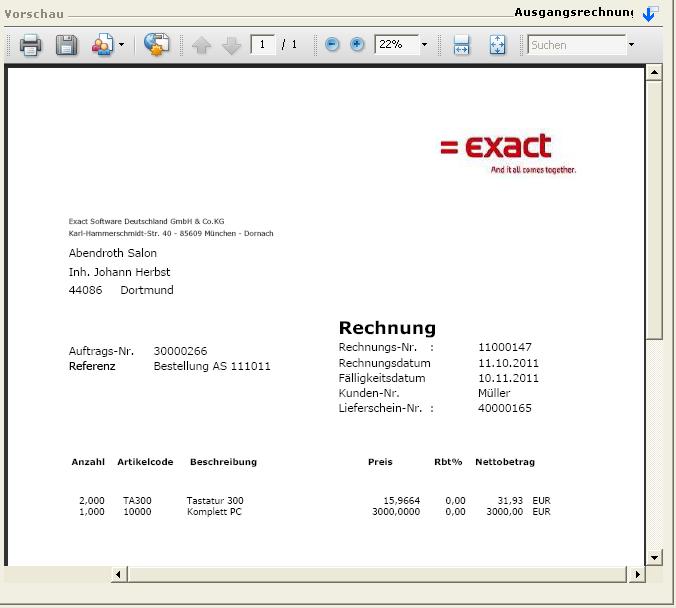
Zugehörige Dokumente
| Main Category: |
Support Product Know How |
Document Type: |
Online help main |
| Category: |
On-line help files |
Security level: |
All - 0 |
| Sub category: |
Details |
Document ID: |
22.621.557 |
| Assortment: |
Exact Globe
|
Date: |
23-11-2011 |
| Release: |
|
Attachment: |
|
| Disclaimer |