Installing and Updating Exact Synergy Enterprise with Microsoft Windows Installer
How-to: Installing and Updating Exact Synergy Enterprise with Microsoft Windows Installer
Introduction
Exact Synergy Enterprise can be installed and updated using ProductUpdater as described in Exact Synergy Enterprise: Installation Manual. Besides the ProductUpdater, you can now install and update the Exact Synergy Enterprise using the Microsoft Windows Installer.
Due to the difference in technology, the Exact Synergy Enterprise installed with the ProductUpdater cannot be updated using MSI or vice versa. You are required to uninstall the existing installation and reinstall with your preferred installation method. However, before you uninstall the current copy, see How-to: Replacing Exact Synergy Enterprise Installed using Productupdater with Windows Installer.
Description
Topics in this document:
Prerequisite in running Exact Synergy Enterprise
Prior to the installation of Exact Synergy Enterprise, you are required to configure the server accordingly.
To configure Windows Server 2003, see Exact Synergy Enterprise: Installation Manual.
To configure Windows Server 2008, you will need to enable selected Internet Information Services (IIS) 7.0 components. For more information, see IIS7.0 Components Required to Run Exact Synergy Enterprise.
Downloading the MSI and/or MSP files
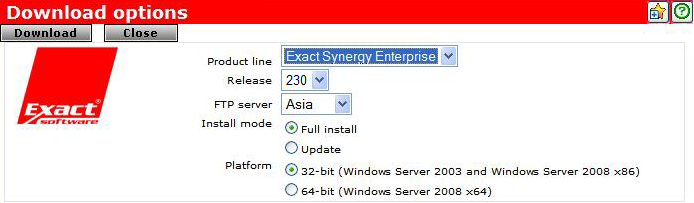
In order to get the latest MSI and MSP packages, do the following:
- Log in at the Exact customer portal and click on the link for downloads (this is typically at https://customers.exact.com/docs/sysmsiupdater.aspx) to open the Download options page.
- Select the relevant product line at Product line and corresponding release number at Release.
- At FTP server, select the server you want to download from.
- Select the relevant installation at Install Mode.
- At Platform, select the appropriate version to download from.
- Click Download to start downloading the file.
- Click Run to start the installation immediately or Save to save it to your computer for installation at a later time.
Installing Exact Synergy Enterprise using MSI
- Go to the Start menu, click Windows Explorer and browse the folder where you saved the downloaded Exact Synergy Enterprise Installer.
Note: If you are installing it on a 32-bit machine and the existing Exact Synergy Enterprise was installed via Productupdater, you will receive an error message. For more information, see How-to: Replacing Exact Synergy Enterprise Installed using Productupdater with Windows Installer.
- Double-click the relevant Exact Synergy Enterprise installer (the .msi file).
- Select the installation language and click OK to proceed.
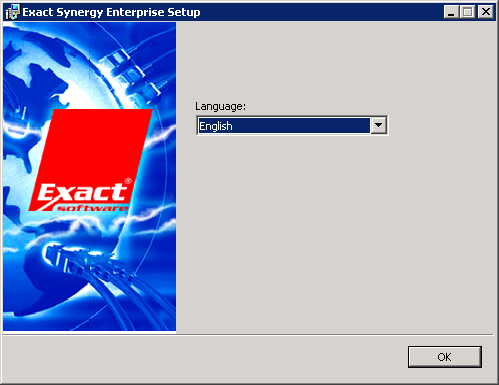
- At the Welcome screen, click Next to continue.
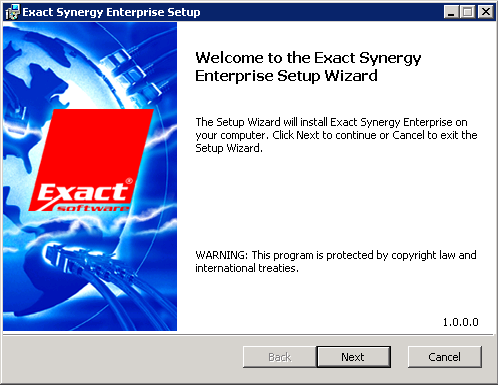
- At the End-User License Agreement screen, select the “I accept the terms in the License Agreement” check box.
- Select the location where you want Exact Synergy Enterprise to be installed. For example, “C:\Program Files\eSynergy”, and click Next to proceed. The default path for installation is “C:\Program Files\Exact Synergy Enterprise”.
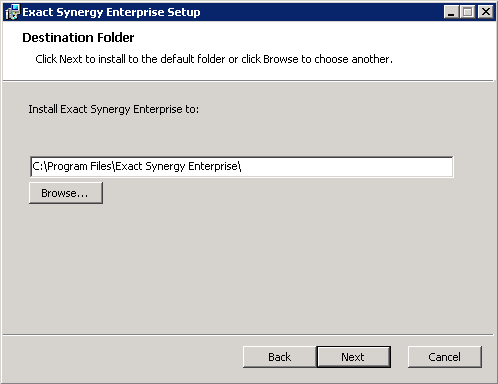
- Click Install to start the installation process.
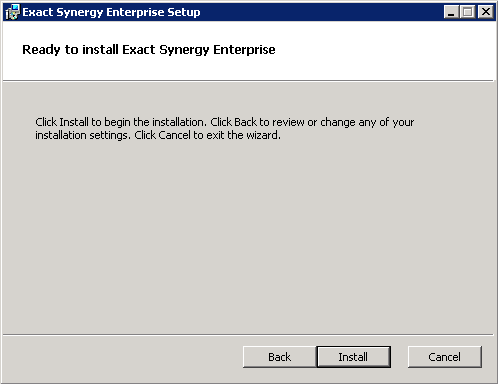
- Once completed, click Finish to start Exact Synergy Enterprise.
Updating Exact Synergy Enterprise using MSP
- Go to the Start menu, click Windows Explorer and go to the folder where you saved the downloaded Exact Synergy Enterprise patch file.
Note: If you are updating it on a 32-bit machine and the existing Exact Synergy Enterprise was installed via Productupdater, you will receive an error message. For more information, see How-to: Replacing Exact Synergy Enterprise Installed using Productupdater with Windows Installer.
- Double-click the relevant Exact Synergy Enterprise patch (the .msp) file.
- Select the installation language and click OK to proceed.
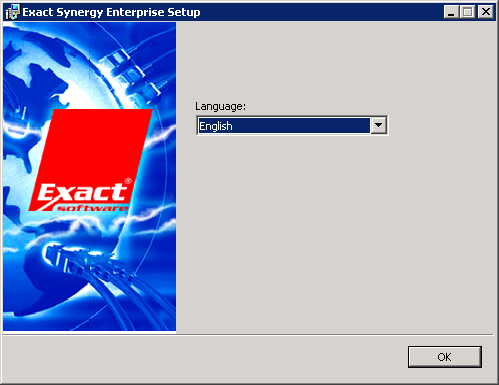
- At the Welcome screen, click Next to continue.
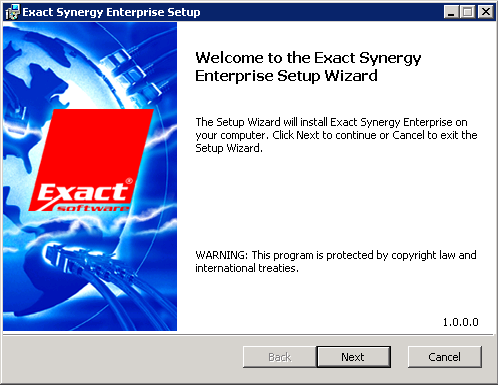
- At the End-User License Agreement screen, select the “I accept the terms in the License Agreement” check box.
- Click Update to update the patch.
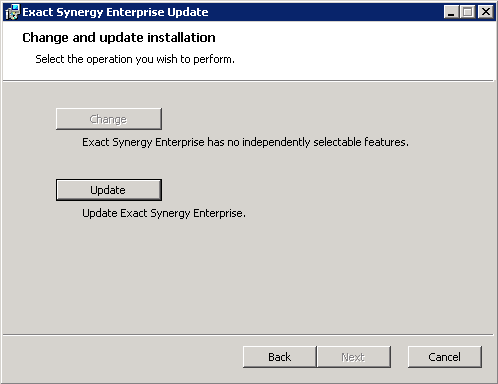
- Click Update to begin the update process. When the update is complete, click Finish.
Related document
| Main Category: |
Support Product Know How |
Document Type: |
Online help main |
| Category: |
On-line help files |
Security level: |
All - 0 |
| Sub category: |
General |
Document ID: |
17.119.995 |
| Assortment: |
Exact Synergy Enterprise
|
Date: |
20-05-2010 |
| Release: |
|
Attachment: |
|
| Disclaimer |