Alerts instellen in Exact Lightweight Integration Server (ELIS)
Introductie
Exact Lightweight Integration Server (ELIS) hosts verschillende oplossingen en producten vanuit één locatie waarbij ELIS verschillende versies van dezelfde oplossing voor verschillende versies van Exact Synergy Enterprise en Exact Globe Next beheert. Hierdoor is dit een uitdaging voor administrators om eventuele issues in de gaten te houden en hierop actie te kunnen ondernemen. ELIS helpt administrators om zicht te houden in de ELIS bewerkingen. Het systeem informeert de administrators over eventuele issues die zich voordoen.
In dit document wordt uitleg gegeven over hoe u kunt instellen dat bij eventuele issues een alert wordt verstuurd. Dit kan een alert zijn dat door middel van een e-mail wordt verstuurd of een alert dat via een verzoek in Exact Synergy Enterprise wordt aangeboden in de workflow van de betrokken personen.
Opmerking: Zorg er altijd voor dat u gebruik maakt van de meest recente productpakketten omdat een aantal van de mogelijkheden afhankelijk is van het product en niet zo zeer van de ELIS infrastructuur.
In dit document worden de volgende onderwerpen behandeld:
Het instellen van e-mail alerts
U kunt een ongelimiteerd aantal e-mail adressen instellen voor iedere client (zoals Exact Globe Next of Exact Synergy Enterprise) die het alert ontvangen. Het alert is gebaseerd op verschillende criteria en kan verschillen op basis van de ELIS versie of oplossing. Standaard zijn er twee soorten alerts mogelijk:
- Error / Fout - Wanneer het verwerken van een bericht faalt in ELIS (gebaseerd op de gegevens die worden getoond in Monitoring à Integration status), stuurt ELIS een e-mail bericht naar de opgegeven ontvangers. Bijvoorbeeld wanneer u gebruik maakt van Exact Integrator om de gegevens tussen Exact Globe Next en Exact Synergy Enterprise te synchroniseren en de synchronisatie faalt bij het bijwerken van de gegevens in Exact Synergy Enterprise. In dat geval ontvangen alleen de e-mailadressen die in de Exact Synergy Enterprise client zijn gedefinieerd het bericht en niet de e-mailadressen die in de Exact Globe Next client zijn gedefinieerd.
- Warning / Waarschuwing - ELIS heeft een ingebouwd controle mechanische die de compatibiliteit van de oplossingen en clients controleert. Wanneer een nieuwe versie van een oplossing wordt geïnstalleerd of het product wordt geüpdate (bijvoorbeeld Exact Globe Next of Exact Synergy Enterprise), en ELIS detecteert dat er een compatibiliteits issue is, wordt een waarschuwings alert verstuurd naar de ontvanger van de client.
- Licentie controle - Wanneer de gebruikte licentie niet meer geldig is wordt een e-mail verstuurd naar de ontvanger van de client om deze hierover te informeren.
Om een e-mail alert in te stellen doet u het volgende:
- Open het ELIS management console. Het volgende scherm wordt getoond:
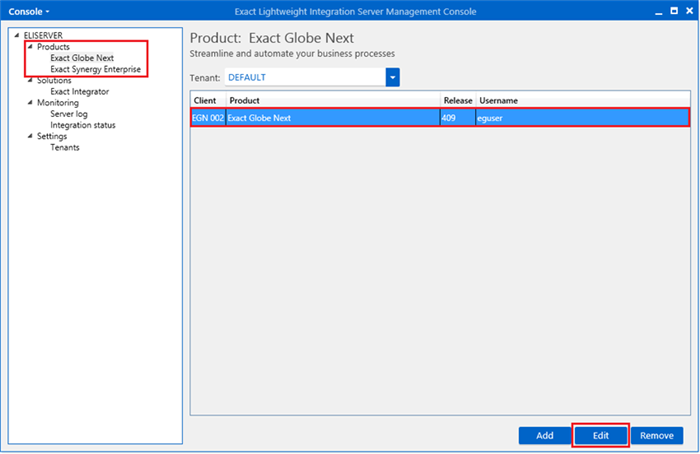
- Selecteer het product (bijvoorbeeld Exact Globe Next of Exact Synergy Enterprise) in het linker paneel.
- Selecteer nu aan de rechterkant de client, en klik op Edit. Het volgende scherm wordt nu getoond:
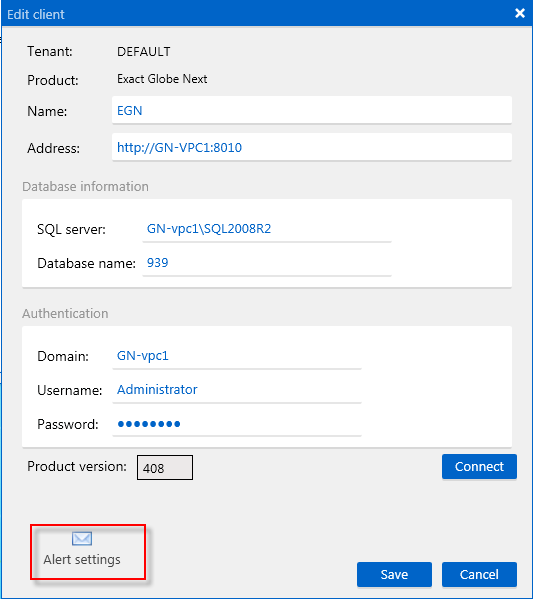
- Klik onder in dit scherm op Alert settings. Het volgende scherm wordt nu getoond:
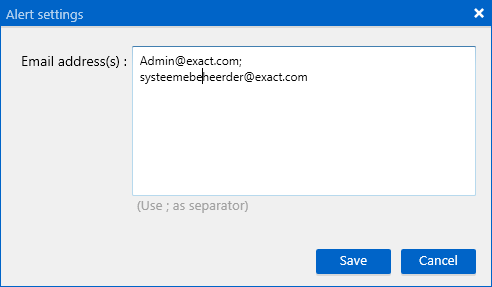
- Geef hier het e-mailadres of de e-mailadressen op waarnaar het alert verstuurd dient te worden. Gebruik het “;” scheidingsteken wanneer u meerdere e-mailadressen wilt toevoegen.
- Klik op Save om de alert instellingen op te slaan.
- Klik nogmaals op Save om de client op te slaan.
Opmerking: Wijzigingen in het e-mail adres zijn meteen van toepassing.
E-mail instellingen
Om een alert per e-mail te kunnen versturen is het van belang om de mail server instellingen in ELIS in te stellen. Via het ELIS management console kunt u deze als volgt instellen:
- Open het ELIS management console.
- Selecteer Settings in het linker paneel. Het volgende scherm wordt getoond:
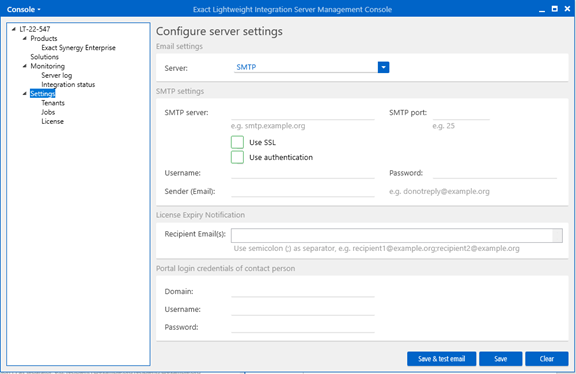
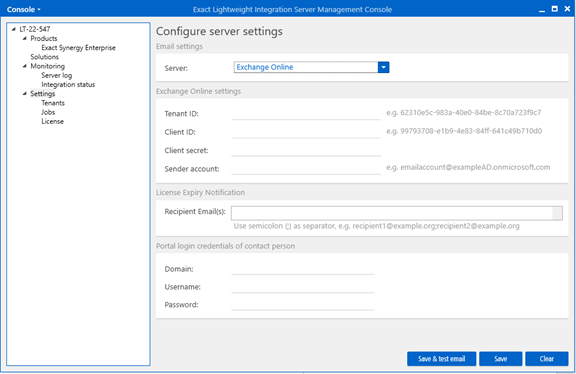
- Selecteer bij Server de optie SMTP of Exchange Online.
- Wanneer SMTP is geselecteerd worden de SMTP instellingen getoond.
- Geef bij SMTP server het adres van uw SMTP server op.
- Geef bij SMTP port de poort op. Meestal betreft dit 25.
- Geef bij Sender (Email) het e-mail adres op dat u wilt gebruiker als afzender voor het e-mail alert.
- Wanneer u gebruik wilt maken van een SSL verbinding voor communicatie met de SMTP server, selecteert u de optie Use SSL.
- Wanneer u gebruik wilt maken van een geauthenticeerde verbinding voor communicatie met de SMTP server, selecteert u de optie Use authentication.
Let op! Wanneer u de optie Use authentication uitvinkt wordt anonieme authenticatie gebruikt voor het versturen van
de e-mail alert.
- Geef bij Username de gebruikersnaam op. U dient zowel het domein als de gebruikersnaam op te geven. Bijvoorbeeld exact.com\gebruiker
- Geef bij Password het wachtwoord op.
- Wanneer Exchange Online is geselecteerd worden de Exchange Online instellingen getoond.
- Geef bij Tenant ID de Tenant ID op.
- Geef bij Client ID de application (client) ID op.
- Geef bij Client secret het client secret op.
- Geef bij Sender account het e-mail account van de afzender op.
Voor meer informatie, zie E-mails versturen via Exchange Online met OAuth.
- Geef bij Recipient Email(s) in de sectie License Expiry Notification
het e-mailadres (of adressen) van de ontvanger(s) op die de e-mail
notificaties van de te verlopen licentie dienten te ontvangen.
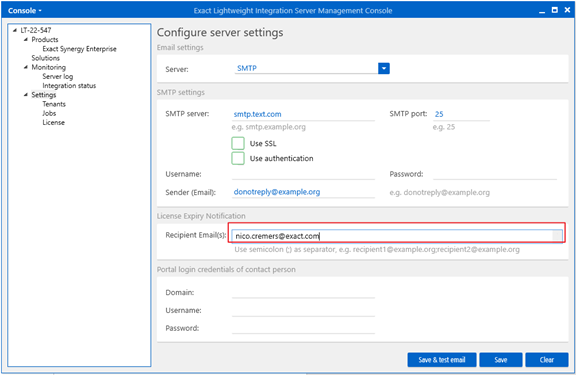
- Klik op Save om de instellingen op te slaan of klik op Save & test email om de opgegeven instellingen te testen en op te slaan.
ELIS verstuurd dan een testbericht naar het e-mailadres of de
e-mailadressen die zijn opgegeven. Het test bericht bevat het onderwerp "Exact Lightweight Integration Server - Test Send Email" en de inhoud "For testing purpose only. Please do not reply".
Dit bericht kan worden aangepast.
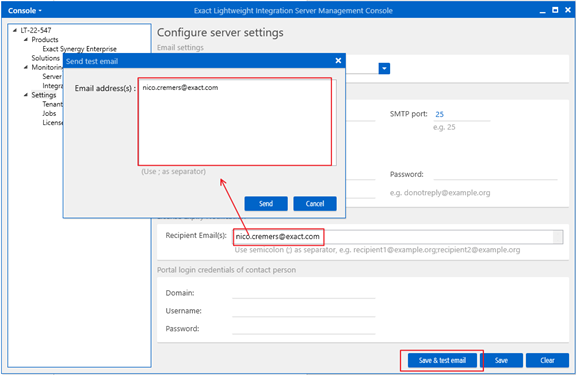
Wanneer de e-mailadressen gedefinieerd zijn, dan zal ELIS een een e-mail
sturen naar het e-mailadres of de e-mailadressen die zijn gedefinieerd. U
zult een test e-mail ontvangen wanneer de mailserver instelling correct is
geconfigureerd.
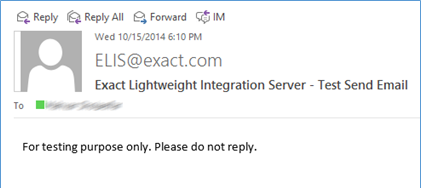
Opmerkingen:
- Zodra deze instellingen zijn opgeslagen worden ze meteen toegepast. Het is niet noodzakelijk om de ELIS services eerst te herstarten.
- Wanneer de mailserver instellingen en e-mailadressen van de ontvangers zijn
gedefinieerd, dan wordt de notificatie over het verlopen van de licentie
vanaf 3 weken tot 1 maand vóór het verlopen van de licentie verstuurd.
Vervolgens wordt er iedere week een e-mail verzonden totdat de licentie is
vernieuwd of verlopen.
- Vanaf product update 258 en verder, is het aan te raden om direct de mailservere instellingen en de ontvangers te definiëren. Het controleren van het
aflopen van de licentie staat iedere week gepland en start vanaf de
eerstvolgende dag na het installeren of updaten van product update 258.
- Om alle instellingen in het Exact Lightweight Integration Server Management Console
scherm te wissen klikt u op Clear. De instellingen worden dan meteen gewist.
Het instellen van verzoek alerts
Het is ook mogelijk om voor de alerts een verzoek aan te maken in Exact Synergy Enterprise. ELIS maakt hierbij gebruik van de functionaliteit van Exact Synergy Enterprise om de administrators te informeren over issues die zich hebben voorgedaan met betrekking tot ELIS. Het alert via een verzoek werkt qua Error / Fout en Warning / waarschuwing hetzelfde als bij de e-mail alerts. Het verschil is dat ELIS ook verzoeken kan aanmaken als de oorsprong van het bericht niet Exact Synergy Enterprise ligt. Bijvoorbeeld wanneer u gebruik maakt van Exact Integrator om de gegevens tussen Exact Globe Next en Exact Synergy Enterprise te synchroniseren en de de synchronisatie faalt bij het bijwerken van de gegevens in Exact Globe Next. In dat geval kan ELIS een verzoek aanmaken voor het alert in Exact Synergy Enterprise.
Voor het instellen van een verzoek alert kunt u het volgende uitvoeren:
- Open het ELIS management console.
- Klik aan in het linker paneel op Products en vervolgens op Exact Synergy Enterprise.
- Selecteer een client aan de rechterzijde van het scherm.
- Klik op Edit. Het volgende scherm wordt nu getoond:
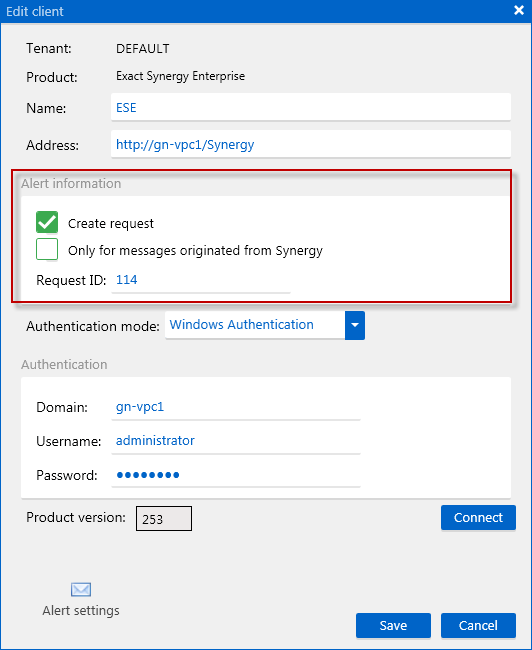
- Vink de optie Create request aan.
- Vink de optie Only for messages originated from Synergy aan wanneer u wilt dat ELIS alléén een verzoek aanmaakt wanneer de synchronisatie faalt en wanneer Exact Synergy Enterprise wordt gebruikt binnen een oplossing.
- Bij Request ID geeft u het verzoektype op dat gebruikt moet worden om het verzoek aan te maken. Dit verzoektype dient aan bepaalde eisen te voldoen, zie Exact Synergy Enterprise verzoektype definitie.
- Klik op Save.
Opmerking: Zodra deze instellingen zijn opgeslagen worden ze meteen toegepast. Het is niet noodzakelijk om de ELIS services eerst te herstarten.
Exact Synergy Enterprise verzoektype definitie
Het verzoektype dient te voldoen aan de volgende zaken:
- Het verzoektype is actief.
- De minimaal benodigde velden zijn: Omschrijving en Opmerkingen: Verzoek. Het veld Medewerker dient echter ook gedefinieerd te zijn om ervoor te zorgen dat het verzoek terecht kon bij een bepaalde medewerker of bij medewerkers met een bepaalde rol.
Opmerking: Nadat u het verzoektype heeft aangemaakt is het aan te raden om een verzoek van dit type aan te maken met de Omschrijving en Opmerkingen: Verzoek velden gevuld om te controleren of het verzoek bij de juiste personen terecht komt.
- U mag andere velden in het verzoektype hebben staan, maar deze dienen een standaard waarde te hebben omdat anders het verzoek niet aangemaakt kan worden.
- In de sectie Wie kan dit verzoek aanmaken? van het verzoektype dient bij het veld Medewerker de optie Voor: Alle of Voor: Zichzelf geselecteerd te zijn.
- In de sectie Wie kan het verzoek goedkeuren? kunt u een medewerker of rol definiëren waarbij het verzoek uitkomt. Wanneer u een rol selecteert, krijgen alle medewerkers die die rol hebben het verzoek.
- Bij het toevoegen van de clients in ELIS dient u ervoor te zorgen dat de vaste gebruiker die verbinding maakt met het product, rechten heeft om het verzoek aan te maken. Wanneer dit niet het geval is zal er geen verzoek aangemaakt kunnen worden. Wanneer u bijvoorbeeld in het verzoektype heeft aangegeven dat het verzoek aangemaakt kan worden door gebruikers met de CRM rol, dan dient deze vast gebruiker ook over de CRM rol te beschikken.
- De gebruiker die wordt gebruikt om verbinding te maken met Exact Synergy Enterprise in ELIS, dient rechten te hebben om verzoeken te mogen aanmaken via web services:
- Functierecht 624: Entity Services Create: Requests
- Functierecht 625: Entity Services Read: Requests
- Functierecht 694: Entity Services Read: Request master data
Opmerking: Er kunnen alleen enkelvoudige verzoeken worden aangemaakt door ELIS (Meervoudige of week verzoeken kunnen niet worden aangemaakt).
Gerelateerde documenten
| Main Category: |
Attachments & notes |
Document Type: |
Online help main |
| Category: |
|
Security level: |
All - 0 |
| Sub category: |
|
Document ID: |
26.185.521 |
| Assortment: |
Exact Synergy Enterprise
|
Date: |
15-12-2022 |
| Release: |
254 |
Attachment: |
|
| Disclaimer |