Overview of Members Linked to a Role
Introduction
Introduction
You can view all people with specific roles in the company.
Menu path
Go to System/Setup/Security/Roles, click the value under the Members column to view the members linked to a specific role.
Roles & rights
All users can obtain the overview of members linked to a role.
For more details on what you can do with function rights or levels, go to System/Setup/Security/Function rights, select the required module, and then click on the relevant ID. To find out the functions you can perform with a particular role, go to System/Setup/Security/Roles, type in the description, click Refresh, and then click the required link under the Role column.
Button
Show
Click this to display the overview of members linked to a role based on the defined criteria.
Refresh
Click this to refresh the overview based on the last defined criteria. You can only see this button after you have clicked Show.
New
Click this to link a new member to the role. For more information, see Linking a New Member to a Role.
Note: This button is available only for users with function right 176 – Maintain role members, 333 – Maintain role members – division level, or 334 – Maintain role members – group level. By default, users with the HR role have these function rights.
Assign
Click this to assign the role to multiple members. For more information, see Assigning Role or Deleting Role from Members.
Delete
Click this to delete the selected member(s) from the assigned role. For more information, see Assigning Role or Deleting Role from Members.
Close
Click this to exit.
Description
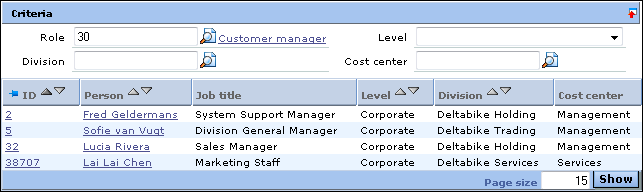
Role
This shows the identification number (ID) of the role you have selected at the overview of roles to display members linked to the role. However, you can still type or select another role to display the members linked to the role.
Level
Type or select the role level to display members linked to the role level. Role levels determine if a member is allowed to perform the task according to the function rights that is linked to the role at different levels of the organization chart. There are six options available:
- Corporate
- Group
- Division
- Cost center group
- Cost center
- Reseller
Division
Type or select the division to display members of the division who are linked to the role. For more information, see Overview of Divisions.
Cost center
Type or select the cost center to display members of the cost center who are linked to the role. For more information, see Overview of Cost Centers.
Related document
| Main Category: |
Support Product Know How |
Document Type: |
Online help main |
| Category: |
On-line help files |
Security level: |
All - 0 |
| Sub category: |
Details |
Document ID: |
15.645.248 |
| Assortment: |
Exact Synergy Enterprise
|
Date: |
01-10-2010 |
| Release: |
|
Attachment: |
|
| Disclaimer |