Workspaces ontdekken
1.8 Gerelateerde onderwerpen
1.1 Type workspaces
Er zijn twee type workspaces in ESE: Persoonlijk en Bedrijf. U kunt het type instellingen tijdens het aanmaken van de workspace, of wanneer u een bestaande workspace bewerkt.
1.1.1 Persoonlijke workspace
Een persoonlijke workspace biedt de vrijheid om de gewenste informatie naar eigen voorkeuren te organiseren.
1.1.2 Bedrijf workspace
Een bedrijf workspace is voor iedereen binnen het bedrijf hetzelfde, welke een platform biedt voor alle medewerkers in het bedrijf om zich te focussen op een gezamenlijke rategie waarmee een gezamenlijk doel kan worden bereikt.
1.1.3 Ingebouwde bedrijf workspace
De ingebouwde bedrijf workspace wordt gebruikt in gevallen waarbij er geen bedrijf workspace in het systeem aanwezig is, of de gebruiker wordt doorgestuurd naar de standaard bedrijfworkspace maar die is niet beschikbaar in het systeem. De ingebouwde bedrijf workspace fungeert als een pagina dat medewerkers laat zien hoe er een bedrijf workspace aangemaakt kan worden.
Deze ingebouwde bedrijf workspace:
- is gedeeld met iederdeen met het Mag bekijken recht,
- wordt getoond in de Workspaces catalogus om te filteren,
- kan als template worden gebruikt om een andere workspace aan te maken, en
- kan niet worden aangepast of verwijderd omdat niemand het recht bewerken of vewijderen voor deze workspace heeft.
Voor een bestaande gebruiker is de ingebouwde workspace standaard vastgezet aan het algemeen navigatiemenu in de sectie BEDRIJF WORKSPACES. Deze workspace kan indien gewenst verwijderd worden van dit menu.
Voor een nieuwe gebruiker kan de ingebouwde bedrijf workspace benaderd worden door op  Bedrijf workspaces te klikken (wanneer het menu is gekoppeld en ingeklapt). Echter, deze ingebouwde workspace zal niet aan de sectie Bedrijf workspace worden vastgemaakt (wanneer het menu is uitgeklapt). In dit geval kan de gebruiker de workspace via het menu-item Workspaces catalogus benaderen.
Bedrijf workspaces te klikken (wanneer het menu is gekoppeld en ingeklapt). Echter, deze ingebouwde workspace zal niet aan de sectie Bedrijf workspace worden vastgemaakt (wanneer het menu is uitgeklapt). In dit geval kan de gebruiker de workspace via het menu-item Workspaces catalogus benaderen.
Terug naar boven
1.2 Introductie van het topmenu
Het topmenu van een workspace bevat het volgende:
- Algemeen navigatie menu
 — Het algemeen navigatiemenu bevat menu opties welke snelle toegang bieden tot de beschikbare functionaliteiten in ESE. Meer in deze sectie 1.3 Introductie van het algemeen navigatiemenu.
— Het algemeen navigatiemenu bevat menu opties welke snelle toegang bieden tot de beschikbare functionaliteiten in ESE. Meer in deze sectie 1.3 Introductie van het algemeen navigatiemenu.
- Zoekfunctionaliteit — U kunt snel naar een bestaande medewerker, relatie, verzoek, document, project of zelfs een workspace zoeken via het zoekveld. Meer in deze sectie 1.4 Introductie van de zoekfunctionaliteit.
- +Aanmaken hyperlink — U kunt eenvoudig een verzoek, document, project, of gegevens voor een medewerker aanmaken door deze hyperlink te gebruiken. Aangezien dit document over workspaces gaat wordt hier alleen het aanmaken van workspaces uitgelegd. Meer over het aanmaken van andere entiteiten vindt u in Creating entries. Meer over het aanmaken van workspaces in de sectie 1.6.1 Hoe maak ik een workspace aan?.
- Modules hyperlink — Deze hyperlink bevat modules die beschikbaar zijn in ESE. De modules die hier worden getoond komen overeen met de modules die u heeft geselecteerd in de
 Voorkeuren, in de sectie Modules onder het tabblad Menu.
Voorkeuren, in de sectie Modules onder het tabblad Menu.
Terug naar boven
1.3 Introductie van het algemeen navigatiemenu
Het algemeen navigatiemenu bevat menu opties welke snelle toegang bieden tot functionaliteiten zoals workspaces die u heeft aangemaakt of vastgemaakt aan het menu, de workspaces catalogus, uw werkstroom, de planning, documenten en de historie van de door u bekeken documenten. Het algemeen navigatie menu kan benaderd worden via het  icoon aan de linkerbovenkant van uw scherm. Nadat u op het icoon geklikt heeft zal deze wijzigen naar
icoon aan de linkerbovenkant van uw scherm. Nadat u op het icoon geklikt heeft zal deze wijzigen naar  .
.
1.3.1 Lay-out van het algemeen navigatiemenu
U kunt dit menu in een aantal verschillende lay-outs tonen.
a) Ingeklapte en gekoppelde lay-out
Dit is de standaard lay-out Deze lay-out toont permanent de icoontjes van de menu-items aan de linkerkant van uw scherm. Dit is de enige lay-out die u geen mogelijkheid geeft tot het reorganiseren van de secties in dit menu.

b) Uitgeklapte en gekoppelde lay-out
Deze lay-out toont permanent de icoontjes en namen van de menu-items aan de linkerkant van uw scherm.

c) Uitgeklapte en losgekoppelde lay-out
Deze lay-out biedt de mogelijkheid het menu alleen te tonen wanneer u op  klikt. Dit menu zal inklappen door op
klikt. Dit menu zal inklappen door op  of ergens anders buiten het menu te klikken.
of ergens anders buiten het menu te klikken.
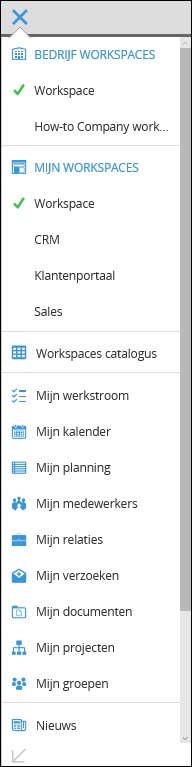
1.3.2 Bereikbare functionaliteiten via het algemeen navigatiemenu
De volgende uitleg over de menu-items is gebaseerd op de standaard lay-out van dit menu, ingeklapt en gekoppeld.
 Bedrijf workspace
Bedrijf workspace
Door hierop te klikken wordt de bedrijf workspace getoond die als standaard is ingesteld. Wanneer er geen bedrijf workspace aanwezig is in het systeem, dan wordt u doorgestuurd naar de ingebouwde bedrijf workspace. Meer informatie hierover vindt u in sectie 1.1.3 Ingebouwde bedrijf workspace.
Om andere bedrijf workspaces te bekijken die aan dit menu zijn vastgezet dient u de lay-out van dit menu te wijzigen naar uitgeklapt en gekoppeld of uitgeklapt en losgekoppeld.
 Mijn workspaces
Mijn workspaces
Door hierop te klikken wordt de persoonlijke workspace getoond die als standaard is ingesteld.
Om andere persoonlijke workspaces te bekijken die aan dit menu zijn vastgezet dient u de lay-out van dit menu te wijzigen naar uitgeklapt en gekoppeld of uitgeklapt en losgekoppeld.
 Workspaces catalogus
Workspaces catalogus
Door hierop te klikken wordt de Workspaces catalogus pagina getoond, welke een eenvoudige interface biedt om workspaces te zoeken, aan te maken of te delen. Meer informatie hiervoer vindt u in de sectie Workspaces catalogus bekijken.
 Mijn sectie
Mijn sectie
Deze sectie bevat menu-items die een eenvoudige toegang bieden tot pagina's die voor u relevant zijn, zoals uw werkstroom, kalender, planning, documenten, groepen, en projecten waar u een projectlid van bent.
De menu-items die hier worden getoond komen overeen met de items die u heeft geselecteerd in de  Voorkeuren, in de secties Mijn werk en Mijn werk, aanmaken & zoeken onder het tabblad Menu.
Voorkeuren, in de secties Mijn werk en Mijn werk, aanmaken & zoeken onder het tabblad Menu.
 Sectie Snelkoppelingen
Sectie Snelkoppelingen
Deze sectie bevat menu-items die snelle toegang bieden tot functionaliteiten zoals nieuws, documenten die als favoriet zijn gemarkeerd, recent aangemaakte documenten of door u beheerde documtenen en documenten die door u zijn bekeken.
De menu-items die hier worden getoond komen overeen met de items die u heeft geselecteerd bij  Voorkeuren, in de sectie Snelle toegang onder het tabblad Menu.
Voorkeuren, in de sectie Snelle toegang onder het tabblad Menu.

Door op deze pijl te klikken zal de lay-out wijzigen van Algemeen navigatie menu naar uitgeklapt en losgekoppeld.
1.3.3 Overige eenvoudige maar nuttige functionaliteiten
U kunt vanuit het algemeen navigatie menu eenvoudig een persoonlijke workspace als standaard workspace instellen of (vastgezette) workspaces verwijderen uit dit menu.
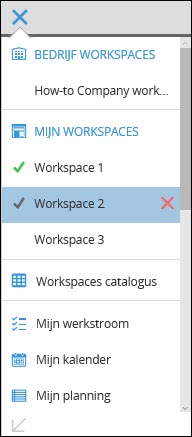
Zweef met uw muis over de gewenste workspace. De volgende acties kunnen worden uitgevoerd:
- Klik op
 om een persoonlijke workspace als standaard in te stellen. Dit is niet beschikbaar voor een bedrijf workspace, omdat u een bepaald recht nodig heeft om een bedrijf workspace als standaard in te kunnen stellen. Meer over deze sectie 1.6.1 Hoe maak ik een workspace aan?. Het
om een persoonlijke workspace als standaard in te stellen. Dit is niet beschikbaar voor een bedrijf workspace, omdat u een bepaald recht nodig heeft om een bedrijf workspace als standaard in te kunnen stellen. Meer over deze sectie 1.6.1 Hoe maak ik een workspace aan?. Het  icoon naast de workspace geeft aan dat dit de huidige standaard workspace is.
icoon naast de workspace geeft aan dat dit de huidige standaard workspace is.
- Klik op
 om de workpsace te verwijderen die is vastgezet aan dit menu. Houd er rekening mee dat u geen workspaces kunt verwijderen die door anderen aan uw menu zijn vastgezet.
om de workpsace te verwijderen die is vastgezet aan dit menu. Houd er rekening mee dat u geen workspaces kunt verwijderen die door anderen aan uw menu zijn vastgezet.
Terug naar boven
1.4 Introductie van de zoekfunctionaliteit
U kunt eenvoudig naar een bestaande medewerker, relatie, verzoek, document, project of zelfs een workspace zoeken via het zoekveld. De zoektekst correspondeert met de entiteit die u heeft geselecteerd in het drop-down menu naast dit veld.
Bijvoorbeeld, u heeft Documenten als entiteit geselecteerd en typt “test”. De zoekresultaten zullen alleen documenten bevatten waar het woord “test” in voorkomt. Er zullen geen andere entiteiten meegenomen worden in de zoekresultaten.
U kunt een historie van uw zoekopdrachten bekijken door deze functionaliteit in te schakelen in de  Voorkeuren, in de sectie Zoeken m onder het tabblad Algemeen. Selecteer het selectieveld Historie tonen en bewaar uw voorkeuren.
Voorkeuren, in de sectie Zoeken m onder het tabblad Algemeen. Selecteer het selectieveld Historie tonen en bewaar uw voorkeuren.
De volgende keer dat u iets in het zoekveld typt, ziet u de historie van uw zoekopdrachten. Zie het volgende voor een voorbeeld:
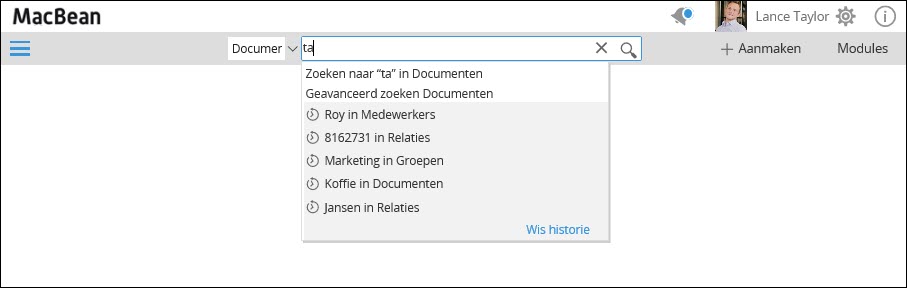
In het geval dat u de huidige zoekgeschiedenis niet wilt behouden, klik op de hyperlink Wis historie en de zoekgeschiedenis wordt verwijderd. Het opschonen van uw zoekgeschiedenis heeft geen effect op de zoekgeschiedenis van andere medewerkers.
Terug naar boven
1.5 Introductie van de workspace kop
De kop van de workspaces bevat de titel van uw workspace, de Check in of Check out knop (wanneer de workspace met andere medewerkers is gedeeld), en icoontjes.
De icoontjes worden alleen getoond wanneer u met uw muis over de kop van de workspace zweeft. De volgende icoontjes zijn beschikbaar:
1.5.1  Bewerken,
Bewerken,  Delen
Delen
Klik hier om de informatie en deelopties van de workspace aan te passen. In de bewerkingsmodus wordt het workspace gebied met de widgets uitgegrijsd en wordt het Informatie paneel aan de rechterkant getoond.

Op dit moment kunt u de details van de workspace aanpassen, de workspace als standaard instellen of de workspace verwijderen. De sectie Delen in dit paneel biedt u een eenvoudige manier om medewerkers te selecteren met wie u de workspace wilt delen. Meer over het bewerken van workspaces in secties 1.6.3 Hoe kan ik mijn workspace bewerken? en 1.6.9 Hoe kan ik een gedeelde workspace bewerken?, over het delen van workspaces in sectie 1.6.8 Hoe deel ik een workspace met een andere medewerker?, en over het verwijderen van workspaces in sectie 1.6.12 Hoe verwijder ik een bestaande workspace?.
1.5.2  Kopieer template & maak een nieuwe workspace aan
Kopieer template & maak een nieuwe workspace aan
Klik hierop om de workspace die u op dat moment bekijkt als template te gebruiken om een nieuwe workspace aan te maken. Alle widgets, instellingen en deel-opties voor deze workspcae worden gekopiëerd naar uw nieuwe workspace. Op dit moment kunt u de instellingen en deel-opties wijzigen. De widgets en lay-out kan alleen aangepast worden zodra de workspace is bewaard.
U kunt elke bedrijf workspace (die met u is gedeeld) als template gebruiken om een nieuwe persoonlijke of bedrijf workspace aan te maken wanneer u over de Company workspace administrator rol beschikt. Zonder deze rol kunt u elke workspase die met u is gedeeld als template gebruiken, maar alleen om een persoonlijke workspace aan te maken.
Meer hierover in sectie 1.6.1 Hoe kan ik een workspace aanmaken - Door gebruik te maken van een bestaande workspace als template?.
1.5.3  Vastmaken aan anderen
Vastmaken aan anderen
Deze optie biedt u de mogelijkheid de workspace aan het menu van een andere medewerker vast te zetten. Dit is handig wanneer u een groep workspace heeft aangemaakt die u aan hun algemeen navigatie menu vast wilt zetten voor snelle en makkelijke benadering.
Recht om workspaces vast te zetten
Dit icoon is alleen beschikbaar in de kop wanneer voldaan wordt aan de volgende twee criteria:
- U heeft de rol Workspace pin op Bedrijf, Divisie, of Project niveau. Functierecht 1018 – Allow to pin workspace for others is aan deze rol gekoppeld.
- De workspace is met u gedeeld, waarvoor u het recht Mag bekijken of Mag bewerken heeft gekregen.
Zie de volgende grafiek voor verdere uitleg over de medewerkers waaraan u de workspaces vast kunt zetten:
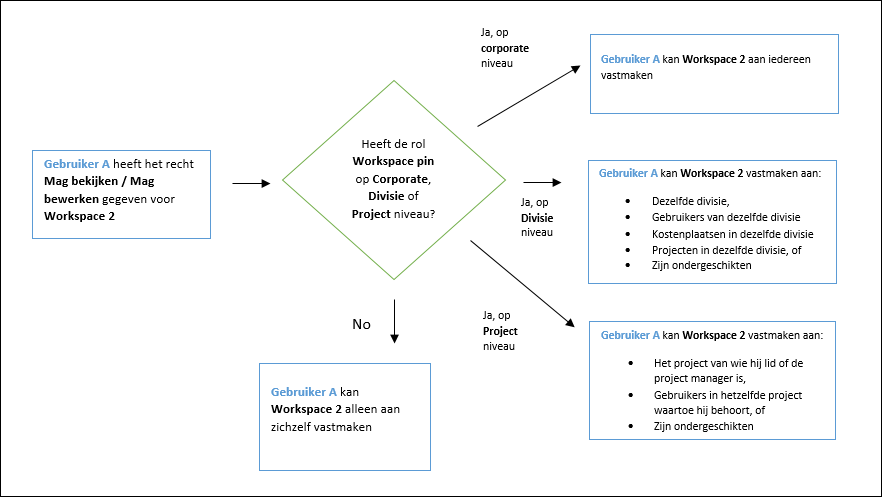
Meer over deze sectie 1.6.10 Hoe maak ik een workspace vast aan een andere medewerker?.
1.5.4  Vastmaken,
Vastmaken,  Losmaken
Losmaken
U kunt een workspace aan de sectie Mijn workspaces vastzetten in uw algemeen navigatiemenu door met uw muis over de kop van de workspace te zweven en vervolgens op  Vastmaken te klikken. Dit icoon zal worden gewijzigd naar
Vastmaken te klikken. Dit icoon zal worden gewijzigd naar  Losmaken zodat u de workspace later weer los kunt maken van het menu.
Losmaken zodat u de workspace later weer los kunt maken van het menu.
U kunt geen workspaces losmaken die door andere medewerkers aan uw algemeen navigatie menu zijn vastgezet. Wanneer u deze workspaces bekijkt zal het  Losmaken icoon in de kop niet beschikbaar zijn. De naam van de medewerker die de workspace heeft vastgezet zal als een tooltip worden getoond zodra u met uw muis over het icoon zweeft.
Losmaken icoon in de kop niet beschikbaar zijn. De naam van de medewerker die de workspace heeft vastgezet zal als een tooltip worden getoond zodra u met uw muis over het icoon zweeft.
1.5.5  Informatie
Informatie
Klik hier om meer informatie over de workspace te bekijken. Het Informatie paneel wordt aan de rechterkant getoond, welke zowel informatie over de workspaces als de knop Exporteer workspace bevat. Wanneer u de aanmaker bent van de workspace dan kunt u direct gaan herschikken het formaat van de widgets aanpassen in het workspace gebied. Tevens kunt u widgets toevoegen of verwijderen. Wanneer u niet de aanmaker bent dient u over het recht Mag bewerken te beschikken voor de betreffende worspace om aanpassingen te kunnen maken. Meer hierover in sectie 1.6.8 Hoe deel ik een workspace met een andere medewerker?.
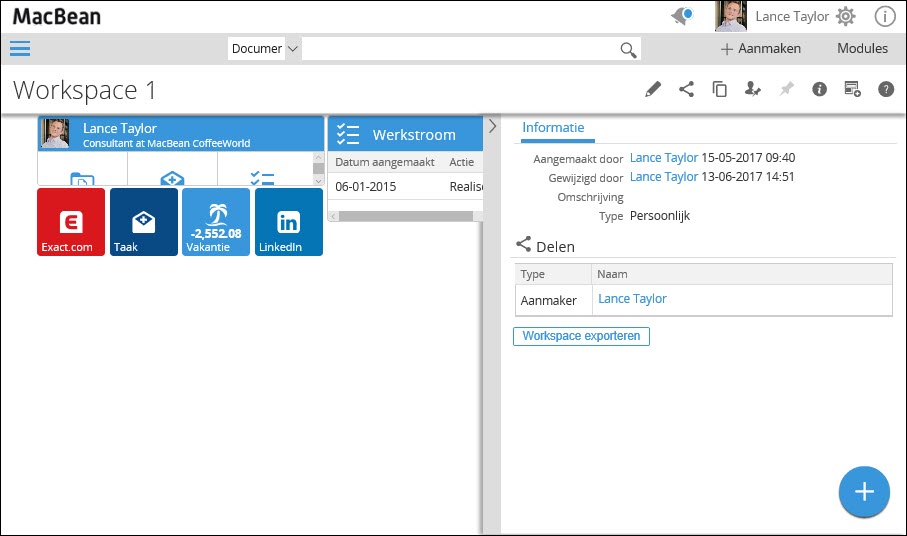
1.5.6  Een Koppeling widget toevoegen aan de workspace
Een Koppeling widget toevoegen aan de workspace
U kunt een Koppeling widget van elke pagina in Exact Synergy Enterprise toevoegen aan uw workspace. Deze Koppeling widget biedt u snelle toegang tot de functionaliteit die u vaak gebruikt. Bijvoorbeeld, u dient dagelijks projecten aan te maken. Dan kunt u een Koppeling widget toevoegen die u direct naar het menupad stuurt waarin u een project aan kunt maken, Modules > Projecten > Invoer > Project. Met deze widget kunt u met slechts één klik een project aanmaken.
Opmerking: Als u een schermlezer op uw systeem hebt geïnstalleerd, zoals NVDA, zal de schermlezer de titel van de widget in de workspace voorlezen wanneer u er met de tabtoets doorheen gaat.
Meer hierover in sectie 1.6.11 Hoe voeg ik een Koppeling widget toe aan mijn workspace?.
1.5.7  Help
Help
Klik hier om de helpdocumenten voor deze pagina te tonen. U kunt ook naar een bepaald document zoeken door de beschikbare criteria te gebruiken.
Terug naar boven
1.6 Hoe kan ik ...?
Deze sectie bevat een stap-voor-stap handleiding voor een lijst van acties:
1.6.1 Workspace aanmaken
U kunt via de +Aanmaken hyperlink in het topmenu een medewerker, relatie, verzoek, document of workspace aanmaken. Aangezien dit document over workspaces gaat wordt hier alleen het aanmaken van workspaces uitgelegd. Meer over het aanmaken van andere entiteiten vindt u in Creating entries.
U kunt op verschillende manieren een workspace aanmaken. Voordat u begint is het goed om op de hoogte te zijn van de volgende vereisenten met betrekking tot bedrijf workspaces:
- U kunt alleen een bedrijfworkspace aanmaken wanneer u beschikt over de rol Company workspace manager (welke is gekoppeld aan functierecht 1020 - Allow to create and edit company workspace) of over de rol Company workspace administrator (welke is gekoppeld aan functierecht 1019 - Allow create, edit and set default company workspace). Zonder één van deze rollen is het veld Type niet beschikbaar wanneer u een workspace aanmaakt.
- U kunt alleen een bedrijf workspace als standaard instellen wanneer u over de rol Company administrator beschikt. Zonder deze rol zal het selectieveld Als standaard workspace instellen niet beschikbaar zijn wanneer u een workspace aanmaakt.
Een lege workspace aanmaken
U kunt een lege workspace aanmaken welke u vervolgens kunt personaliseren door widgets toe te voegen en deze naar uw voorkeuren aan te passen.
Om een lege workspace aan te maken:
- Klik op +Aanmaken in het topmenu, en klik dan op Workspace.
- Klik op Lege workspace. U ziet vervolgens het volgende:
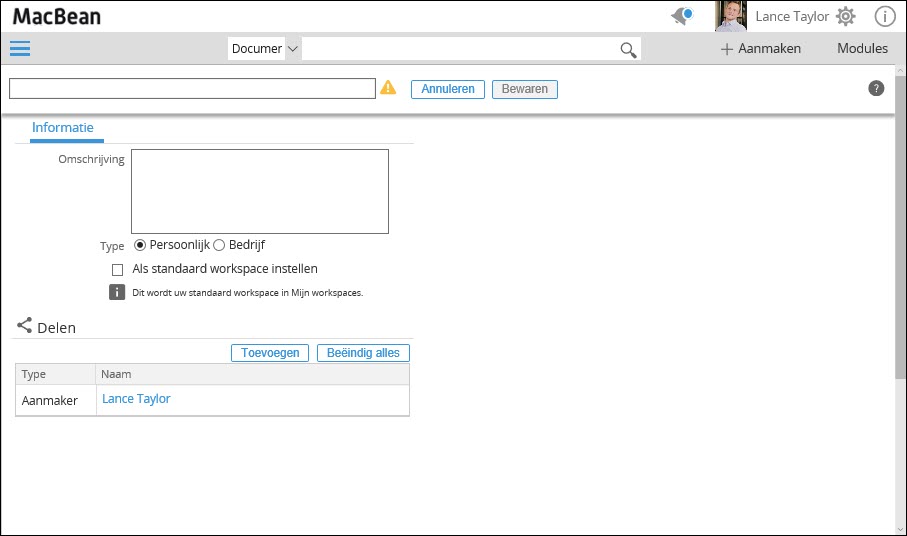
- Typ de titel van de workspace in het veld bove het Informatie paneel. Dit veld is verplicht.
- Bij Omschrijving, typ een omschrijving voor uw workspace.
- Bij Type kunt u Persoonlijk of Bedrijf selecteren als het type van de workspace.
- U kunt deze workspace instellen als de pagina die als eerste wordt getoond zodra u inlogt in Exact Synergy Enterprise door de optie Als standaard workspace instellen of de optie Instellen als standaard bedrijf workspace te selecteren.
- In de sectie Delen, klik op Toevoegen om medewerkers of andere personen te selecteren waarmee u de workspace wilt delen. Meer hierover in sectie 1.6.8 Hoe deel ik een workspace met een andere medewerker?.
- Klik op Bewaren. U wordt doorgestuurd naar de workspace die u zojuist heeft aangemaakt. U kunt nu widgets toevoegen en deze naar eigen voorkeur aanpassen en verplaatsen. Meer hierover in sectie 1.6.4 Hoe voeg ik een widget toe aan mijn workspace?.
Opmerking:
-
U kunt de aangemaakte workspace benaderen via het algemeen navigatiemenu. Wanneer de lay-out van het menu is ingeklapt en gekoppeld, dan kunt u uitsluitend de standaard bedrijf en persoonlijk workspaces benaderen. U kunt alleen andere workspaces benaderen wanneer er een andere menu lay-out is toegepast.
-
U kunt tevens de workspace benaderen via de pagina Workspaces catalogus. Meer informatie hierover vindt u in de sectie Workspaces catalogus bekijken.
Een bestaande workspace als template gebruiken
U kunt een nieuwe workspaces aanmaken door een bestaande workspace als template te gebruiken. Door middel van deze methode worden alle widgets die op de bestaande workspace worden getoond, gekopieerd naar de nieuwe workspace. Dit bespaard u tijd doordat u niet meer zelf alle widgets hoeft toe te voegen en te verplaatsen. De Deel-eigenschappen worden niet gekopieerd.
Om een bestaande workspace als template te gebruiken:
- Klik op +Aanmaken in het topmenu, en klik dan op Workspace.
- Klik op Kopiëren & Aanmaken. U ziet vervolgens het volgende:
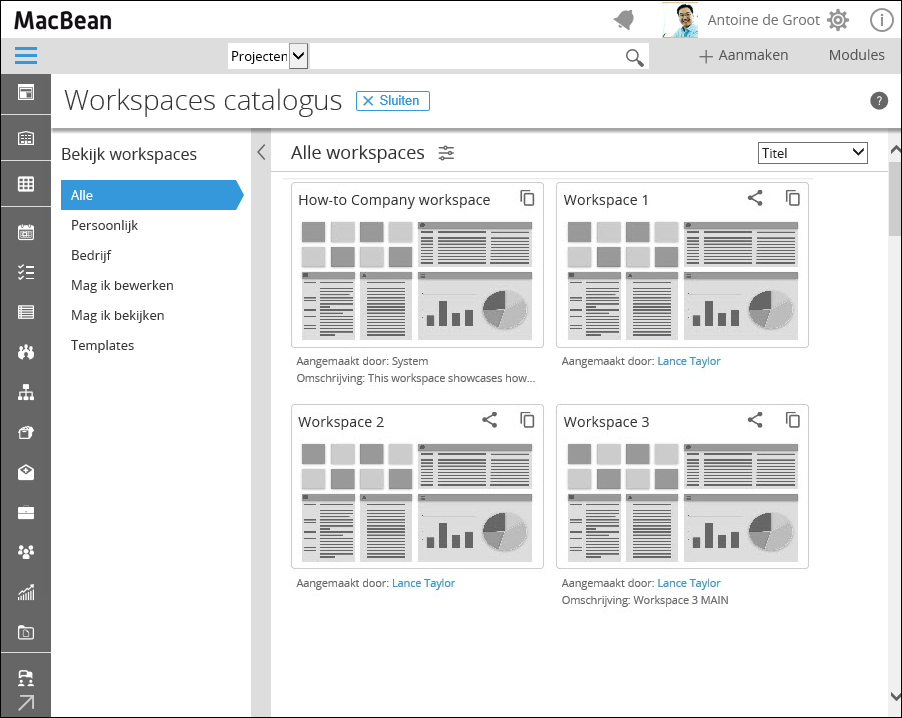
- Zoek tussen de workspace kaarten die worden getoond diegene die u als template wilt gebruiken klik rechtsboven in de kaart op
 Kopieer template & maak een nieuwe workspace aan. U ziet vervolgens het volgende:
Kopieer template & maak een nieuwe workspace aan. U ziet vervolgens het volgende:
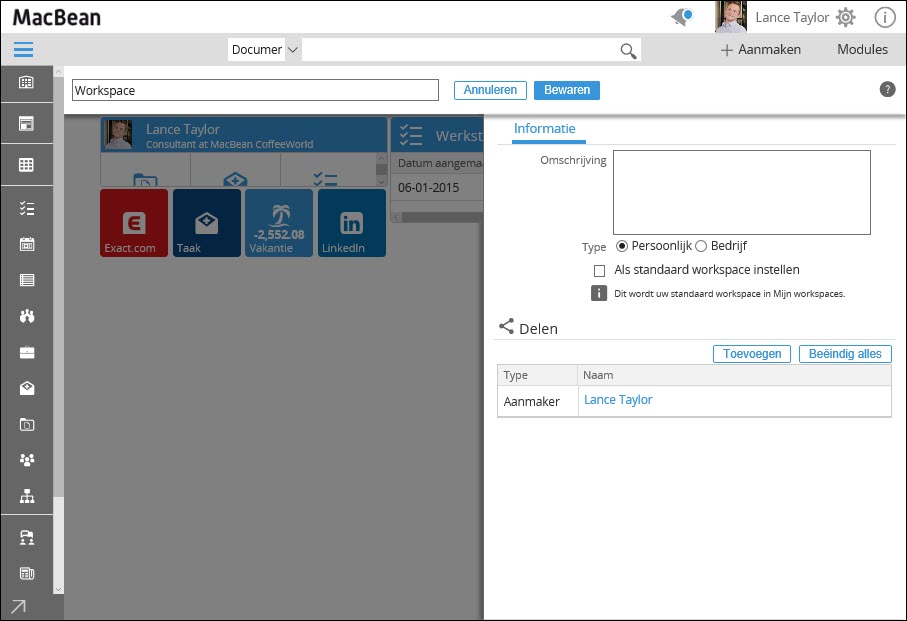
- Typ de titel van de workspace in het veld boven het Informatie paneel. Dit veld is verplicht.
- Bij Omschrijving, typ een omschrijving voor uw workspace.
- Bij Type kunt u Persoonlijk of Bedrijf selecteren als het type van de workspace.
- U kunt deze workspace instellen als de pagina die als eerste wordt getoond zodra u inlogt in Exact Synergy Enterprise door de optie Als standaard workspace instellen of de optie Instellen als standaard bedrijf workspace te selecteren.
- Definieer de deel opties in de sectie Delen. Meer hierover in sectie 1.6.8 Hoe deel ik een workspace met een andere medewerker?.
- Klik op Bewaren. U wordt doorgestuurd naar de workspace die u zojuist heeft aangemaakt. U kunt nu widgets toevoegen en deze naar eigen voorkeur aanpassen en verplaatsen. Meer hierover in sectie 1.6.4 Hoe voeg ik een widget toe aan mijn workspace?.
Opmerking:
-
U kunt de aangemaakte workspace benaderen via het algemeen navigatiemenu. Wanneer de lay-out van het menu is ingeklapt en gekoppeld, dan kunt u uitsluitend de standaard bedrijf en persoonlijk workspaces benaderen. U kunt alleen andere workspaces benaderen wanneer er een andere menu lay-out is toegepast.
-
U kunt tevens de workspace benaderen via de pagina Workspaces catalogus. Meer informatie hierover vindt u in de sectie Workspaces catalogus bekijken.
Een workspace exporteren en importeren
U kunt een workspace als een XML bestand opslaan waardoor u eenvoudig workspaces kunt exporteren en importeren tussen verschillende Exact Synergy Enterprise databases.
Om een workspace te exporteren:
- Ga naar de workspace die geëxporteerd dient te worden en zweef met uw muis over de kop van de workspace.
- Klik op
 Informatie.
Informatie.
- Klik in het Informatie paneel op Workspace exporteren. Er wordt gevraagd of u het XML bestand wilt openen of op wilt slaan.
- Klik op Bewaren of Bewaren als om de locatie te selecteren waar u het XML bestand wilt opslaan.
- Klik op Bewaren. Het XML bestand zal op de gedefinieerde locatie opgeslagen worden.
Om een workspace te importern:
- Klik op +Aanmaken in het topmenu, en klik dan op Workspace.
- Klik op Importeren. U ziet vervolgens de volgende pop-up pagina:
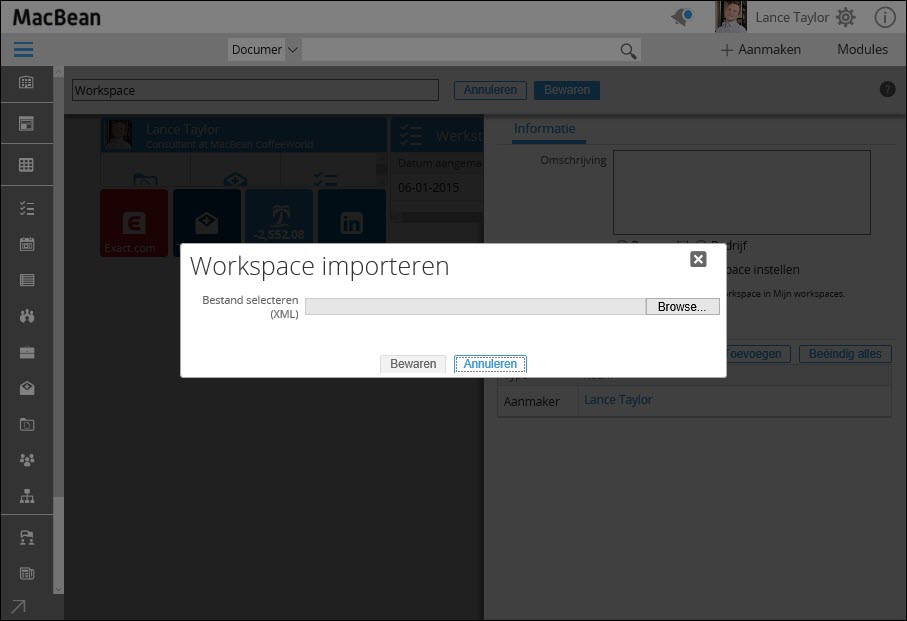
- Klik op Browse om het XML bestand te selecteren.
- Zodra u het bestand heeft geselecteerd, klik op Bewaren. U wordt doorgestuurd naar de workspace die u zojuist heeft geïmporteerd.
Opmerking:
-
Ongeacht het type van de workspaces, alle geïmporteerde workspaces krijgen het type Persoonlijk.
-
Behalve de titel en de omschrijving van de workspace, wordt het niet aangeraden om de rest van de informatie aan te passen via het XML bestand.
De volgende tabel toont enkele scenario's met betrekking tot het importeren en exporteren van workspaces:
|
Scenario
|
Verwacht gedrag na het import proces
|
|
Worspace bevat Medewerker widget met een geselecteerde medewerker.
|
Wanneer de medewerker in de Exact Synergy Enterprise bestaat waarnaar het XML bestand is geïmporteerd, dan wordt de informatie van die medewerker getoond. Zo niet, dan wordt de informatie van de aanmaker van de widget getoond.
|
|
Workspace bevat Document widget.
|
Tijdens het exporteren van deze widget wordt het document uitgesloten van het XML bestand. Om die reden zal deze widget leeg getoond worden op de geïmporteerde workspace.
|
|
Workspace bevat een koppeling of Insluiten widgets met afbeeldingen.
|
Geselecteerde afbeeldingen worden aangemaakt in de Exact Synergy Enterprise database waarnaar het XML bestand is geïmporteerd.
|
|
Workspace bevat andere widgets.
|
Alle filter criteria worden succesvol geëxporteerd naar het XML bestand. Echter, wanneer een of meerdere filter criteria niet beschikbaar is in de Exact Synergy Enterprise database waarnaar het XML bestand is geïmporteerd, dan wordt de betreffende informatie niet getoond in de widgets op de geïmporteerde workspace.
|
|
Workspaces bevatten gepersonaliseerde widgets
|
Wanneer de ascx bestanden voor de betreffende gepersonaliseerde widgets niet aanwezig zijn in de Exact Synergy Enterprise database zullen er foutmeldingen worden getoond voor de betreffende aangepaste widgets op de geïmporteerde workspace.
|
|
Informatie over delen en vastmaken is gedefinieerd voor de workspace.
|
De geïmporteerde workspace zal geen informatie over delen en vastmaken bevatten die vooraf is gedefinieerd.
|
|
Workspace is een ingebouwde bedrijfworkspace of van het type Bedrijfworkspace.
|
Het type van de geïmporteerde workspace zal op Persoonlijk worden gezet.
|
|
Tom checkt de workspace uit, maakt vervolgens wijzigingen maar checkt daarna niet meer in.
|
Wanneer Tom de workspace exporteert naar een XML bestand en deze in een andere Exact Synergy Enterprise database importeert, dan zullen de wijzigingen die nog ingecheckt moeten worden beschikbaar zijn.
Wanneer iemand anders dan Tom de workspace exporteerd naar een XML bestand en deze in een andere Exact Synergy Enterprise database importeert, dan zullen de wijzigingen die nog niet zijn ingecheckt niet beschikbaar zijn.
Kortom, wat u ziet op de workspace op het moment dat u gaat exporteren zal tevens beschikbaar zijn in de geïmporteerde workspace.
|
1.6.2 Een workspace bekijken of zoeken
Om een workspace via het algemeen navigatiemenu te bekijken:
- Klik op
 at the top menu. Wanneer de standaard lay-out is toegepast in dit menu zal het veranderen naar uitgeklapt en gekoppeld.
at the top menu. Wanneer de standaard lay-out is toegepast in dit menu zal het veranderen naar uitgeklapt en gekoppeld.
- Klik op de titel van de workspace in de sectie BEDRIJF WORKSPACES of MIJN WORKSPACES. Wanneer de workspace niet in deze sectie wordt getoond, klik op de hyperlink meer om meer workspaces te tonen.
Om een workspace te zoeken via het zoekveld:
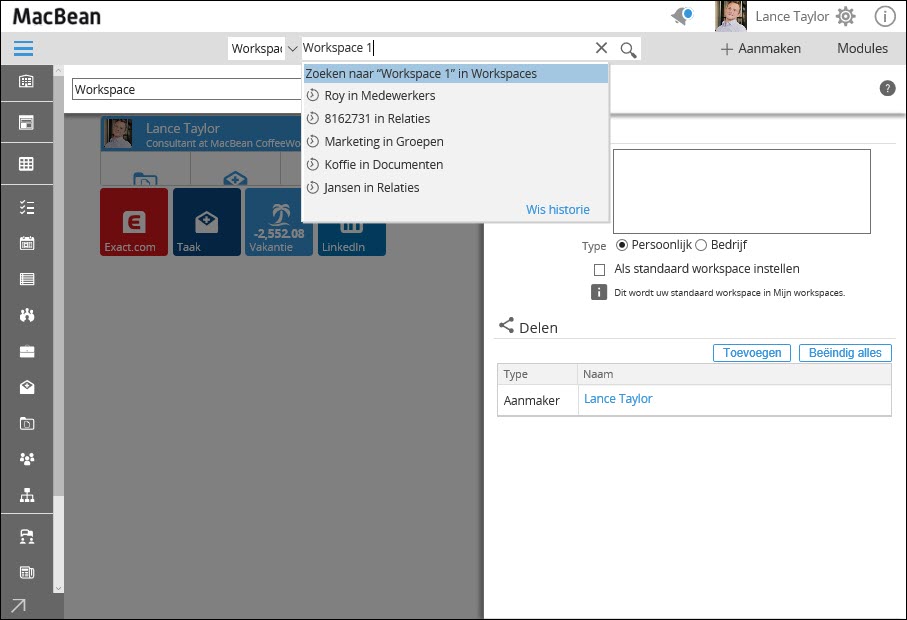
- Typ een gedeelte van of de volledige titel van de workspace in het zoekveld in het topmenu.
- Klik aan de linkerzijde van het zoekveld op de pijl om een lijst van entiteiten te tonen en kies voor Workspaces.
- Klik op
 . De pagina Workspaces catalogus wordt getoond met een catalogus van workspaces (in de vorm van workspace kaarten) die overeenkomen met de ingevoerde tekst.
. De pagina Workspaces catalogus wordt getoond met een catalogus van workspaces (in de vorm van workspace kaarten) die overeenkomen met de ingevoerde tekst.
- Klik op de betreffende workspace kaart. De workspace wordt getoond.
Om naar een workspace te zoeken via de Workspace Catalogus
- Wanneer de standaard lay-out is toegepast in dit menu, klik op
 Workspaces catalogus. De pagina workspace catalogus wordt getoond.
Workspaces catalogus. De pagina workspace catalogus wordt getoond.
- Er zijn twee manieren om naar workspaces te zoeken. Een manier is via de sectie Bekijk workspaces. Klik op de gewenste hyperlink om naar de workspace te zoeken:
· Alle — Deze hyperlink toont de workspaces die door u zijn aangemaakt, en de workspaces die met u zijn gedeeld met het recht Mag bewerken, Mag bekijken, of Mag als template gebruiken.
· Persoonlijk — Deze hyperlink toont de workspaces die u heeft aangemaakt maar niet met iemand zijn gedeeld.
· Bedrijf — Deze hyperlink toont de bedrijfworkspaces die u heeft aangemaakt en de bedrijfworkspaces die met u zijn gedeeld met het recht Mag bewerken, Mag bekijken, of Mag als template gebruiken.
· Mag ik bewerken — Deze hyperlink toont de workspaces die door u zijn aangemaakt en de workspaces die met u zijn gedeeld met het recht Mag bewerken.
· Mag ik bekijken — Deze hyperlink toont de workspaces die door u zijn aangemaakt en de workspaces die met u zijn gedeeld met het recht Mag bekijken.
· Templates — Deze hyperlink toont de workspaces die met u zijn gedeeld met het recht Mag als template gebruiken.
- Een andere manier om naar een workspace te zoeken is via de sectie Criteria. Typ in de beschikbare velden de titel van de workspace en/of selecteer de medewerker die de workspace heeft aangemaakt. Klik vervolgens op Toepassen.
- Klik tenslotte op de betreffende workspace kaart. De workspace wordt getoond.
Om naar een workspace te zoeken via de widget Snel zoeken:
Om met behulp van deze widget naar workspaces te kunnen zoeken dient u deze widget eerst toe te voegen aan uw workspace. Meer hierover in sectie 1.6.4 Hoe voeg ik een widget toe aan mijn workspace?.
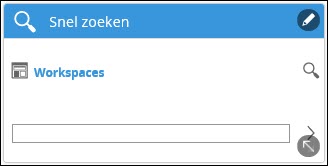
- In de widget, typ (een deel van) de titel van de workspace en klik op >. De pagina Workspaces catalogus wordt getoond met een catalogus van workspaces (in de vorm van workspace kaarten) die overeenkomen met de ingevoerde tekst.
- Klik op de betreffende workspace kaart. De workspace wordt getoond.
1.6.3 Mijn workspace bewerken
- Ga naar de workspace en zweef dan met uw muis over de kop van de workspace.
- Klik op
 Bewerken. Het Informatie paneel wordt aan de rechterkant getoond.
Bewerken. Het Informatie paneel wordt aan de rechterkant getoond.
- Breng de gewenste wijzigingen aan.
- Klik op Bewaren.
1.6.4 Een widget aan mijn workspace toevoegen
- Ga naar de workspace en klik dan op
 Widget toevoegen rechtsonderin. Wanneer deze workspace gedeeld is met anderen, zweef dan met uw muis over de kop van de workspace en klik op Check uit en klik daarna op
Widget toevoegen rechtsonderin. Wanneer deze workspace gedeeld is met anderen, zweef dan met uw muis over de kop van de workspace en klik op Check uit en klik daarna op  Widget toevoegen.
Widget toevoegen.
Opmerking:
Wanneer de workspace met anderen is gedeeld en iemand van hen heeft de workspace uitgecheckt om te bewerken, dan zal de optie  Widget toevoegen niet beschikbaar zijn.
Widget toevoegen niet beschikbaar zijn.
- Zoek in de widget catalogus naar de gewenste widget en klik vervolgens op die widget. De widgeteditor zal worden getoond. Afhankelijk van de geselecteerde widget zullen er verschillende velden en opties beschikbaar zijn in dit scherm. Zie het volgende voor een voorbeeld van de widgeteditor voor de widget Snel zoeken:
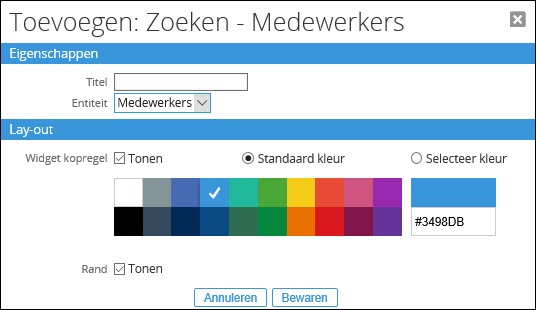
- In de sectie Eigenschappen kunt u de eigenschappen voor de widget definiëren.
- U kunt de lay-out, inclusief de achtergrondkleur, definieren in de sectie Lay-out.
- Klik op Bewaren. De widget wordt vervolgens aan de workspace toegevoegd. Hierna kunt u de widget op de gewenste positie plaaten
Afhankelijk van de rol waar u over beschikt kan het zijn dat bepaalde widgets niet gebruikt kunnen worden. Meer hierover in Widgets beschikbaar voor verschillende rollen.
1.6.5 Wijzig het formaat van een widget op mijn workspace
- Zweef met uw muis over de widget op uw workspace
- Klik onderaan de betreffende widget op

- Sleep de widget naar het gewenste formaat. De wijzigingen worden automatisch opgeslagen.
1.6.6 Een widget verwijderen van mijn workspace
- Zweef met uw muis over de widget op uw workspace
- Klik op
 . De pagina Bewerken: [Naam van de widget] zal worden getoond. Bijvoorbeeld, wanneer u de Kalender widget wijzigt wordt de pagina Bewerken: Kalender getoond.
. De pagina Bewerken: [Naam van de widget] zal worden getoond. Bijvoorbeeld, wanneer u de Kalender widget wijzigt wordt de pagina Bewerken: Kalender getoond.
- Click
 Verw. De melding “Weet u zeker dat u deze widget wilt verwijderen?” zal worden getoond.
Verw. De melding “Weet u zeker dat u deze widget wilt verwijderen?” zal worden getoond.
- Klik op Ja om de widget van de workspace te verwijderen.
1.6.7 Mijn eigen widget naar wens aanpassen
U kunt uw eigen widgets aanmaken door een XML bestand genaamd “Webparts.Ext.xml” aan te maken en dit bestand toe te voegen aan de map xml van uw Exact Synergy Enterprise installatie menu. Meer hierover in Aangepaste widgets in de widget catalogus definiëren.
1.6.8 Een workspace met een andere medewerker delen
U kunt de medewerker selecteren waarmee de workspace gedeeld dient te worden en specificeer vervolgens of de medewerker de workspace mag bekijken, mag werken of alleen als template mag gebruiken om een andere workspace aan te maken. Het is tevens mogelijk om uw workspace te delen gebaseerd op projecten, divisies, job titels, etc. De volgende rechten zijn beschikbaar:
- Mag als template gebruiken — Deze medewerker kan de workspace als een template gebruiken om een nieuwe workspace aan te maken.
- Mag bekijken — Deze medewerker kan de workspace bekijken en de workspace als template gebruiken om een nieuwe workspace aan te maken.
- Mag bewerken — Deze medewerker mag de workspace bekijken, bewerken of verwijderen, de workspace als template gebruiken om een nieuwe aan te maken en medewekers specificeren waarmee de workspace gedeeld mag worden. Wanneer dit recht aan één of meerdere medewerkers is gegevens, dan zal de check in en check out modus beschikbaar komen voor de betreffende workspace. Het recht is niet beschikbaar wanneer u de workspace met een relatie deelt.
Wanneer de workspace wordt gedeeld gebaseerd op de optie Relatie:
- Klanten — Door deze optie te selecteren bij het veld Beveiligingsniveau geeft u aan dat klanten op beveiligingsniveau 1 en partners op beveiligingsniveau 2 in staat zijn om de workspace te bekijken of als template te gebruiken om een nieuwe workspace aan te maken. Interne gebruikers zullen niet in staat zijn de workspace te bekijken of het als template te gebruiken.
- Partners — Door deze optie te selecteren bij het veld Beveiligingsniveau geeft u aan dat partners op beveiligingsniveau 2 in staat zijn om de workspace te bekijken of als template te gebruiken om een nieuwe workspace aan te maken. Klanten en interne gebruikers zullen niet in staat zijn de workspace te bekijken of het als template te gebruiken.
Bijvoorbeeld, u wilt een workspace genaamd “Mijn workspace 1” delen met Nico Cremers. U kunt de volgende stappen uitvoeren:
- Ga naar “Mijn workspace 1” en zweef met uw muis over de kop van de workspace.
- Klik op
 Delen. Het Informatie paneel wordt getoond:
Delen. Het Informatie paneel wordt getoond:

- Klik in de sectie Delen op Toevoegen. U ziet vervolgens het volgende:

- Selecteer de entiteit in het linkerpaneel en vul de relevantie informatie in. Welke velden er aan de rechterkant worden getoond hangt af van de geselecteerde entiteit. In dit voorbeeld, selecteer Medewerkers.
- Typ het ID nummer van Nico Cremers of zijn naam in het veld Medewerker.
- Selecteer naast het veld Beveiligingsnivea het recht dat aan Nico Cremers gegeven dient te worden.
- Selecteer de optie Melden wanneer u Nico Cremers (via een verzoek) wilt laten weten dat er een workspace met hem is gedeeld.
- Klik op Toevoegen. U wordt doorgestuurd naar het Informatie paneel en Nico Cremers staat nu in de tabel in de sectie Delen:

Opmerking:
-
Aangezien het veld Melden bij stap 7 is geselecteerd wordt er een Taak verzoek aangemaakt en verstuurd naar Nico Cremers zodra de Exact.Jobs.Workspace background job is uitgevoerd.
-
Wanneer er geen Taak verzoek aangemaakt kan worden voor de geselecteerde medewerker, dan wordt er een Taak verzoek aangemaakt en naar u verstuurd (diegene die de workspace heeft gedeeld) met als doel u op de hoogte te stellen. Deze fout zal ook worden gelogd via Modules > Systeem > Overzichten > Log > Fouten.
-
U kunt de workspace eenvoudig met meerdere medewerkers delen door op Toevoegen + Nieuw te klikken bij stap 8.
Notificatie functionaliteit voor klanten en partners
Het veld Melden is alleen beschikbaar voor klanten en partners wanneer in de instellingen van het verzoektype van de Taak verzoeken de optie Alle is geselecteerd bij Type voor het veld Medewerker. Zie het volgende voor een voorbeeld:
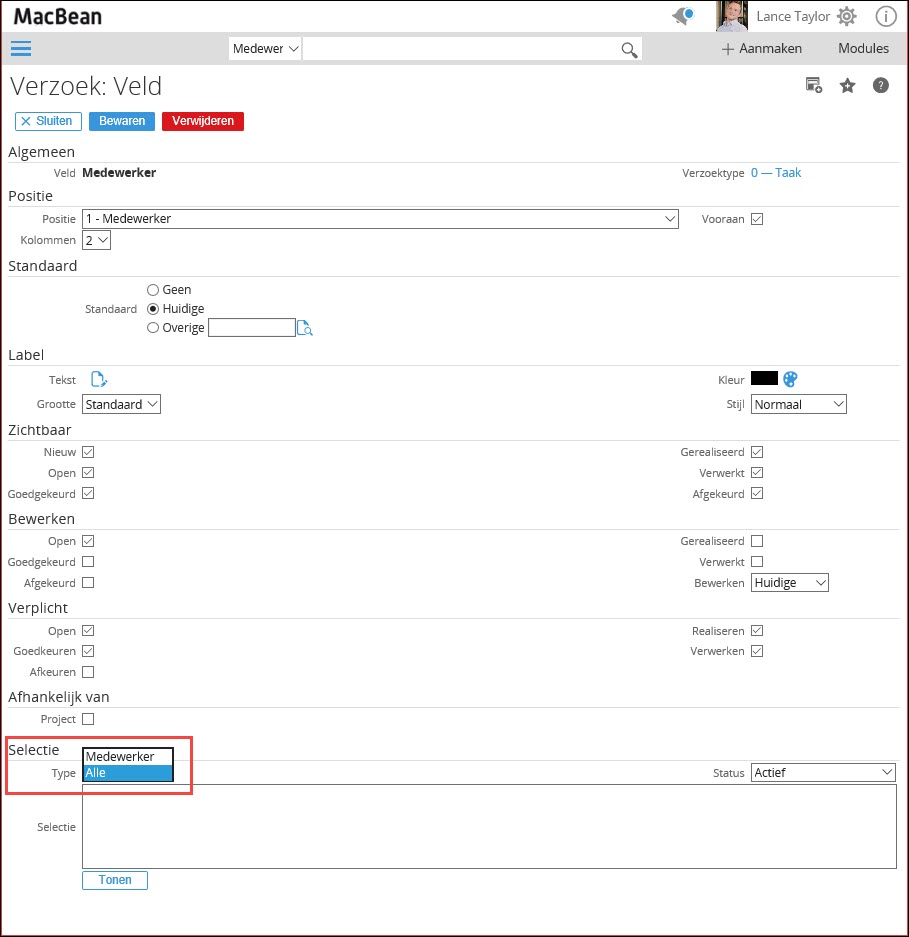
Delen functionaliteit voor een bedrijf workspace
Wat betreft het delen is er een klein verschil tussen het delen van een standaard bedrijf workspace en overige bedrijf workspaces. De standaard bedrijf workspace dient met alle medewerkers te worden gedeeld. Bij het selecteren van het veld Instellen als standaard bedrijf workspace bij een bedrijf workspace wordt, afhankelijk van de situatie, de volgende melding getoond:
- Wanneer er geen andere bedrijf workspace als standaard is ingesteld:
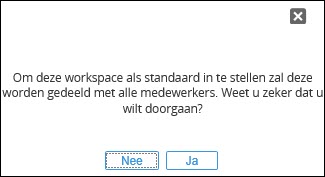
- Wanneer er een andere bedrijf workspace als standaard is ingesteld:
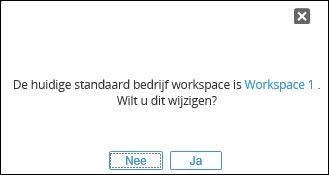
Wanneer een bedrijf workspace eenmaal als standaard is ingesteld, dan wordt de deel optie voor de entiteit Intern automatisch gedefinieerd met het recht Mag bekijken. Zie het volgende voorbeeld:
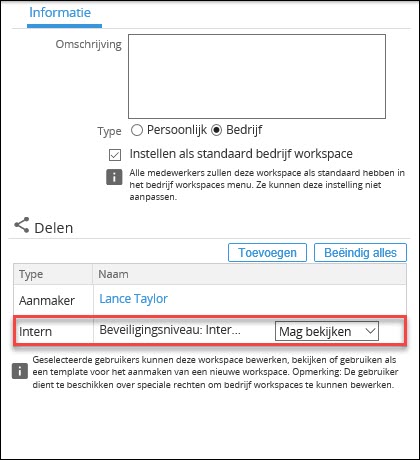
Voor deze deel optie kunt u het recht wijzigen naar Mag bewerken. Echter, u kunt het recht niet wijzigen naar Mag als template gebruiken. Bij het bewaren van dit recht verschijnt de melding “Om deze workspace als standaard in te stellen dient deze met bekijken of bewerken rechten gedeeld te worden met alle medewerkers. Wijzig aub de bekijken rechten voor "Intern 10".”
1.6.9 Een gedeelde workspace bewerken
Wanneer een workspace is gedeeld met een of meerdere medewerkers, dan zullen de opties inchecken en outchecken beschikbaar komen om te voorkomen dat de workspace door meerdere medewerkers tegelijkertijd wordt bewerkt.
Om een gedeelde workspace te bewerken:
- Ga naar de workspace en zweef dan met uw muis over de kop van de workspace.
- Klik op
 Bewerken. Het Informatie paneel wordt aan de rechterkant getoond.
Bewerken. Het Informatie paneel wordt aan de rechterkant getoond.
- Maak de benodigde aanpassingen en klik op Bewaren. De melding “Workspace inchecken?” wordt getoond.
- Klik op Ja om de workspace in te checken en andere medewerkers de mogelijkheid te geven om de workspace te bewerken.
Opmerking:
Het  Bewerken icoon is niet beschikbaar in de kop wanneer u niet het recht heeft om de workspace te bewerken of als de workspace door iemand anders is uitgecheckt om te voorkomen dat twee personen tegelijkertijd dezelfde workspace bewerken.
Bewerken icoon is niet beschikbaar in de kop wanneer u niet het recht heeft om de workspace te bewerken of als de workspace door iemand anders is uitgecheckt om te voorkomen dat twee personen tegelijkertijd dezelfde workspace bewerken.
Zie het volgende voorbeeld over hoe het inchecken en uitchecken werkt.
In sectie 1.6.8 heeft u “Mijn workspace 1” gedeeld met Nico Cremers. Op dit moment bent u niet in staat om een widget toe te voegen aan de workspace ( Widget toevoegen wordt rechts onderin niet getoond).
Widget toevoegen wordt rechts onderin niet getoond).
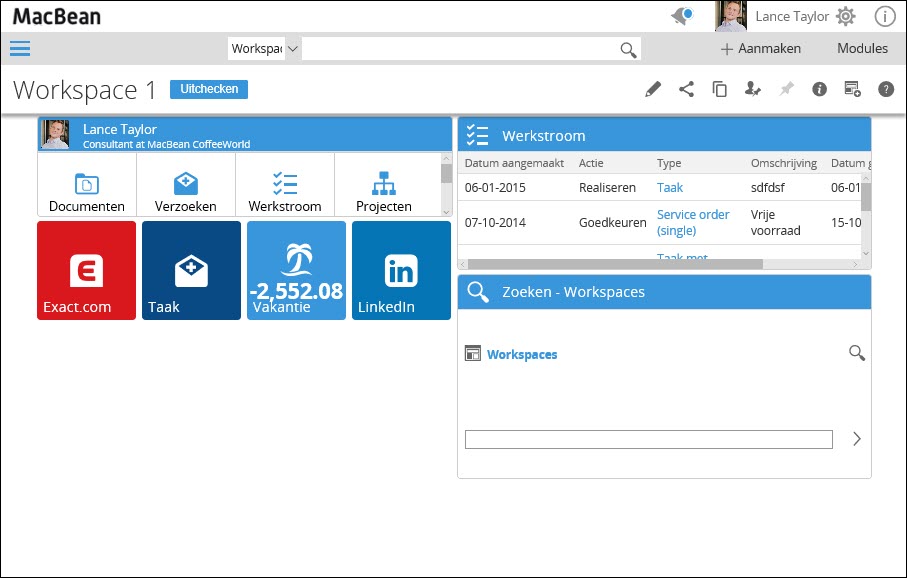
Om de workspace te bewerken dient u de workspace uit te checken door op de knop Uitchecken,  Bewerken, of
Bewerken, of  Delen te klikken.
Delen te klikken.
Door op de knop Uitchecken te klikken zal het volgende gebeuren:
- De workspace is nu in de uitgecheckte modus.
- De workspace is nu door u vergrendeld om te bewerken.
- De knop Uitchecken zal worden vervangen door de knop Inchecken.
- De optie
 Widget toevoegen is nu voor u beschikbaar om meer widgets aan de workspace toe te voegen.
Widget toevoegen is nu voor u beschikbaar om meer widgets aan de workspace toe te voegen.
Door op  Bewerken of
Bewerken of  Delen de klikken zal het volgende gebeuren:
Delen de klikken zal het volgende gebeuren:
- De workspace is nu in de uitgecheckte modus.
- De workspace is nu door u vergrendeld om te bewerken.
- Het Informatie paneel wordt getoond om te bewerken en het workspace gebied is uitgegrijsd.
Wanneer Nico Cremers “Mijn workspace 1” bekijkt zal de workspace als volgt worden getoond:
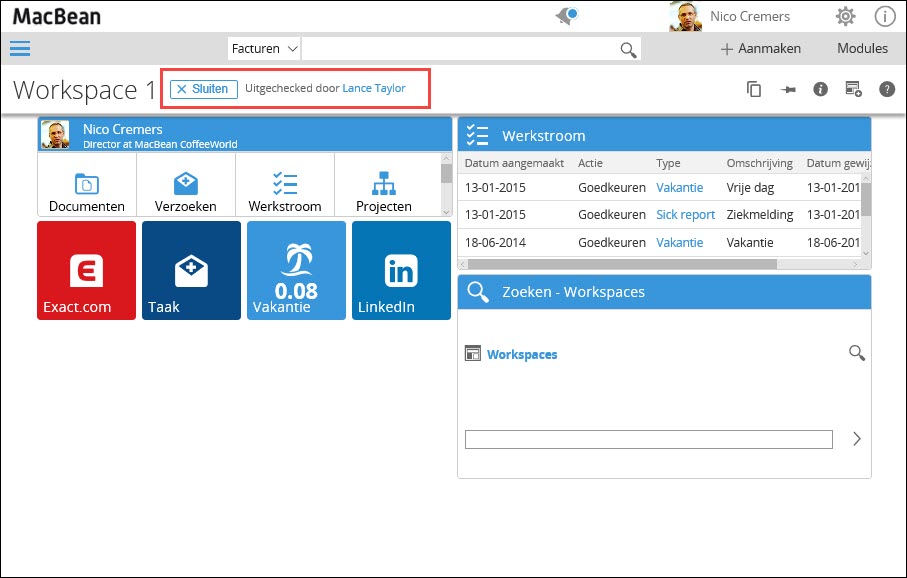
Op dit moment:
- In de kop van de workspace wordt de naam van de medewerker getoond die de workspace aan het bewerken is.
- Nico Cremers is niet in staat om widgets toe te voegen aan de workspace (
 Widgets toevoegen wordt niet onderaan getoond).
Widgets toevoegen wordt niet onderaan getoond).
- Nico cremers is niet in staat om de workspace te bewerken (
 Bewerken an
Bewerken an  Delen worden niet getoond in de kop van de workspace).
Delen worden niet getoond in de kop van de workspace).
- Wanneer u de workspace titel of gegevens in het Informatie paneel heeft gewijzigd en bewaard, dan zijn deze wijzigingen wel zichtbaar voor Nico Cremers als de workspace nog niet is ingecheckt. Echter, wanneer u wijzigingen aan de widgets heeft aangebracht kunnen deze wijzigingen alleen door Nico Cremers worden gezien zodra de workspace is ingecheckt door op de knop Inchecken te klikken.
1.6.10 Een workspace vastmaken aan een andere medewerker
Met de rol Workspace pin kunt u een workspace vastmaken aan het algemeen navigatiemenu van andere medewerkers. Houd er rekening mee dat u alleen een workspace aan een medewerker vast kunt maken waarmee u de workspace heeft gedeeld. Meer over het delen van workspaces in sectie 1.6.8 Hoe deel ik een workspace met een andere medewerker?.
Bijvoorbeeld, u wilt een workspace genaamd “Mijn workspace 1” vastmaken aan Nico Cremers. U kunt de volgende stappen uitvoeren:
- Ga naar “Mijn workspace 1” en zweef vervolgens met uw muis over de kop van de workspace.
 Vastmaken aan anderen U ziet vervolgens het volgende:
Vastmaken aan anderen U ziet vervolgens het volgende:

- Selecteer het selectieveld naast Nico Cremers.
- Selecteer het veld Melden wanneer u wilt dat Nico Cremers (via een verzoek) een melding ontvangt dat er een workspace aan zijn menu is vastgemaakt.
- Klik op Bewaren.
Opmerking:
-
Wanneer het veld Melden is geselecteerd bij stap 4, dan wordt er een Taak verzoek aangemaakt en verstuurd naar Nico Cremers zodra de Exact.Jobs.Workspaces background job is uitgevoerd.
-
Wanneer er geen Taak verzoek voor de geselecteerde medewerker aangemaakt kan worden, wordt er een Taak verzoek naar u zelf (diegene die de actie van het vastmaken heeft uigevoerd) gestuurd om u te informeren. Deze fout zal ook worden gelogd via Modules > Systeem > Overzichten > Log > Fouten.
Notificatie functionaliteit voor klanten en partners
Het veld Melden is alleen beschikbaar voor klanten en partners wanneer in de instellingen van het verzoektype van de Taak verzoeken de optie Alle is geselecteerd bij Type voor het veld Medewerker. Zie het volgende voor een voorbeeld:
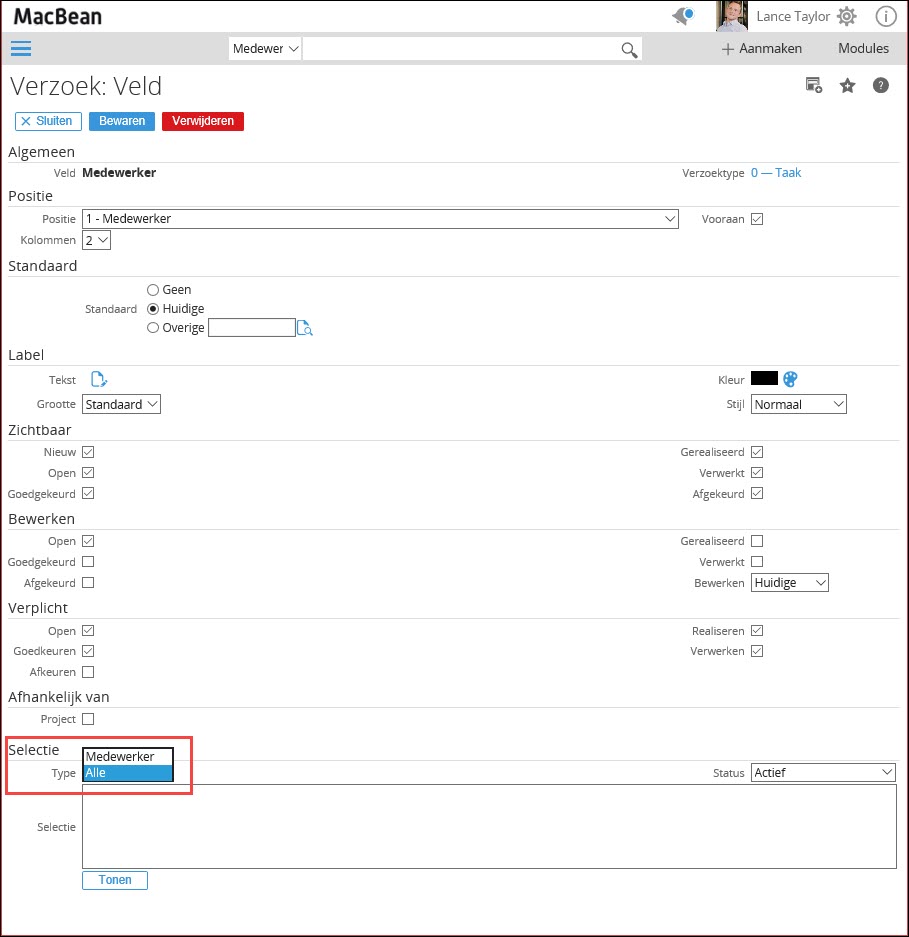
Wanneer u de workspace meerdere keren aan dezelfde medewerker vastmaakt zal er geen extra verzoek worden verstuurd bij de volgende keer. Wanneer het nodig is om toch een extra Taak verzoek naar dezelfde medewerker te sturen, dan dient u de workspace los te maken van zijn Mijn workspaces en dan de workspace opnieuw vast te maken aan de betreffende medewerker.
1.6.11 Voeg een Koppeling widget toe aan mijn workspace
U kunt een Koppeling widget van elke pagina in Exact Synergy Enterprise toevoegen aan uw workspace. Wanneer u bijvoorbeeld dagelijks projecten in dient te voeren kunt u een Koppeling widget toevoegen die u direct doorstuurt naar het menupad voor het aanmaken van een project.
Om een Koppeling widget aan de workspace toe te voegen:
- Ga na een willekeurige pagina in Exact Synergy Enterprise. Op basis van het voorbeel gaat u naar de pagina voor het maken van projecten.
- Klik op
 Een Koppeling widget toevoegen aan de workspace. U ziet vervolgens het volgende:
Een Koppeling widget toevoegen aan de workspace. U ziet vervolgens het volgende:
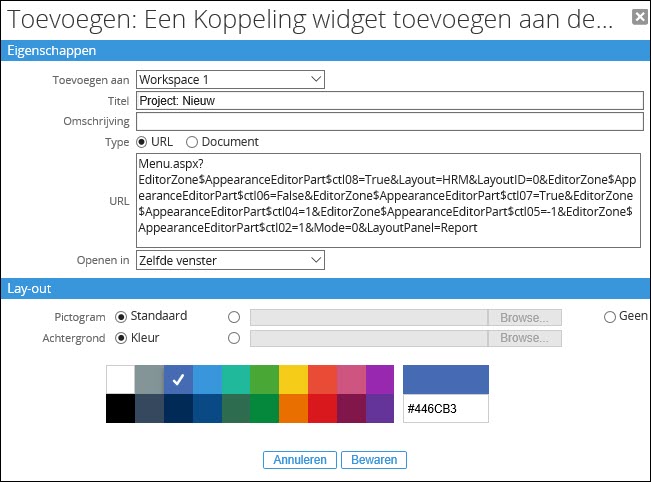
- Bij Toevoegen aan selecteert u de workspace waaraan u de Koppeling widget wilt toevoegen.
- Voer de titel en de omschrijving van de workspace in bij de velden Titel en Omschrijving. Standaard wordt de naam van de huidige pagina ingevuld.
- Bij URL voert u de hyperlink van de pagina die u wilt toevoegen aan de workspace. Standaard wordt hier de hyperlink ingevuld van de pagina die u op dat moment aan het bekijken bent.
- Definieer indien gewenst de overige eigenschappen en lay-out instellingen.
- Klik op Bewaren.
Zodra u op Bewaren heeft geklikt bij stap 7, dan kan één van de volgende scenario's optreden:
|
Nee
|
Scenario
|
Getoonde melding
|
|
1
|
U bent de aanmaker van de workspace die is gedefinieerd bij het veld Toevoegen aan en de workspace is met niemand gedeeld.
|
De volgende melding wordt getoond:
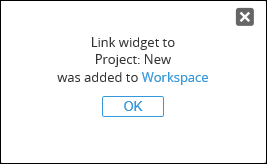
Klik op OK.
|
|
2
|
De workspace is gedeeld met andere medewerkers.
|
De volgende melding wordt getoond:
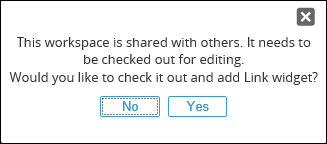
Klik op Ja om de workspace uit te checken. De volgende melding wordt vervolgens getoond:
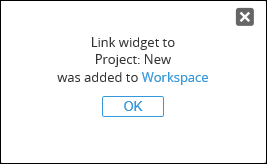
Klik op OK.
|
|
3
|
De workspace is momenteel door iemand anders uitgecheckt.
|
De volgende melding wordt getoond:
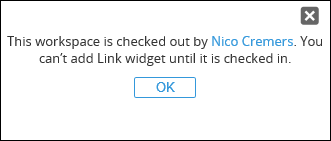
Klik op OK.
|
1.6.12 Een bestaande workspace verwijderen
U kunt de door u aangemaakte workspace verwijderen.
Om een bestaande workspace te verwijderen
- Ga naar de workspace en zweef dan met uw muis over de kop van de workspace
- Klik op
 Bewerken of
Bewerken of  Delen.
Delen.
- Klik op Verwijderen. De melding “Weet u zeker dat u deze workspace wilt verwijderen? Deze handeling kan niet ongedaan gemaakt worden.” zal worden getoond.
- Klik op Ja om het verwijderen te bevestigen.
Opmerking:
U kunt geen workspace verwijderen die als standaard is ingesteld of wanneer de aanmaker van de workspace het als standaard workspace gebruikt.
Een gedeelde workspace kunt u alleen verwijderen wanneer u over het recht Mag bewerken voor deze workspace beschikt. Echter, er zijn momenten dat u een gedeelde workspace niet kunt verwijderen. Zie de volgende scenario's:
Scenario 1
Nico maakt “Workspace ABC” aan. Vervolgens deelt hij de workspace met Hanneke en Nicole en geeft hen het recht Mag bewerken.
|
Medewerker
|
Workspace ingesteld als standaard workspace?
|
Kan Workspace ABC verwijderen?
|
|
Nico
|
Ja
|

|
|
Hanneke
|
Nee
|

|
|
Nicole
|
Nee
|

|
In dit scenario kan niemand “Workspace ABC” verwijderen omdat de aanmaker van de workspace, Nico, deze workspace als standaard heeft ingesteld. Om “Workspace ABC” te kunnen verwijderen dient Nico eerst een andere workspace als standaard in te stellen.
Scenario 2
Nico maakt “Workspace ABC” aan. Vervolgens deelt hij de workspace met Hanneke en Nicole en geeft hen het recht Mag bewerken.
|
Medewerker
|
Workspace ingesteld als standaard workspace?
|
Kan Workspace ABC verwijderen?
|
|
Nico
|
Nee
|
<img alt="" src="DocBinBlob.aspx?ID={ac49e04b-ac4e-449a-b41d-6ef1cb1f3a78}" p="" <="" border="0" />
|
|
Hanneke
|
Nee
|
<img alt="" src="DocBinBlob.aspx?ID={ac49e04b-ac4e-449a-b41d-6ef1cb1f3a78}" p="" <="" border="0" />
|
|
Nicole
|
Nee
|
<img alt="" src="DocBinBlob.aspx?ID={ac49e04b-ac4e-449a-b41d-6ef1cb1f3a78}" p="" <="" border="0" />
|
In dit scenario kunnen Nico, Hanneke en Nicole allemaal “Workspace ABC” verwijderen omdat de aanmaker van de workspace, Nico, deze workspace NIET als standaard heeft ingesteld.
Scenario 3
Nico maakt “Workspace ABC” aan. Vervolgens deelt hij de workspace met Hanneke en Nicole en geeft hen het recht Mag bewerken.
|
Medewerker
|
Workspace ingesteld als standaard workspace?
|
Kan Workspace ABC verwijderen?
|
|
Nico
|
Nee
|
<img alt="" src="DocBinBlob.aspx?ID={ac49e04b-ac4e-449a-b41d-6ef1cb1f3a78}" p="" <="" border="0" />
|
|
Hanneke
|
Ja
|
<img alt="" src="DocBinBlob.aspx?ID={ac49e04b-ac4e-449a-b41d-6ef1cb1f3a78}" p="" <="" border="0" />
|
|
Nicole
|
Nee
|

|
In dit scenario kunnen Nico, Hanneke en Nicole allemaal “Workspace ABC” verwijderen omdat de aanmaker van de workspace, Nico, deze workspace NIET als standaard heeft ingesteld. Voor Hanneke wordt er automatisch een aan andere workspace als standaard ingesteld zodra “Workspace ABC” is verwijderd.
De workspace die automatisch wordt geselecteerd voor Hanneke zal worden gebaseerd op de ID nummers van de workspaces die in de lijst onder Mijn workspaces staan. Wanneer er geen andere workspace in de lijst aanwezig is wordt er automatisch een standaard workspace voor Hanneke aangemaakt en vastgezet aan de sectie Mijn workspaces.
1.6.13 De volgorde van de secties en menu-items in het algemeen navigatiemenu aanpassen
De volgorde van de secties en de menu-items in het algemeen navigatiemenu kan naar uw voorkeur worden aangepast. De hyperlink Secties reorganiseren is onderaan het algemeen navigatiemenu beschikbaar wanneer de lay-out is uitgeklapt en gekoppeld of uitgeklapt en losgekoppeld.
Secties reorganiseren
- Ga naar de workspace en klik vervolgens onderaan in het algemeen navigatiemenu op Secties reorganiseren. De secties worden nu aangeduid met het
 icoon.
icoon.
- Sleep de sectie en laat het los op de gewenste plek.
- Klik op Gereed.
Menu-items reorganiseren
- Ga naar de workspace en klik vervolgens onderaan in het algemeen navigatiemenu op Secties reorganiseren.
- Klik op het
 of
of  icoon om het menu-item in een oplopende of aflopende volgorde te reorganiseren.
icoon om het menu-item in een oplopende of aflopende volgorde te reorganiseren.
- U kunt ook het menu-item slepen en vervolgens naar de gewenste locatie binnen dezelfde sectie slepen.
- Klik op Gereed.
Terug naar boven
1.7 Wat gebeurt er wanneer ik...?
1.7.1 Het type van een bestaande gedeelde workspace wijzig
Wanneer het type van een bestaande gedeelde workspace wordt gewijzigd naar een ander type dan zal de melding “Deze workspace is gedeeld met anderen. Na het wijzigen van het type is deze workspace niet langer gedeeld of vastgemaakt. Weet u zeker dat u wilt doorgaan? Het volgende zal zich voordoen:
- Wanneer u de aanmaker van deze workspace bent zal de workspace niet langer gedeeld of vastgemaakt zijn wanneer u op Ja klikt.
- Wanneer u de aanmaker van deze workspace bent zal de workspace niet langer gedeeld of vastgemaakt zijn wanneer u op Ja klikt. Na het bewaren of inchecken van de workspace zal de volgende melding “Hierna zal deze workspace niet langer gedeeld of vastgemaakt zijn en u kunt deze niet meer benaderen. Wilt u uzelf bewerk rechten geven?” worden getoond. Het volgende zal zich voordoen:
- Door op Ja te klikken wordt de workspace weer met u gedeeld en krijgt u het recht Mag bewerken. Dit zorgt ervoor dat u deze workspace later nog kunt bewerken.
- Door op Nee te klikken kunt u de workspace niet langer bewerken aangezien het recht Mag bewerken voor deze workspace al is verwijderd. Op dat moment kan alleen de aanmaker van de workspace deze workspace nog bewerken.
Terug naar boven
1.8 Gerelateerde onderwerpen
| Main Category: |
Attachments & notes |
Document Type: |
Online help main |
| Category: |
|
Security level: |
All - 0 |
| Sub category: |
|
Document ID: |
27.763.883 |
| Assortment: |
Exact Synergy Enterprise
|
Date: |
16-06-2025 |
| Release: |
|
Attachment: |
|
| Disclaimer |