Product Updates 412, 411 and 410: Spesometro enhanced for 2016 (Italian legislation)
The Spesometro reporting feature was first implemented in product
update 403 to list invoices amounting to EUR 3,000 or more in a text file
format for annual submission to the tax authorities. For more information, see Product Update 403: SPESOMETRO reports
supported (Italian legislation) and Product Update 404: Additional validation
required to generate Spesometro report (Italian legislation).
To comply with the latest tax regulation in Italy, further
enhancements have been made. The enhancements are highlighted in the following.
Renaming of menu path
The menu path Finance ? Reports ? Italian functionality ? Spesometro has been renamed to
Finance ? Reports ? Italian functionality ? Multipurpose communication.
Enhancements in the Results screen
The Record type field has been renamed to Transaction
type. You can choose to display only the FA transactions (documented
invoices), BL transactions (transactions with blacklisted countries), or
All transactions via this field. By default, All is selected.
The Show only: Missing VAT number and Fiscal code check
box has been added. By selecting this check box, only the transaction without a
VAT number and fiscal number will be displayed. By clearing this check box, all
transactions will be displayed.

The column Blacklisted has been renamed to Blacklisted:
Country. This column is hidden by default. You can make this column visible
via the column settings.
A new column Transaction type has been added. This
column displays the transaction type of the transaction, which is either BL or
FA. BL refers to the invoiced sales and purchase transactions of
companies in Italy and non-EU countries that are not blacklisted. BL refers
to the invoiced sales and purchase transactions of companies in the blacklisted
countries.
A new Change button has been added. This button lets
you change the transaction type of the transaction. To update the transaction
type, select the new type at the Transaction type field and click the Update
button. It is also possible to select multiple transactions and update the
transaction type for those records at once.
When changing the transaction type, the system will check on
the VAT number and fiscal code. If both the VAT number and fiscal code are not
available, a warning message will be prompted: "Not found: VAT number/
Fiscal code. Continue?” By clicking Yes, you can proceed with the changes.

To generate the file, select the transactions and click the Generate
button to open the Print screen. When clicking OK in the Print
screen, whereby you have selected the FA transactions with empty
values for both the VAT number and fiscal code, an error message “Not Found: VAT Number/ Fiscal code.
Failed to create file” will be displayed.

No file
will be created because for the FA
records as it is mandatory to provide either the VAT number or fiscal code.
Before proceeding, you should first define the VAT Number / Fiscal code field in the account maintenance.
Creating Replacement and Cancellation files
After a file has been generated, it can be found in the
defined export directory and is also stored as a document in Exact Globe Next.
This document can be accessed via CRM ? Entries ?
Documents or Finance ? Entries ?
Documents. You are able to delete the file here and generate a new one. But by
doing this, it is not possible to indicate whether the new file is a
"Replacement" or "Cancellation" file.
For this purpose, a new Files tab has been added.

This tab displays all files that are generated. You can open
the document that is stored in the company and you can view the content of the
file by clicking the Open button. For more information see Maintaining
documents. The Open button
is only enabled when one record is selected. When several text files are generated
for a set of processed records, separate documents are created to store each
text file. You can open the text files separately.
When you click the Cancel button, a new screen will
be displayed in which you can cancel or replace the generated file. The Cancel button is only enabled when one
record is selected. When several text files are saved for a set of processed
records, only the first document can be selected for cancellation. Once the
document is cancelled, the rest of the related documents are cancelled as well.
In order to support the creation of the cancellation and
replacement files, the Print screen has been adjusted.

A new Document section has been added to this screen.
When opening the Print screen via the Generate button on the Results
tab, the Protocol: Communication and Protocol: Document fields
are enabled and mandatory when Replacement is selected at the Type
field. When opening the Print screen via the Cancel button on the
Files tab, the Protocol: Communication and Protocol: Document
fields are enabled and mandatory when Cancellation is selected at the Type
field.
In these fields, you
can enter the protocol of the previous communication. The tax
authorities will provide this protocol after receiving the communication.
Creating a cancellation file
To create a cancellation file, open the Files tab,
select the file and click the Cancel button. In the Print screen,
select Cancellation at Type and define the values for the Protocol: Communication and Protocol: Documents fields.
After clicking OK, the
cancellation file will be generated in the defined export directory.
In the Files tab, only the cancellation file will be
shown. The original record will not be shown anymore. When selecting the cancellation
file, the Cancel button will be disabled because it is not possible to
cancel a cancellation file.
Both
the original and cancellation files can be viewed at CRM ?
Entries ? Documents or Finance ? Entries ?
Documents.
Creating a replacement file
To generate
a replacement file, you should first open the Files tab, select the file
and click the Cancel button. In the Print screen, select Replacement
at Type and click OK.
The file will be removed from the Files tab.
In the Results
tab, the previously generated record will be displayed and selected. This
helps you to easily identify the previously processed records. Make the
necessary adjustments and click Generate in the Results tab to
generate the file again.
The
generated replacement file will now be displayed in the Files tab, and
the transactions will be removed from the Results tab.
New validations added
Two new validations have been added when generating a file
via the Results tab:
-
If
the value in the Calendar year field
of the filter does not match the date value of the selected transactions, the error
message "Not matched: Calendar year" will be displayed when generating
a file for those transactions, as shown in the following:
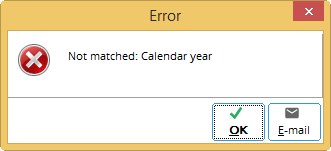
- When the
file cannot be generated, the message "Failed to create file"
will be displayed to inform the user that no file has been created, as
shown in the following:
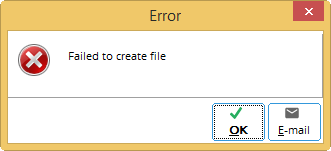
| Main Category: |
Support Product Know How |
Document Type: |
Release notes detail |
| Category: |
Release Notes |
Security level: |
All - 0 |
| Sub category: |
Details |
Document ID: |
26.997.257 |
| Assortment: |
Exact Globe
|
Date: |
21-03-2016 |
| Release: |
412 |
Attachment: |
|
| Disclaimer |