Ansprechpartner anlegen und verwalten
Einleitung
In diesem Menü können neue Ansprechpartner für Kontakte (Debitoren, Kreditoren) angelegt und bearbeitet werden. Zusätzlich ist es möglich, die Kontaktinformationen Ihrer Mitarbeiter zu ändern.
Dieses Dokument beschreibt den Reiter Basisdaten, der die generellen Informationen zu einem Ansprechpartner enthält, wie z. B. Funktions-, Berufsbezeichung, Telefon- und Faxnummer etc. Alle weiteren Reiter der Ansprechpartnerverwaltung können Sie über die Links im unteren Bereich Zugehörige Dokumente aufrufen.
Menüpfade
- CRM/Kontakte/Ansprechpartner: Zur Neuanlage bzw. zum Bearbeiten von Ansprechpartnern gehen Sie in die Ansprechpartnerverwaltung, markieren im Auswahlfenster einen Kontakt (Debitor, Kreditor, Mitarbeiter) und klicken auf den Button Neu bzw. Ansprechpartner. Das Fenster Ansprechpartner des markierten Kontakts wird aufgerufen.
- CRM/Kontakte/Kontakte verwalten: Zur Neuanlage bzw. zum Bearbeiten von Ansprechpartnern können Sie auch in die Kontaktverwaltung gehen, im Auswahlfenster einen Kontakt markieren und auf den Button Neu bzw. Öffnen klicken. Gehen Sie in den Reiter Ansprechpartner.
 Neu bzw.
Neu bzw.  Bearbeiten: Über diese, links neben dem oberen Fensterbereich liegenden Icons wird das Verwaltungsfenster Ansprechpartner zur Anlage eines neuen bzw. zur Bearbeitung eines bestehenden Ansprechpartners für den aktuellen Kontakt aufgerufen.
Bearbeiten: Über diese, links neben dem oberen Fensterbereich liegenden Icons wird das Verwaltungsfenster Ansprechpartner zur Anlage eines neuen bzw. zur Bearbeitung eines bestehenden Ansprechpartners für den aktuellen Kontakt aufgerufen.
Beschreibung
Kopfbereich

Kontakt
Wählen Sie aus diesem Browserfeld einen Kontaktcode, um den Ansprechpartner an den ausgewählten Kontakt zu koppeln.
Reiter Basisdaten
Kopfbereich

Anrede
Wählen Sie aus diesem Browserfeld die Anrede, die zur Begrüßung des Ansprechpartners verwendet werden soll.
Siehe: Anreden anlegen und verwalten
Name Ansprechpartner
Geben Sie den vollständigen Namen des Ansprechpartners ein.
 Wenn Sie auf dieses Icon neben dem Feld Name Ansprechpartner klicken, wird ein weiteres Fenster Ansprechpartner geöffnet.
Wenn Sie auf dieses Icon neben dem Feld Name Ansprechpartner klicken, wird ein weiteres Fenster Ansprechpartner geöffnet.
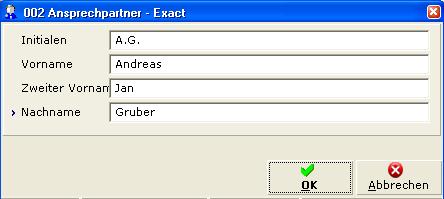
In diesem Fenster können Sie zusätzliche Daten zum Namen des Ansprechpartners eingeben:
- Initialen
- Vorname
- Zweiter Vorname
- Nachname (Eingabe obligatorisch)
Das Feld Name Ansprechpartner enthält anschließend (abgesehen von den Initialen) die hier erfassten Namen.
Funkt. Beschr.
Geben Sie die Funktionsbeschreibung des Ansprechpartners ein.
Berufsbezeichng.
Wählen Sie aus diesem Browserfeld die Berufsbezeichnung für den Ansprechpartner aus.
Telefon
Geben Sie hier die Telefonnummer des Ansprechpartners ein. Im nächsten Feld kann die Durchwahl eingegeben werden.
 Wenn die Anwendung für den Telefonanschluss auf Ihrem PC korrekt konfiguriert ist, können Sie über Klick auf dieses Icon die Nummer direkt anwählen.
Wenn die Anwendung für den Telefonanschluss auf Ihrem PC korrekt konfiguriert ist, können Sie über Klick auf dieses Icon die Nummer direkt anwählen.
Telefax
Geben Sie hier die Telefaxnummer des Ansprechpartners ein.
Handy
Geben Sie hier die Handynummer des Ansprechpartners ein.
Haupt
Markieren Sie diese Checkbox, um die Person als Hauptansprechpartner für den gewählten Kontakt festzulegen.
Hinweis: Wenn die Checkbox Haupt markiert wurde, ist die letzte Checkbox Portalzugang in dieser Spalte aktivierbar.
Aktiv
Diese Checkbox ist automatisch markiert, wenn die Daten dieser Person in der Software aktiv sind. Die Checkbox kann nicht bearbeitet werden.
E-Mail
Geben Sie hier die E-Mail-Adresse der Person ein.

Klicken Sie auf dieses Icon, um eine neue E-Mail für die Person in MS Outlook anzulegen.
Manager
Wählen Sie aus diesem Browserfeld einen Kundenbetreuer für die Person aus.
Geschlecht
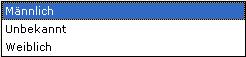
Wählen Sie das Geschlecht der Person aus. Die Option Unbekannt wird gewählt, wenn das Geschlecht nicht spezifiziert werden soll (z. B. bei einer Firma) oder kann (wenn z. B. nur der Nachname bekannt ist).
Sprache
Wählen Sie aus diesem Browserfeld den Sprachcode aus, der die Hauptsprache des Ansprechpartners kennzeichnet.
Portalzugang
Markieren Sie diese Checkbox, um dem Ansprechpartner Zugriff auf das Portal zu geben.
Hinweis: Die Checkbox Portalzugang kann nur aktiviert werden, wenn in dieser Spalte die erste Checkbox Haupt markiert wurde.
Bereich Anschriften
Dieser Bereich enthält die an den Ansprechpartner gekoppelten Anschriften.

 Neu: Über dieses Icon wird eine neue Anschrift für den Ansprechpartner erfasst.
Neu: Über dieses Icon wird eine neue Anschrift für den Ansprechpartner erfasst. Bearbeiten: Über dieses Icon wird die markierte Anschrift des Ansprechpartners bearbeitet.
Bearbeiten: Über dieses Icon wird die markierte Anschrift des Ansprechpartners bearbeitet. Löschen: Über dieses Icon wird die markierte Anschrift des Ansprechpartners gelöscht.
Löschen: Über dieses Icon wird die markierte Anschrift des Ansprechpartners gelöscht.
Siehe: Anschriften der Ansprechpartner anlegen und verwalten
Bereich Externe Referenzen
In diesem Bereich werden die Social Media angezeigt, die an den Ansprechpartner gekoppelt wurden.

Buttons

Kontakt
Über diesen Button wird die Verwaltung des Kontakts geöffnet, zu dem der Ansprechpartner gehört. Wenn der Ansprechpartner ein Mitarbeiter ist, wird die Mitarbeiterverwaltung geöffnet.
Lieferanschrift
Über diesen Button wird das Fenster Anschriften geöffnet, das die Lieferanschrift des Ansprechpartners enthält.
Siehe: Anschriften der Ansprechpartner anlegen und verwalten
Hinweis: Wenn dem Ansprechpartner keine Lieferanschrift zugeordnet wurde, wird eine neue Lieferanschrift angelegt, die identisch mit der Besuchsanschrift ist.
Zusammenfügen mit Word
Über diesen Button wird ein Serienbrief für Ansprechpartner in Microsoft Word generiert, das als Dokument gedruckt oder als E-Mail versendet werden kann.
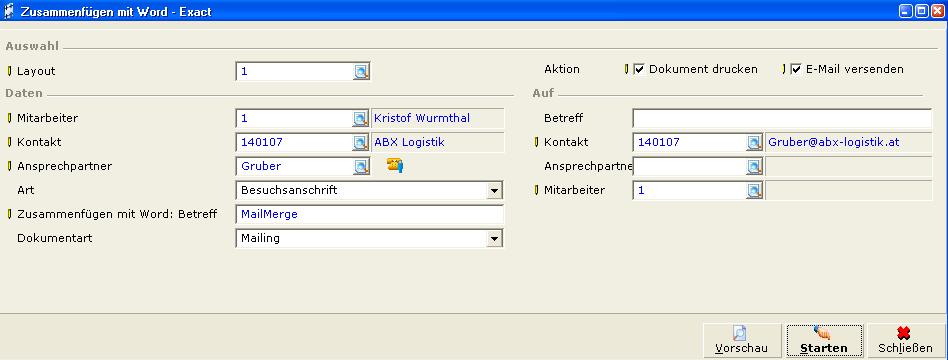
Speichern
Über diesen Button werden die Daten in der Ansprechpartnerverwaltung gespeichert.
Schließen
Über diesen Button wird die Ansprechpartnerverwaltung geschlossen.
Zugehörige Dokumente
| Main Category: |
Support Product Know How |
Document Type: |
Online help main |
| Category: |
On-line help files |
Security level: |
All - 0 |
| Sub category: |
Details |
Document ID: |
21.216.620 |
| Assortment: |
Exact Globe
|
Date: |
23-05-2018 |
| Release: |
|
Attachment: |
|
| Disclaimer |