Buchungen der BA-Einkauf anlegen und verwalten
Einleitung
Die Buchungsart Einkauf wird verwendet, um Eingangsrechnungen oder Gutschriften zu registrieren.
Vor Aufruf des Erfassungsfensters können Sie wählen, ob nicht verarbeitete, verarbeitete und/oder ungültige Eingangsbuchungen aufgelistet werden sollen.
Hinweis: Bevor Sie Buchungen in der BA-Einkauf erfassen können, müssen Sie die zugehörigen Buchungsarten im Menü System/Fibu/Buchungsarten anlegen.
Siehe: Buchungsarten anlegen und verwalten
Hinweis zur Belegsicherung nach GoBD:
Exact Globe Next bietet dem Anwender mit entsprechenden Zugriffsrechten die Möglichkeit einen vorerfassten Beleg zu ändern, sofern dieser nicht aus einem Vorsystem wie dem Rechnungsmodul stammt. Diese Änderungen werden nicht durch die Anwendung protokolliert. Somit erfolgt im Sinne der GoBD keine Belegsicherung der Belege vor Buchung. Eine derartige Belegsicherung muss daher, soweit erforderlich, durch den Anwender mithilfe eigener ergänzender organisatorischen Maßnahmen, wie z. B. eine Notiz auf dem Buchungsbeleg sichergestellt werden.
Menüpfade
-
Fibu/Buchungserfassung/Einkauf: Zum Anlegen von Buchungen der BA-Einkauf gehen Sie in dieses Menü und klicken auf den Button Neu.
-
Fibu/Buchungserfassung/Einkauf: Zum Bearbeiten von Buchungen der BA-Einkauf gehen Sie in dieses Menü, markieren eine der Buchungsarten, klicken auf den Button Zoomen und sehen anschließend die Liste der bereits erfassten Buchungen. Markieren Sie die Buchung, die geändert werden soll, und klicken Sie auf den Button Öffnen.
Beschreibung
Das Erfassungsfenster zum Anlegen und Bearbeiten der Eingangsbuchungen besteht aus folgenden Bereichen:
 Spalten: In unserem Dokument werden nur die Standardspalten dieser drei Bereiche angezeigt. Das Erfassungsfenster zeigt nicht immer alle verfügbaren Buchungsspalten an. Spalten können eingefügt oder entfernt werden. Dies geschieht beim Anlegen und Bearbeiten einer Buchung, indem Sie auf das Icon Spalten klicken, um das Fenster Spalten definieren aufzurufen. Im folgenden Dokument werden sämtliche im Erfassungsfenster verfügbaren Spalten beschrieben:
Spalten: In unserem Dokument werden nur die Standardspalten dieser drei Bereiche angezeigt. Das Erfassungsfenster zeigt nicht immer alle verfügbaren Buchungsspalten an. Spalten können eingefügt oder entfernt werden. Dies geschieht beim Anlegen und Bearbeiten einer Buchung, indem Sie auf das Icon Spalten klicken, um das Fenster Spalten definieren aufzurufen. Im folgenden Dokument werden sämtliche im Erfassungsfenster verfügbaren Spalten beschrieben:
Siehe: Spalten in der BA-Einkauf definieren
Kopfbereich BA-Einkauf
Wählen Sie die erforderlichen Informationen in den zugehörigen Spalten des Kopfbereichs. In einigen Spalten können Sie auf F2 oder F5 klicken, um eine Liste der möglichen Optionen aufzurufen. Selektieren Sie die gewünschte Option aus der Liste und klicken Sie auf den Button Auswählen, um sie in die Spalte einschreiben zu lassen.
Hinweis: Für den Kopfbereich werden nur die Standardspalten beschrieben.

BA
Als Standard enthält diese Spalte die Nummer der gewählten Buchungsart. Die Spalte wird deaktiviert, wenn Sie über die Tab-Taste in die nächste Spalte gelangen.
Beschreibung (BA)
Diese Spalte zeigt die Beschreibung der gewählten Buchungsart an. Die Spalte kann nicht bearbeitet werden.
Nicht anzeigen: USt.-Zeilen
Wenn Sie diese Checkbox markieren, werden USt.-Buchungszeilen nicht mit angezeigt.
Hinweis: Diese Checkbox ist nur anwählbar, wenn die Spalte BA nach Anlage einer neuen Einkaufsbuchung über TAB verlassen wird, oder wenn eine bereits angelegte Einkaufsbuchung über den Button Bearbeiten geöffnet wird.
Erstellt von
Hier wird, mit Angabe von Datum und Uhrzeit, der Mitarbeiter angezeigt, der die Buchung angelegt hat.
Lfr.Dat.
Geben Sie das Lieferdatum für die Buchung der BA-Einkauf ein. Als Standard wird das aktuelle Tagesdatum vorgegeben. Diese Eingabe ist Pflicht.
Datum
Wählen Sie das Datum, an dem die Buchung der BA-Einkauf angelegt wird. Als Standard wird das aktuelle Datum vorgeschlagen.
Beleg-Nr
Als Standard wird hier die nächsthöhere Belegnummer angezeigt, wenn Sie die Spalte BA über TAB verlassen.
Hinweis: Die Spalte Beleg-Nr kann nicht mehr geändert werden, wenn sie über TAB verlassen wurde. Die jeweils gewählte Nummer wird aus der gewählten Buchungsart Einkauf in System/Fibu/Buchungsarten eingeschrieben.
Kreditor
Wählen Sie hier einen Kreditor für die Eingangsbuchung. Diese Eingabe ist Pflicht. Das Fenster Einzugehende Rechnungen wird aufgerufen, wenn für den Kreditor offene Bestellungen existieren.
Siehe: Einzugehende Rechnungen registrieren, Kreditoren anlegen und verwalten
Ihr Zeichen
Hier wird die Referenznummer des Kreditors für die Eingangsbuchung eingegeben. Dies ist Pflicht. Ihr Zeichen wird üblicherweise verwendet, um eine vom Kreditor gesendete Eingangsrechnung oder Einkaufsgutschrift zu registrieren.
Betrag
In dieser Spalte geben Sie den Gesamtbetrag der Eingangsbuchung ein. Bei Eingabe eines positiven Betrags wird eine Eingangsrechnung erzeugt, bei Eingabe eines negativen Betrags wird eine Einkaufsgutschrift erzeugt.
Hinweis: Wenn der Betrag im Kopfbereich des Erfassungsfensters geändert wird, erscheint folgende Meldung:

Im Fenster Zahlungsbedingungen, das im Kopfbereich über den Button Bedingungen aufgerufen wird, wird die Zahlungsbedingung des Kreditors gemäß diesem geänderten Betrag sofort neu berechnet.
Siehe: Zahlungsbedingungen anlegen und verwalten
Die Spalte Betrag kann auch leer bleiben. In diesem Fall schreibt das System den Gesamtbetrag ein, wenn alle Buchungszeilen erfasst und die Buchung über den Button Schließen geschlossen wird.
Art
In dieser Spalte wird die Einkaufsart angezeigt. Wenn der Wert in der Spalte Betrag positiv ist, wird die Art Eingangsrechnung angegeben. Wenn der Wert in der Spalte Betrag negativ ist, wird die Art Einkaufsgutschrift angegeben.
Beschreibung
Hier kann eine Beschreibung zu der Eingangsbuchung erfasst werden.
Notiz
Über Doppelklick auf diese Spalte wird das Pop-up-Fenster Notizen aufgerufen, in dem Sie einen Text zu der Eingangsbuchung erfassen können.
 Anhang
Anhang
Über Doppelklick auf dieses Icon wird das Pop-up-Fenster Anhang aufgerufen. In diesem Fenster kann eine Datei, z.B. mit der eingescannten Eingangsrechnung, ausgewählt werden, die an die Eingangsbuchung angehängt wird.
 Über diesen Button wird das Fenster Zahlungsbedingungen aufgerufen. Hier können die Bedingungen für die aktuelle Eingangsbuchung geändert werden.
Über diesen Button wird das Fenster Zahlungsbedingungen aufgerufen. Hier können die Bedingungen für die aktuelle Eingangsbuchung geändert werden.
Zeilenbereich BA-Einkauf
Wählen Sie die Sachkonten und geben Sie beim Erfassen der Buchung die erforderlichen Daten in den zugehörigen Spalten ein. In einigen Spalten können Sie auf F2 oder F5 klicken, um eine Liste der Optionen aufzurufen. Selektieren Sie die gewünschte Option aus der Liste und klicken Sie auf den Button Auswählen, um sie in die Spalte einschreiben zu lassen.
Hinweis: Für den Zeilenbereich werden nur die Standardspalten beschrieben. Eine Beschreibung aller verfügbaren Spalten finden Sie im Dokument Spalten in der BA-Einkauf definieren.

Sach-Kto.
Wählen Sie eine Sachkontennummer für die Eingangsbuchung aus.
Hinweis: Wenn in der Kreditorenverwaltung (Menü Fibu/Kreditoren/Verwalten, Reiter Finanziell, Feld Gegenkonto) ein Gegenkonto an den Kreditoren gekoppelt ist, wird dieses Konto als Standardsachkonto vorgegeben.
Siehe: Sachkonten anlegen und verwalten
Sach-Kto. - Beschreibung
Diese Spalte enthält die Bezeichnung des gewählten Sachkontos. Diese Bezeichnung kann nicht geändert werden.
USt.
Wählen Sie einen Steuercode für die Eingangsbuchung aus.
Hinweis: Wenn in der Kreditorenverwaltung (Feld USt. im Reiter Finanziell) ein Steuercode an den Kreditoren gekoppelt ist, wird dieser als Standard vorgegeben. Wenn kein Steuercode an den Kreditoren gekoppelt ist, wählt das System den Steuercode aus dem Reiter Zusatz der Verwaltung des gewählten Sachkontos aus, oder den Steuercode, der an einen gewählten Artikel gekoppelt ist.
Siehe: Steuercodes anlegen und verwalten
Betrag
Geben Sie in dieser Spalte einen positiven Betrag für eine Eingangsrechnung oder einen negativen Betrag für eine Einkaufsgutschrift ein.
Beschreibung
Als Standard wird in dieser Spalte die Beschreibung aus dem Kopfbereich der Eingangsbuchung übernommen. Dieser Eintrag kann geändert werden.
Informationsbereich BA-Einkauf
Dieser Bereich zeigt, neben den Daten, die im Zeilenbereich der Eingangsbuchung erfasst wurden, einige zusätzliche Informationen an.

Folgende Beträge im rechten Fensterbereich werden angezeigt, sobald die Eingangsbuchung geschlossen und damit gespeichert wurde:
-
Rechnungsbetrag: Anzeige des Rechnungsbetrags der Eingangsbuchung.
-
Gebucht: Anzeige des gesamten erfassten Betrags der Eingangsbuchung.
-
USt.-Grundlage: Anzeige des Betrags, der Grundlage für die Berechnung des Steuerbetrags in der Eingangsbuchung ist.
-
Steuersumme: Anzeige des Steuerbetrags der Eingangsbuchung.
-
Differenz: Anzeige der Differenz zwischen dem gebuchten Betrag (Gebucht) und dem Betrag aus dem Kopfzeilenbereich der Eingangsbuchung.
Button
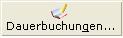


Dauerbuchungen
Über diesen Button wird das Fenster Dauerbuchungen aufgerufen. Der Button ist nur aktivierbar, wenn eine Vorlage für eine Dauerbuchung der Art BA-Einkauf in Fibu/Buchungserfassung/Dauerbuchungen/Buchen erfasst wurde.
Siehe: Dauerbuchungen anlegen und verwalten
Sachkontenübersicht
Über diesen Button wird das Fenster Sachkontenauszug zu dem gewählten Sachkonto aufgerufen.
Hinweis: Dieser Button ist nur im Zeilenbereich der Eingangsbuchung aktivierbar.
Siehe: Sachkontenauszug
Kreditorenauszug
Über diesen Button wird das Fenster Kreditorenauszug zum gewählten Kreditoren aufgerufen.
Siehe: Kreditorenauszug
Kreditor
Über diesen Button wird die Verwaltung des gewählten Kreditors aufgerufen.
Siehe: Kreditoren anlegen und verwalten
Neuer Kreditor
Über diesen Button wird ein neuer Kreditor angelegt.
Ausbuchen
Über diesen Button wird die Buchung der BA-Einkauf ausgebucht.
Bearbeiten
Über diesen Button wird der Bearbeitungsmodus geöffnet. Die Buchung kann anschließend geändert werden.
Hinweis: Dieser Button ist nicht aktivierbar, wenn Anlieferungskosten an die Buchung gekoppelt sind.
Wenn die Eingangsrechnung durch eine Zahlung oder Verrechnung bereits ausgebucht wurde, erscheint folgende Meldung:

-
Wenn Sie auf Ja klicken, kann die Buchung wieder bearbeitet werden, wobei das Ausbuchen der Eingangsrechnung rückgängig gemacht wird.
-
Wenn Sie auf Nein klicken, wird in das Erfassungsfenster zurückverzweigt. Die Eingangsrechnung bleibt ausgebucht.
Diese Meldung wird nur dann angezeigt, wenn Sie im Feld Erfassung bereits ausgebucht. Weiter? des Fensters Spalten definieren die Option Anwender fragen gewählt haben.
Siehe: Spalten in der BA-Einkauf definieren
Neu
Über diesen Button wird eine neue Eingangsbuchung angelegt.
Schließen
Klicken Sie auf diesen Button, um das Fenster Eingangsbuchungen erfassen zu schließen.
Hinweis: Wenn sich der Betrag im Kopfbereich des Erfassungsfensters vom Gebuchten Betrag im Informationsbereich unterscheidet, wird folgendes Fenster eingeblendet:

-
Kopfzeilenbetrag automatisch berichtigen? (Alle Rateninformationen gehen verloren): Markieren Sie diesen Radiobutton, wenn im Feld Betrag des Kopfbereichs der Gebuchte Betrag aus dem Informationsbereich eingeschrieben werden soll. Wenn Sie Offene Posten für Teilzahlungen gesplittet haben, dann gehen diese Informationen verloren und müssen ggf. nochmals erfasst werden.
-
Rest abbuchen Sach-Kto.: 'Nummer und Beschreibung': Markieren Sie diesen Radiobutton, wenn die Differenz auf dem Konto registriert werden soll, das über folgendes Icon im Feld
Kalkulationsdifferenzen der
Sachkonteneinstellungen, Bereich
Hauptbuch, festgelegt wurde:

Beim Schließen wird zusätzlich folgendes Fenster aufgerufen, wenn in der Verwaltung des gewählten Kreditors kein Gegenkonto angelegt wurde (Menü Fibu/Kreditoren/Verwalten, Reiter Finanziell, Feld Gegenkonto):

Über Klick auf Ja wird das Gegenkonto aus der Eingangsbuchung in der Kreditorenverwaltung eingeschrieben und das Erfassungsfenster wird geschlossen.
Zugehörige Dokumente
| Main Category: |
Support Product Know How |
Document Type: |
Online help main |
| Category: |
On-line help files |
Security level: |
All - 0 |
| Sub category: |
Details |
Document ID: |
21.007.470 |
| Assortment: |
Exact Globe
|
Date: |
17-03-2016 |
| Release: |
|
Attachment: |
|
| Disclaimer |