Sicherheitszugriffe anlegen und verwalten
Einleitung
Ein Sicherheitszugriff ist eine Ansammlung von Menürechten und spezifischen Funktionalitäten, auf die ein Mitarbeiter zugreifen kann, um die erforderlichen Tätigkeiten im Unternehmen zu erfüllen. In unserer Software sind diese Sicherheitszugriffe an die unterschiedlichen Menüs, Untermenüs und Funktionen gekoppelt. Der Mitarbeiter erhält, passend zu seinem Arbeitsbereich, festgelegte Zugriffe.
Zusätzlich zu den vom System definierten Zugriffen können Sie für die spezifischen Erfordernisse Ihres Unternehmens anwenderdefinierte Zugriffe anlegen. Diese Zugriffe können anschließend den Mitarbeitern zugewiesen werden, indem Menürechte und Funktionsrechte daran gekoppelt werden und eine Zugriffsleiste festgelegt wird.
Hinweis: Mit Ausnahme des Zugriffs Administrator können Name und Beschreibung der vom System definierten Zugriffe geändert werden.
Menüpfad
- System/HR & Sicherheit/Sicherheitszugriffe: Zum Anlegen neuer Sicherheitszugriffe gehen Sie in dieses Menü und klicken im Auswahlfenster auf den Button Neu.
- System/HR & Sicherheit/Sicherheitszugriffe: Zum Bearbeiten von Sicherheitszugriffen gehen Sie in dieses Menü, markieren im Auswahlfenster einen Zugriff und klicken auf den Button Öffnen.
Beschreibung
Kopfbereich
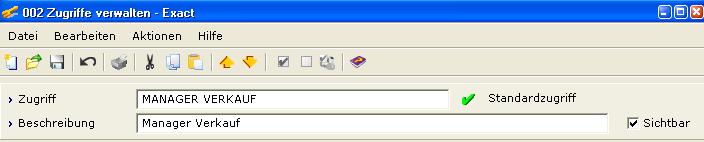
Zugriff
Geben Sie den Namen für einen neuen Sicherheitszugriff ein oder ändern sie den Namen eines bereits angelegten Zugriffs. Bereits angelegte Zugriffe, die vom System vorgegeben sind, sind neben diesem Feld durch einen grünen Haken und die Bezeichnung Standardzugriff gekennzeichnet. Dies ist ein Pflichtfeld.
Beschreibung
Erfassen Sie eine Beschreibung für einen neuen Sicherheitszugriff ein oder ändern sie die Beschreibung eines bereits angelegten Zugriffs. Dies ist ein Pflichtfeld.
Sichtbar
Markieren Sie diese Checkbox, wenn der Sicherheitszugriff bei der Zuweisung zu einen Mitarbeiter in der Mitarbeiterverwaltung, Reiter Zugriffsr. sichtbar sein soll. Wenn Sie die Checkbox deaktivieren, können Sie einen Sicherheitszugriff aus dieser Selektion entfernen.
Reiter Anwender
In diesem Reiter kann den Mitarbeitern ein neuer oder bereits existierender Zugriff zugewiesen werden. Nach Einfügen eines Mitarbeiters werden als Standard folgende Spalten angezeigt:

Hinweis: Normalerweise enthält eine Spaltenansicht nicht alle verfügbaren Spalten. Spalten können eingefügt, gelöscht, verschoben und umsortiert werden.
Siehe: Spalten anpassen
-
 Einfügen: Über dieses Icon wird der Browser der Sicherheitszugriffe aufgerufen. Markieren Sie dort beliebig viele Mitarbeiter und übernehmen Sie diese Mitarbeiter über den Button OK in den Reiter Anwender. Den Mitarbeitern wird auf diese Weise der gewählte Sicherheitszugriff zugewiesen.
Einfügen: Über dieses Icon wird der Browser der Sicherheitszugriffe aufgerufen. Markieren Sie dort beliebig viele Mitarbeiter und übernehmen Sie diese Mitarbeiter über den Button OK in den Reiter Anwender. Den Mitarbeitern wird auf diese Weise der gewählte Sicherheitszugriff zugewiesen.
Siehe: Browser der Sicherheitszugriffe
-
 Löschen: Über dieses Icon werden alle markierten Mitarbeiter aus dem Sicherheitszugriff entfernt.
Löschen: Über dieses Icon werden alle markierten Mitarbeiter aus dem Sicherheitszugriff entfernt.
-
 Mitarbeiter: Über dieses Icon wird die Verwaltung eines markierten Mitarbeiters aufgerufen.
Mitarbeiter: Über dieses Icon wird die Verwaltung eines markierten Mitarbeiters aufgerufen.
Siehe: Mitarbeiter anlegen und verwalten
Reiter Zugriffsrechte
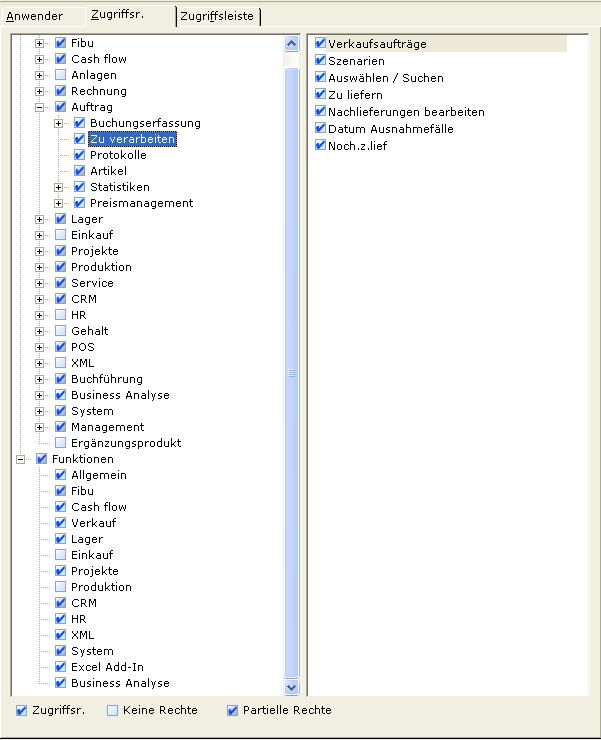
In diesem Reiter können Sie Rechte auf Menüs und Funktionen an Zugriffe koppeln oder diese Rechte entkoppeln. Hierzu aktivieren bzw. deaktivieren Sie die Checkboxen der einzelnen Zugriffsrechte.
-
Menü: Menürechte legen die Zugriffsrechte eines Mitarbeiter auf bestimmte Menüpfade fest.
-
Funktionen: Funktionsrechte legen fest, welche speziellen Funktionalitäten ein Mitarbeiter ausführen darf.
Beispiel: Löschen von Verkaufsaufträgen und Rechnungen, Auslieferung eines Verkaufsauftrags trotz Überschreitung des Kreditlimits eines Kunden.
Menü
Im linken Fensterbereich werden die Hauptmenüs Ihres Programms angezeigt, im rechten Fensterbereich die zu einem markierten Hauptmenü gehörenden Untermenüs.
-
 Klicken Sie auf dieses Icon, um alle verfügbaren Hauptmenüs einzublenden.
Klicken Sie auf dieses Icon, um alle verfügbaren Hauptmenüs einzublenden.
-
 Klicken Sie auf dieses Icon, um die angezeigten Hauptmenüs wieder auszublenden.
Klicken Sie auf dieses Icon, um die angezeigten Hauptmenüs wieder auszublenden.
Wenn Sie im linken Fensterbereich die oberste Checkbox Menü aufklicken, werden beim ersten Aufruf die Checkboxen alle Hauptmenüs aktiviert und damit auch die zugehörigen Zugriffsrechte vergeben. Wenn Sie das Zugriffsrecht auf spezifische Hauptmenüs nicht gewähren wollen, deaktivieren Sie diese Checkboxen manuell.
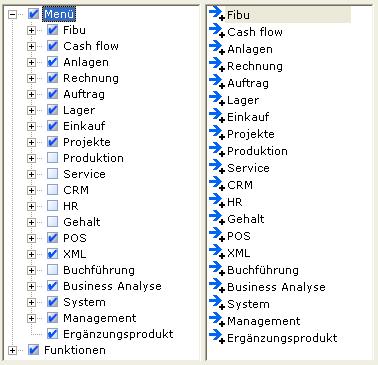
Wenn Sie im linken Fensterbereich die Checkbox eines beliebigen Hauptmenüs aufklicken, werden beim ersten Aufruf im rechten Fensterbereich die Checkboxen aller zugehörigen Untermenüs aktiviert und damit auch die zugehörigen Zugriffsrechte vergeben. Wenn ein Zugriffsrecht spezifische Untermenüs nicht enthalten soll, deaktivieren Sie die Checkboxen manuell.
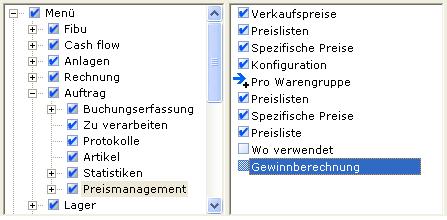
Siehe: Menürechte und Funktionsrechte der Mitarbeiter kombinieren
Funktionen
Im linken Fensterbereich werden die Hauptfunktionen Ihres Programms angezeigt, im rechten Fensterbereich die zu einer markierten Hauptfunktion gehörenden Unterfunktionen.
-
 Klicken Sie auf dieses Icon, um alle verfügbaren Hauptfunktionen einzublenden.
Klicken Sie auf dieses Icon, um alle verfügbaren Hauptfunktionen einzublenden.
-
 Klicken Sie auf dieses Icon, um die angezeigten Hauptfunktionen wieder auszublenden.
Klicken Sie auf dieses Icon, um die angezeigten Hauptfunktionen wieder auszublenden.
Wenn Sie im linken Fensterbereich die Checkbox Funktionen anklicken, werden standardmäßig die Checkboxen aller zugehörigen Hauptfunktionen aktiviert und damit auch die zugehörigen Zugriffsrechte vergeben. Wenn Sie das Zugriffsrecht auf spezifische Hauptfunktionen nicht gewähren wollen, deaktivieren Sie diese Checkboxen manuell.
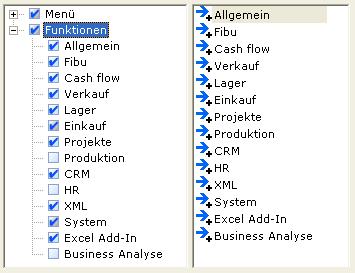
Wenn Sie im linken Fensterbereich die Checkbox eines beliebigen Hauptfunktion (z. B. Lager) anklicken, werden im rechten Fensterbereich standardmäßig die Checkboxen aller zugehörigen Unterfunktionen aktiviert und damit die zugehörigen Zugriffsrechte vergeben. Wenn ein Zugriffsrecht spezifische Unterfunktionen nicht enthalten soll, deaktivieren Sie die Checkboxen manuell.
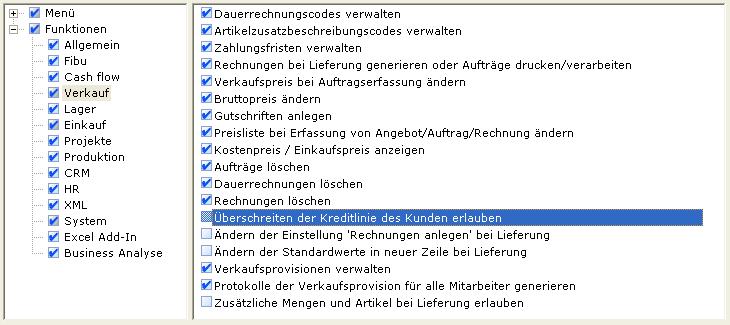
Siehe: Menürechte und Funktionsrechte der Mitarbeiter kombinieren
Im unteren Fensterbereich wird angezeigt, ob der Zugriff auf Menürechte bzw. Funktionsrechte vollständig, partiell oder gar nicht gewährt wird:

-
Zugriffsr.: Wenn eine Checkbox einen blauen Haken auf hellblauem Hintergrund zeigt, bedeutet dies, dass ein vollständiger Zugriff auf Menürechte bzw. Funktionsrechte gegeben wurde.
Beispiel: Der Zugriff auf alle Untermenüs des Menüs Fibu/Buchungserfassung wird gegeben, indem Sie im rechten Fensterbereich alle zugehörigen Checkboxen markieren. Im linken Fensterbereich ist die Checkbox Buchungserfassung daraufhin mit einem blauen Haken auf hellblauem Hintergrund gekennzeichnet.
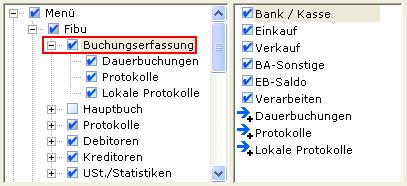
-
Partielle Rechte: Wenn eine Checkbox einen blauen Haken auf grauem Hintergrund zeigt, bedeutet dies, dass ein partieller Zugriff auf das Menürecht bzw. Funktionsrecht gegeben wurde.
Beispiel: In der Funktion Allgemein wird ein partieller Zugriff gegeben, indem Sie im rechten Fensterbereich nur die Checkbox mit der Unterfunktion Sprachen verwalten markieren. Die Checkbox Anreden verwalten wird nicht markiert. Im linken Fensterbereich ist die Checkbox Allgemein daraufhin mit einem blauen Haken auf grauem Hintergrund gekennzeichnet.

-
Keine Rechte: Wenn eine Checkbox nur einen hellblauen Hintergrund, aber keinen Haken zeigt, bedeutet dies, dass kein Zugriff auf das Menürecht bzw. Funktionsrecht gegeben wurde.
Reiter Zugriffsleiste
In diesem Reiter können auf einer Zugriffsleiste Shortcuts für Menüpfade angelegt werden. Die Zugriffsleiste ähnelt der Funktion Favoriten im Internet Explorer. Über die Zugriffsleiste können die zu den Menüpfaden gehörenden Anwendungen über Doppelklick mit der Maustaste aufgerufen werden. Sie müssen also nicht diese Verwaltung verlassen und in den diversen Modulen die Menüpfade suchen.
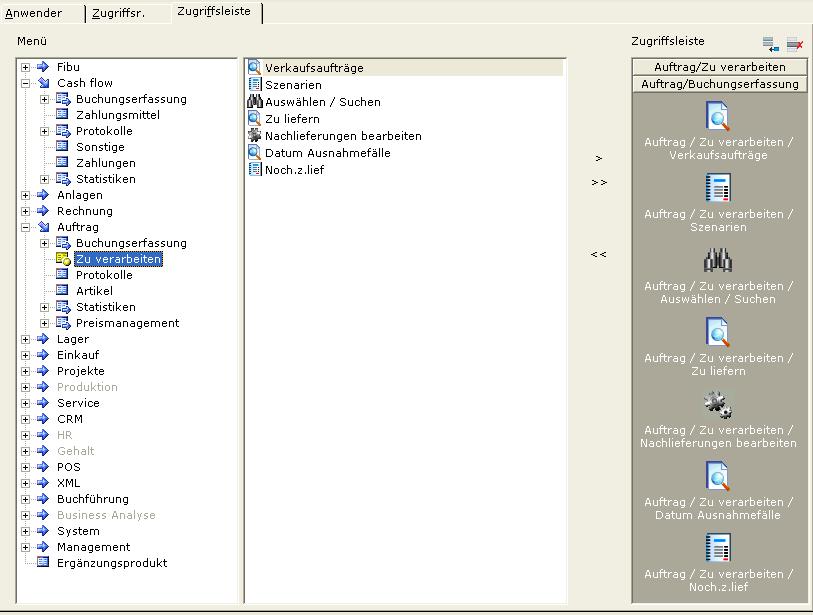
Bereich Menü
Dieser Bereich enthält zwei Spalten. Die linke Spalte zeigt die Hauptmenüs an, die rechte Spalte alle zugehörigen Untermenüs.
Hinweis: Shortcuts können nur für Hauptmenüs bzw. Untermenüs mit Zugriffsrechten angelegt werden, d. h. für aktive Menüs.
Hauptmenüs bzw. Untermenüs mit Zugriffsrechten sind in beiden Spalten als aktiviert gekennzeichnet (schwarze Schrift).
Hauptmenüs bzw. Untermenüs ohne Zugriffsrechte sind in beiden Spalten als deaktiviert gekennzeichnet (hellgraue Schrift)
-
 Über Klick auf dieses Icon wird für ein in der rechten Spalte markiertes Untermenü ein Shortcut auf der Zugriffsleiste angelegt. Das markierte Untermenü kann auch über Drag & Drop auf die Zugriffsleiste gezogen werden.
Über Klick auf dieses Icon wird für ein in der rechten Spalte markiertes Untermenü ein Shortcut auf der Zugriffsleiste angelegt. Das markierte Untermenü kann auch über Drag & Drop auf die Zugriffsleiste gezogen werden.
-
 Über Klick auf dieses Icon werden für sämtliche Untermenüs eines auf der linken Spalte markierten Menüpfads Shortcuts auf der Zugriffsleiste angelegt. Alternativ können Sie sämtliche Untermenüs in der rechten Spalte markieren und über Klick auf dieses Icon auf die Zugriffsleiste ziehen.
Über Klick auf dieses Icon werden für sämtliche Untermenüs eines auf der linken Spalte markierten Menüpfads Shortcuts auf der Zugriffsleiste angelegt. Alternativ können Sie sämtliche Untermenüs in der rechten Spalte markieren und über Klick auf dieses Icon auf die Zugriffsleiste ziehen.
-
 Über Klick auf dieses Icon werden alle für ein auf der linken Spalte markiertes Hauptmenü angelegten Shortcuts aus der Zugriffsleiste entfernt.
Über Klick auf dieses Icon werden alle für ein auf der linken Spalte markiertes Hauptmenü angelegten Shortcuts aus der Zugriffsleiste entfernt.
Hinweis: Diese Option setzt voraus, dass zumindest ein Shortcut auf der Zugriffsleiste angelegt wurde.
 Hinweis: Auch im Hauptmenüfenster kann jeder Menüpfad über Drag & Drop in eine Zugriffsleiste übernommen werden, die über Klick auf diesen Button im linken Bereich des Fensters eingeblendet wird.
Hinweis: Auch im Hauptmenüfenster kann jeder Menüpfad über Drag & Drop in eine Zugriffsleiste übernommen werden, die über Klick auf diesen Button im linken Bereich des Fensters eingeblendet wird.
Bereich Zugriffsleiste
-
 Gruppe hinzufügen: Über dieses Icon wird eine neue Gruppe auf der Zugriffsleiste angelegt und kann benannt werden. Mit dieser Funktion können die unterschiedlichen Shortcuts sortiert werden.
Gruppe hinzufügen: Über dieses Icon wird eine neue Gruppe auf der Zugriffsleiste angelegt und kann benannt werden. Mit dieser Funktion können die unterschiedlichen Shortcuts sortiert werden.
-
 Gruppe entfernen: 'Name der Gruppe': Über dieses Icon wird eine markierte Gruppe aus der Zugriffsleiste entfernt.
Gruppe entfernen: 'Name der Gruppe': Über dieses Icon wird eine markierte Gruppe aus der Zugriffsleiste entfernt.
Hinweis: Diese Option setzt voraus, dass zumindest zwei Gruppen auf der Zugriffsleiste angelegt wurden.
Folgendes Kontextmenü erscheint, wenn Sie mit der rechten Maustaste auf eine Gruppe in der Zugriffsleiste klicken:

-
Neue Gruppe: Fügen Sie eine neue Gruppe ein.
-
Gruppe umbenennen: 'Name der Gruppe': Benennen Sie eine selektierte Gruppe neu.
-
Gruppe löschen: 'Name der Gruppe': Löschen Sie eine selektierte Gruppe aus der Zugriffsleiste.
Hinweis: Diese Option ist nur aktivierbar, wenn mindestens zwei Gruppen auf der Zugriffsleiste angelegt wurden.
Folgendes Kontextmenü erscheint, wenn Sie mit der rechten Maustaste auf einen Shortcut klicken, der auf der Zugriffsleiste angelegt wurde:
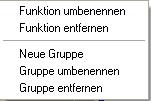
-
Funktion umbenennen: Geben Sie eine neue Bezeichnung für einen markierten Shortcut ein.
-
Funktion entfernen: Der Shortcut wird aus der Zugriffsleiste entfernt.
-
Neue Gruppe: Eine neue Gruppe wird aus der Zugriffsleiste angelegt.
-
Gruppe umbenennen: Eine Gruppe mit ihren Shortcuts wird umbenannt.
-
Gruppe entfernen: Eine Gruppe mit ihren Shortcuts wird entfernt.
Hinweis: Diese Option ist nur aktivierbar, wenn mindestens zwei Gruppen auf der Zugriffsleiste angelegt wurden.
Buttons

Speichern
Über diesen Button werden neu angelegte Zugriffe und geänderte Zugriffe gespeichert.
Neu
Über diesen Button wird ein neuer Zugriff angelegt.
Schließen
Über diesen Button wird das Verwaltungsfenster der Zugriffe geschlossen.
Zugehörige Dokumente
| Main Category: |
Support Product Know How |
Document Type: |
Online help main |
| Category: |
On-line help files |
Security level: |
All - 0 |
| Sub category: |
Details |
Document ID: |
21.206.988 |
| Assortment: |
Exact Globe
|
Date: |
19-06-2012 |
| Release: |
|
Attachment: |
|
| Disclaimer |