Demoscript for DeltaRental
Demoscript for
Delta Field Service
The previous steps will
have given you a first general impression of the possibilities of e-Synergy.
Being able to service products in itself is, of course, an element of
Exact’s online service solution. You are now going to
carry out several steps that form an important part of this process yourself,
namely planning your maintenance activities online and recording the relevant details
in the system. By including this information in our product, a substantial part
of the actual service process will be illustrated.
It goes without saying
that every service process is different. Exact software offers you a helping hand for many
other applications.
By following the steps below you
will:
To do so, you will now
run through a number of steps in the system, as you did
before.
The
service process
In this example, we
will be looking at the contract of the account ‘Amstel’. This
customer already has a service contract with your company. We will now add new items to this contract, on
the basis of the request in our workflow.
General
about service contracts:
A
service contract specifies which items or machines (identified by means of a
serial number) are covered by a maintenance agreement. Recording this
information enables you to see for which items a particular customer has bought
a service contract. The service fee can be specified in the contract for each
individual item, and the service contract itself can be billed periodically.
Terms and conditions regarding services that have been incorporated in the
contract can be printed out using a mail merge link to MS Word.
Click on the
Service tab in the upper menu
Go to the upper menu
and click on Service Contract
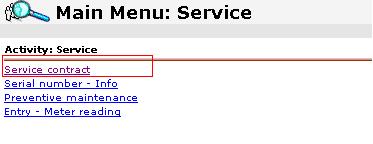
You can now look up any
contract you wish to view. If you have specific details you can enter
these here. We wish to view
the service contract of the account ‘Amstel’.
Click on the
magnifying glass and select the account concerned
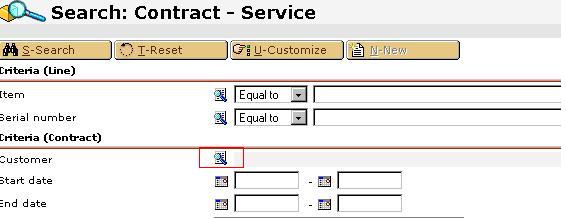
Click on the
‘Search’ button
You will be shown an
overview of all the service contracts of this particular account. We will select the
following service contract with contract number ‘20429:0006’ , seen as we will be modifying an existing
contract. Not all details have been entered; a e-Copier 1000 with warranty
conditions have to
be added to the service contract, for example.
Click on the number
of the contract we wish to view
We now see a complete
overview of the contract we have made for our customer. The top of the screen
shows the main details of the contract and the at bottom of the screen the
different stipulations of the contract have been set out, divided into different
parts in accordance with the different items.
We want to add an item,
viz. a e-Copier 1000, as this item has been indicated in the
customer’s request.
Click on the
button  next to the
service contract lines
next to the
service contract lines
We
now see a screen with extensive possibilities to add details of the item to the
contract. We want to select an
item first, which is actually mandatory.
Click on one of the
magnifying glasses next to items
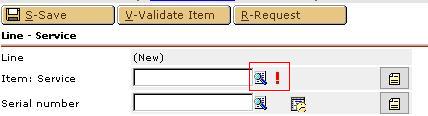
The following screen
allows you to select service items. We want to select the e-Copier 1000. For this purpose, we first choose the ‘search’ button to get an
overview of all the items. Another way to select a particular item is by
entering the item number or by using the filter on assortment 'machines'. Yet
another possibility is to look up items by description.
Click on 
We will now get an
overview of all items, one of which is the e-Copier 1000 that our
customer wishes to in the service contract. Before entering the item into the
service line, we can now
check a number of details, such as:
To be able to answer these questions properly, we will
select the magnifying glass with the item. We will then be shown all relevant
details.
Click on the
magnifying glass next to the item
As the item has already been selected, the only thing we
need to do is select the right serial
number.
Click on the
magnifying glass next to the serial number
Optional:
Enter in the field 'serial number' the serial number of the client of the item
e-Copier 1000.
Then click on  to see all serial numbers and information on the various e-Copier 1000.
to see all serial numbers and information on the various e-Copier 1000.
By consulting the information on
this screen you will know the status of each e-Copier. At the same time,
it shows you all the activities that have been planned, such as service contract
that
have been made, or items that will be taken in for service
etc.
Select the serial number of the customer, for example the
serial number 'e-Copier-WW045-TT-200375', otherwise
take the first available serial number.
We will now continue by creating the contract line item.
Right now this may seem a lot of work, but once you have started working with
the system, viewing relevant information and interpreting data in the correct
way will only take you a few seconds.
The next step is entering details such as the date that
the service contract is valid, the meter reading at the time of delivery - if
required - and so on. We will only fill in the dates of the period
concerned.
If necessary, we
can also adjust contract prices or contract rates for the customer, for example by basing the
rates on the rates applying to another item.
Enter the relevant
data and click on ‘save’
A service item has now been added to the contract. The
system also allows you to check this. We can now enter many other data, such as
warranty agreements that have been made with the customer, remarks about the
service contract, etc.
Click on the
button  next to the
service
contract lines
next to the
service
contract lines
We
now see a screen with extensive possibilities to add details of the warranty for
the
contract. We want to select
the warranty item 'All-In' and in the field 'percentage' fill in '100%'. (For
this item is defined that when using the 'child' items in the service order
request 100% discount will be given to the customer.)
Explanation
of using Warranty:
The
contract may also include the agreements that have been made with the customers
as to the nature, scope and extent of the coverage, by defining the items and
activities that fall under the guarantee. These guarantee clauses can be
referred to when a report of a breakdown is being recorded.
Something we do wish to do is send a quotation to a
customer, by making a print preview of this contract and sending it to the
customer. If we click on the ‘preview’ button at the top of the screen we will
get a print preview. This is a Word document, and you are free to define the way
it looks, which means that you can add your own logo, make your own layout,
etc.
Click on the
Invoice Preview button
Once we
have granted approval of the document the service contract agreement can be made into a definitive
contract.
Click on the  button
button
Follow-up and
Reporting
We have now seen how several important aspects of the
software work, such as the selecting service items, creating contracts and providing
written confirmation of an agreement to the customer. In fact, these are the
main activities carried out for creating a service contract. Of course, it is possible to
make management reports on the basis of these activities, which may provide you
with a quick insight into your company’s performance. We will now take a quick
look at a few of these reports, which are based
on all the requests that have been entered into the system
today.
Serial numbers
First of all we will take a look at what has been done,
and at the data that have been entered. It has been a busy afternoon for
Delta-Rent. To be able to get a good overview of all activities that have taken
place we can simply run through the different serial
numbers.
Click
on Rental, select Availability Search, Serial numbers
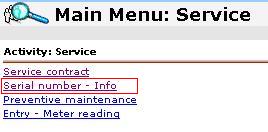
We will now return to a screen we have viewed before, which displays
all the items by listing their serial numbers. If we enter the period for this
month and click on the Search button, an overview of all relevant activities and
serial numbers will appear on the screen.
Enter the correct period and click on  , view details.
, view details.
We can thus see the details of all service requests and other
activities.
Create
service order request
When
a breakdown or failure has been reported by a customer, a service order can be
created stating the name of the customer, the item or machine, and the details
of the breakdown or technical problem. A problem code can be recorded to
indicate a predefined set of possible problems. It is possible to create a
service order without ever having had previous contact with the customer
concerned. The same goes for service agreements where all known data are filled
out automatically.
How to create a service
request:
Click on the
Service
tab in the upper menu
Go to the upper menu
and click on Service Contract
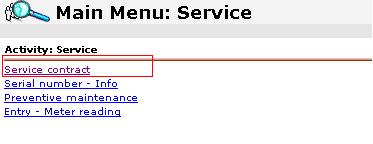
You can now look up any
contract you wish to view. If you have specific details you can enter
these here. We wish to view
the service contract of the account ‘Amstel’.
Click on the
magnifying glass and select the account concerned
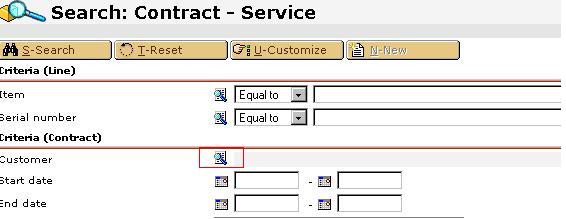
Click on the
‘Search’ button
You will be shown an
overview of all the service contracts of this particular account. We will select the
following service
contract with contract number ‘20429:0006’ , seen as we will be modifying an existing
contract. Not all details have been entered; a e-Copier 1000 with warranty
conditions have to
be added to the service contract, for example.
Click on the number
of the contract we wish to view
We now see a complete
overview of the contract we have made for our customer. The top of the screen
shows the main details of the contract and the at bottom of the screen the
different stipulations of the contract have been set out, divided into different
parts in accordance with the different items.
We want to select the
service line for item, e-Copier 1000.
Click
on line 1 or on the item you add in the beginning to the service contract.

Click on the
‘Request’ button in the service contract line

Click on the
‘New’ button in the service contract line
At
this moment you have the possibility to see all historical and current service
order requests for this service contract item.
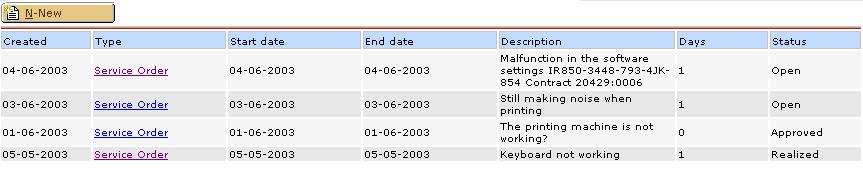
Remark:
When the service order request is created some data will be filled in
automatically.
For
example: Account, contact person, service item, serial number, date, resource.
In
the service order request is it possible to report the breakdown or failure, the item or machine, and the details
of the breakdown or technical problem. A problem code and action code can also be recorded to
indicate a predefined set of possible problems and solutions.
Pres
on the button 'Submit'
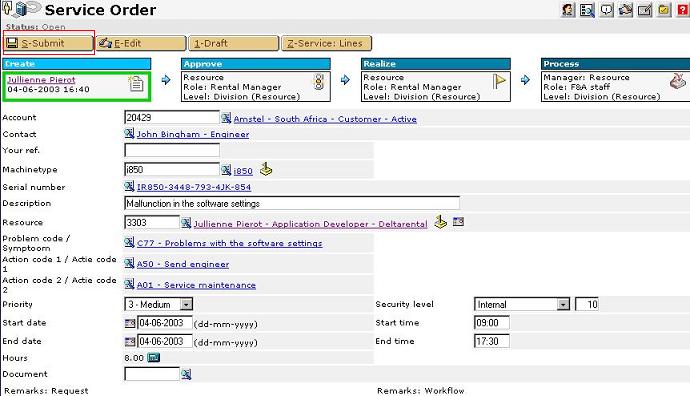
Work
planning for service engineer
When a
service mechanic is needed to perform repairs, a service order can be assigned
to the right mechanic by making use of an extensive search function, entering
details such as the skills and availability of the service mechanics.
Open
the service request again and press on the button 'Service lines'.

Click on the
magnifying glass for the field 'resource' .

The following screen
allows you to select a service engineer. We want to select resource 'James
Carlson'. For this purpose, we first choose the ‘search’ button to get an
overview of all resources. Another way to select a particular resource is by
entering the skill, job title, location, start date, by using the criteria on
resources'.
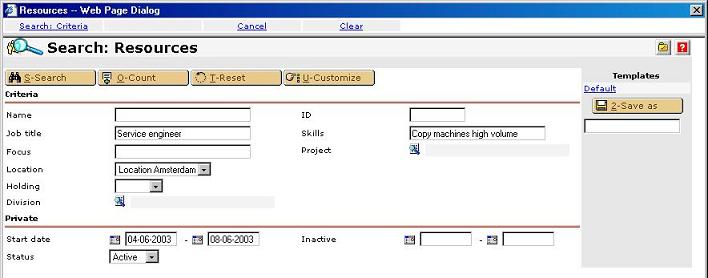
The
result of engineers will be shown now:
In
this screen you have the possibility to see the planning of the resources by
pressing on the button "Planning".
Select
resource "James Carlson".
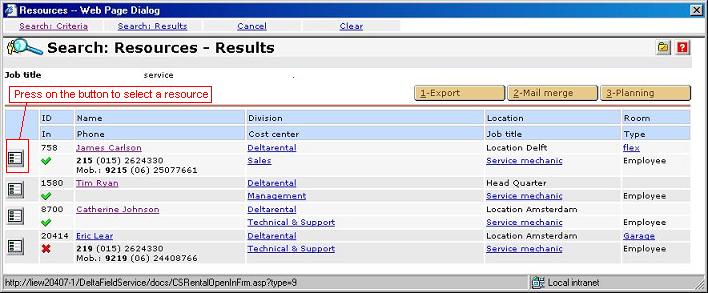
Optional
to use this overview:

Recording
parts used and hours worked
On the service order mechanics
can record the parts and materials they have used and the hours they have
worked. If the service order relates to a service contract, the service order
will also state whether or not the parts used and the hours worked are covered
by the guarantee, according to the terms and conditions set out in the contract.
Search
for the main service request (use ID: xxxx) and press on the button
'service lines'. Now it is possible to record parts used and hours worked in the
service lines by selecting a 'type'.
We will select the
following type 'Service working hours', select item 'Working hours' (use
keyboard function F2), enter quantity, press on the button 'calculator' (the
price will be calculated based on the quantity and warranty items from the
contract) use warehouse 'Car1'. The field warranty will be checked depending on
the contract and warranty items. The field 'invoice to' can be used to
define .
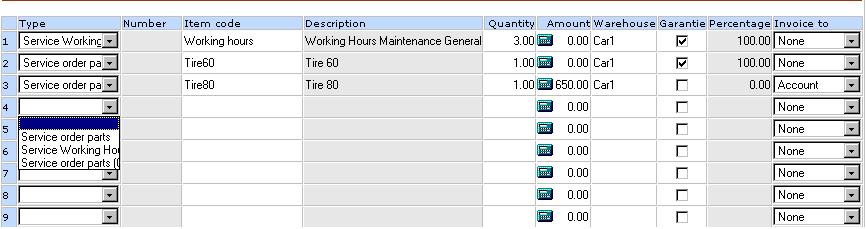
Press on the button Realize on
the main service request (use ID: xx). Now all sub service lines will be also
automatically realized.

Billing
service order requests
The parts used and the hours
worked, insofar as they are not covered by the guarantee, will be billed to the
customer. The parts used are also recorded to ensure that the inventory records
are kept up-to-date, whilst the materials used and hours worked are booked as
costs. This functionality is fully integrated with Exact Globe 2000, linking the
information with your accounting records.
General information about how to
setup creating invoices in e-Synergy use the following document id 03.436.223.
Using e-Synergy workflow functionality it is
possible to create invoice requests. It is then possible to XML upload this
data to Exact Globe 2000 where this data can be enriched and processed
further.
This report can be used to assign invoice numbers
to requests. After this step has been completed the invoices can be exported via
XML so they can be imported in Exact Globe 2000. Menu: [Logistics, Reports, To
be invoiced].
Explanation of fields
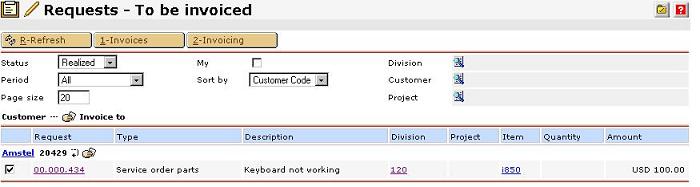
Only requests which have been selected (the
checkbox should be marked) will be included in the invoicing process. Only a
current actor of the request(s) will have the possibility to mark the
checkbox(es). The collection of requests for the same (invoice) customer, in the
same currency, for the same resource will have the same invoice number. After
the checkbox(es) are marked, the button 'Invoicing' should be pressed. At that
moment, an invoice number will be generated. How the invoice number will look
like, depends on the settings for the creation of invoice numbers in e-Synergy.
This can be found in
[Logistics, Maintenance, Settings] .
Now
the XML export can be started.
The [System, Maintenance, XML, Homepage] provides
the export functionality. Select the invoice checkbox and the 'csfinentries'
(for the service inventory) and then choose download. The approved invoice
requests, as defined in the process section of the request, will be exported to
XML then.
Explanation of fields
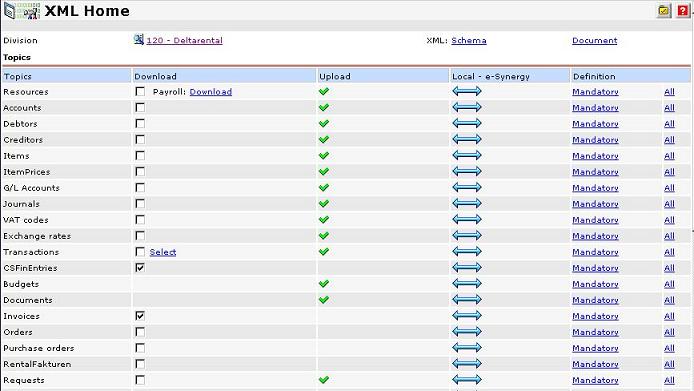
The 'show' button might be used to check
whether an export is created. It might be that invoices are not included in the
XML whereas is expected that they should be. In the request definition of
the invoice request, the 'status - before' is defined in the 'process financial'
section. Only requests with this status are included in the export.
Within Exact Globe 2000, menu: [XML,
Logistic import, Sales invoices] and menu [Tailor-made, Field Service, Service
entries] the path to the XML file can be defined, but a link to the website can
be entered as well. In this way the import can be done immediately, without
having to export and import.
Import service invoices
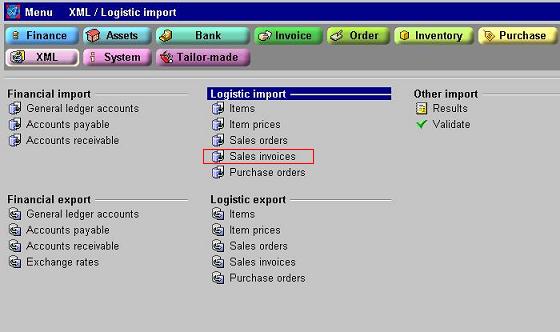
Import service entries
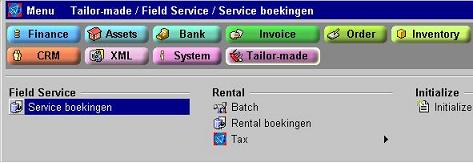
Preventive
maintenance
Preventive servicing can be
planned automatically by entering an item. It is possible to indicate which
service items need servicing in a particular period. The service activities will
then be assigned to the right service mechanic. Because everything gets recorded
in a clear and uniform way, it is easy to retrieve the information again if you
need it. There are also extensive search functions and report functions to
enhance the efficiency of your service department.
In addition to the specific
service functionality the solution of course also provides full integration with
other Exact modules. You can, for example, use an integrated billing and
accounting module. E-Synergy, Exact’s business solution, also provides an
online digital archive for all the organization’s documents and files. This
enables you, for example, to record the history of service reports per item and
to streamline inventory management and planning. It also offers you a customer relationship
management tool for recording all kinds of customer data and activities as well
as a tool for workflow management, whereby you can define which activities must
be carried out when and by whom.
Click on the
Service tab in the upper menu
Go to the upper menu
and click on Preventive maintenance
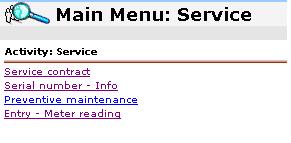
You can generate
preventive maintenance requests. If you have specific details you can enter
these here. We wish to
generate for item 'e-Copier 1000’ a preventive maintenance request.
Press on the button ' '
to generate preventive maintenance requests.
'
to generate preventive maintenance requests.
The following preventive
maintenance requests are generated:

Remark:
Preventive maintenance will be scheduled by means of a special type of request
for serial numbers. Preventive maintenance requests will be created by a
generator function. The generator works from the item or serial number search
function. The function only generates the next preventive maintenance
request.
Conditions
when a preventive maintenance request will be generated:
For
each serial number the preventative maintenance function will first determine if
there is a number of days on the item master card. If not then the serial
numbers for this item are skipped.
Else
the last preventive maintenance request will be retrieved.
- If
it is realized or processed then the generator will create a new preventive
maintenance request for the serial number with planned start date = start
date of ‘old’ request + number of days.
- If
it is in another status then the start date of the request will be updated
as follows: find the previous realized or processed request, take its start
date and add the number of days to it.
If
there is no previous preventive maintenance request then the start date of the
serial number as a reference date in the above two situations will be used.
On
the 'item card' the period for preventive maintenance will be stored in a free
field. This is the number of days after which preventive maintenance must be
done.

Press on the hyperlink
'request' of the item e-Copier 1000 to open the request.
The
following data in the request is filled automatically:
Item,
serial number, planned start date, creator, customer (find active contract with
the serial number on it), contact.
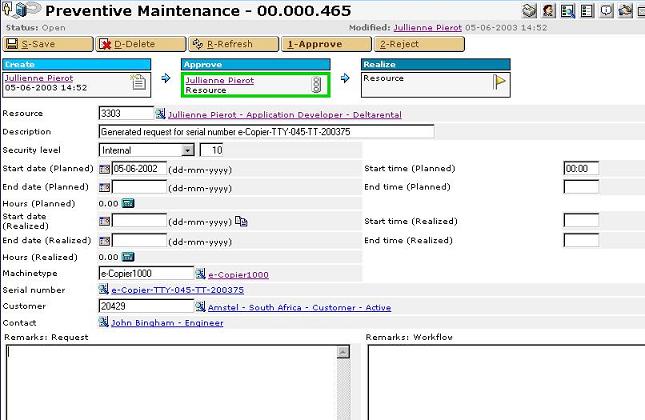
It is
now possible to plan an engineer in the preventive maintenance request. After
planning it's possible to approve the request and can be finished as the
standard procedures for requests in e-Synergy.
Service
reports
In e-Procurement [Workflow,
Search] it is possible
to search through all existing service requests with predefined criteria. When
the available reports in e-Procurement do not supply the required information,
the search option is a very good alternative. For example to search for serial
numbers cause the most problems, what sort of problems, what materials are use
(most) often. Analyzing such overviews allows you to manage the service company
in detail.
Overview of Malfunctions of
serial numbers
defined by the user

Count
Before selecting the "search" button
which will display all the requests that comply with the selected criteria, it
is possible to see how many requests comply to the selected criteria. This can
be done be by selecting the "count" button.
Reset
When a new search for requests
must be done, the selection fields that were already filled can be cleared by
selecting the reset button.
Customize
The search screen can be
customized completely to your own needs. There are 35 different available
criteria to select from (only 26 can be selected at the same time). In the table
below all possible search criteria will be discussed.
This report has
brought us to the end of this script. Our goal has been to give you a first
impression of the possibilities of Exact
Software’s Online Field Service Solution and, therefore, to make you make you think
about your own company processes and the possibilities our solution has to offer
in this respect. It is important to know that the solution we have presented to
you, and the way of working with it, can be adapted. Company-specific service processes are by no means an exception, and almost every
service company will of
course have its own specific demands as to software solutions.
Exact’s
field service solution is therefore flexible, and can be adjusted to your company’s
specific needs. Feel free to ask us anything you may wish to know about the
possibilities for your own company processes, so that we may show you that
Exact’s
Online Field Service Solution can offer added value to your
company.
Also take a look at:
Online
Service Manual