Overview of billable, invoice term, intercompany, and credit invoice requests to be invoiced
Menu path
Modules > Projects > Reports > Professional services automation > Invoice proposals
Introduction
This page allows you to view information on the billable and invoice term requests for Time & material and Fixed price projects respectively. Also, you can select the required requests to be invoiced, and create an Invoice proposal request to group the selected requests. Intercompany and credit invoice requests are also supported on this page.
In addition, you will be able to do the following:
- Add billable lines to the invoice proposal groupings.
- Add text lines to the billable requests.
- Create invoice term requests.
- Remove billable lines that are not meant to be invoiced.
- Postpone billable lines that are not ready for invoicing.
Roles and rights
To view this page, function right 891 — Hour & expense invoicing is required. By default, users with the Project administration or Project invoicer role have this function right.
Note:
- For more details on function rights, go to Modules > System > Setup > Security > Function rights.
- For more details on roles, go to Modules > System > Setup > Security > Roles.
What version are you using?
The information in this document is applicable to product update 506 and higher. If you have versions lower than this, certain features explained here will not be applicable.
How do I view the billable, invoice term, intercompany, and credit invoice requests of projects?
- On the Invoice proposals page under the Time & material or Fixed price tab, define the relevant criteria, and then click Show.
Keep in mind: You can also access the Invoice proposals page by going to the project card, and then clicking Invoice proposals under the Project monitor section and in the Execution column. For more information, see Viewing project cards.
How do I invoice the billable, invoice term, intercompany, and credit invoice requests of projects?
- On the Invoice proposals page under the Time & material or Fixed price tab, define the relevant criteria, and then click Show.
- Select the required request(s), and then click Invoice. These selected requests will be linked to an Invoice proposal request, which will be created for the project manager for approval or rejection. A message "Click here to review the created invoice proposal request(s)" will be displayed on the Sales invoices: Requests - To be invoiced page.
- Click the hyperlinked word "here" to display the Workflow: Search - Requests page with a list of the Invoice proposal requests created.
Keep in mind:
- You can also access the Invoice proposals page by going to the project card, and then clicking Invoice proposals under the Project monitor section and in the Execution column. For more information, see Viewing project cards.
- You can select multiple billable requests from different projects to be invoiced at the same time.
- When invoicing billable requests for a parent project and its child projects that are of the same division, customer, and currency, separate Invoice proposal requests will be created; one for the parent project and one for each child project.
- Requests that have been selected to be invoiced cannot be invoiced again. Hence, they will not be displayed on this page. These requests will be displayed again on this page only when the Invoice proposal request has been deleted or rejected.
- For more information on the process flow of an Invoice proposal request, see the Tips and tricks section.
How do I remove the groupings or billable requests from being invoiced?
- On the Invoice proposals page under the Time & material or Fixed price tab, define the relevant criteria, and then click Show.
- Select the required groupings or requests, and then click Remove. These selected groupings or requests will be linked to an Invoice proposal request, which will be created for the project manager for approval or rejection. Also, these selected groupings or billable requests will no longer be displayed on this page.
Keep in mind:
- You can also access the Invoice proposals page by going to the project card, and then clicking Invoice proposals under the Project monitor section and in the Execution column. For more information, see Viewing project cards.
- For more information on this feature, see the Tips and tricks section.
How do I postpone the invoicing of the groupings or billable requests?
- On the Invoice proposals page under the Time & material or Fixed price tab, define the relevant criteria, and then click Show.
- Select the required groupings or requests, and then click Postpone. These selected groupings or requests will then be moved to the Postponed lines page. These selected groupings or requests will be moved back to the Invoice proposals page on the first day of the next month. For more information, see Viewing postponed groupings or billable lines.
Keep in mind: You can also access the Invoice proposals page by going to the project card, and then clicking Invoice proposals under the Project monitor section and in the Execution column. For more information, see Viewing project cards.
How do I add new billable lines to invoice proposal groupings?
- On the Invoice proposals page under the Time & material tab, define the relevant criteria, and then click Show.
- Click the
 Add new billable line icon under the Actions column.
Add new billable line icon under the Actions column.
- On the Add new billable line page displayed, fill in the mandatory information, and then click Save.
Keep in mind:
- You can also access the Invoice proposals page by going to the project card, and then clicking Invoice proposals under the Project monitor section and in the Execution column. For more information, see Viewing project cards.
- All fields with the “!” icon are mandatory.
- You can edit the billable lines added by clicking the
 Edit icon under the Action column, next to the billable line.
Edit icon under the Action column, next to the billable line.
- Billable lines created via this page will not be displayed on the Hours & expenses page as they are already at the invoicing stage.
- When adding billable lines from this page, the value "0.00" will be automatically defined at the Realized duration field in the Hour planning & realization request. Also, No cost registration will be automatically defined at the Register cost field in the Hour planning & realization request.
- You cannot add a billable line for a project that does not need to be invoiced (the No invoice option is selected at the Invoice to field in the project card).
How do I add new text lines to billable requests?
- On the Invoice proposals page under the Time & material tab, define the relevant criteria, and then click Show.
- Click the
 Add new text line icon under the Actions column.
Add new text line icon under the Actions column.
- On the Add new text line page displayed, type the description, and then click Save.
Keep in mind:
- You can also access the Invoice proposals page by going to the project card, and then clicking Invoice proposals under the Project monitor section and in the Execution column. For more information, see Viewing project cards.
- All fields with the “!” icon are mandatory.
- You can edit or delete text lines by clicking the
 Edit or
Edit or  Delete icon respectively under the Action column, next to the text line.
Delete icon respectively under the Action column, next to the text line.
How do I create invoice term requests?
- On the Invoice proposals page under the Fixed price tab, define the relevant criteria, and then click Show.
- Click the
 Add new invoicing term line icon under the Actions column.
Add new invoicing term line icon under the Actions column.
- On the Add new invoicing term line page displayed, fill in the mandatory information, and then click Save.
Keep in mind:
- You can also access the Invoice proposals page by going to the project card, and then clicking Invoice proposals under the Project monitor section and in the Execution column. For more information, see Viewing project cards.
- All fields with the “!” icon are mandatory.
- You can edit the invoice term requests created by clicking the
 Edit icon under the Action column.
Edit icon under the Action column.
- Non-billable PSA labor hour and standard items will not be displayed at the Invoicing term field. A labor hour or standard item is non-billable when the Billable check box under the Attributes section of the item card is not selected. For more information, see Creating and modifying items.
How do I invoice the billable, invoice term, intercompany, and credit invoices requests with the  icon?
icon?
- On the Invoice proposals page under the Time & material or Fixed price tab, define the relevant criteria, and then click Show.
- Mouse over the
 icon, and then click Dismiss the warning.
icon, and then click Dismiss the warning.
- Select the required request(s), and then click Invoice. These selected requests will be linked to an Invoice proposal request, which will be created for the project manager for approval or rejection.
Keep in mind:
- You can also access the Invoice proposals page by going to the project card, and then clicking Invoice proposals under the Project monitor section and in the Execution column. For more information, see Viewing project cards.
- When an Invoice proposal request has been rejected, the linking of the billable requests to the Invoice proposal request will automatically be removed. These billable requests will then be moved back to the Invoice proposals page with the
 icon displayed next to it.
icon displayed next to it.
Tips and tricks
Invoicing billable, invoice term, intercompany, and credit invoice requests of projects

Removing groupings or billable requests from being invoiced

Exporting Invoice proposal requests to Exact Globe Next
The individual billable requests will no longer be exported to Exact Globe Next. Instead, the background job has been modified to support the exporting of Invoice proposal requests to Exact Globe Next. The following table lists the mapping of fields of the Invoice proposal request in Exact Synergy Enterprise to the sales invoice in Exact Globe Next:
|
Sales invoice
(Exact Globe Next)
|
Invoice proposal request
(Exact Synergy Enterprise)
|
|
Your reference
|
Invoice number
|
|
Sales invoice description
|
IPR: <Request number>
|
|
Transaction date
|
Invoice creation date
|
|
Person (on the sales invoice header)
|
The person defined in the billable request (if None is selected at the Invoice proposal line grouping field in the project card), or
Creator of the Invoice proposal request (if None is not selected at the Invoice proposal line grouping field in the project card).
|
|
Item
|
Item description
|
|
Description
|
Item description
|
|
Long description
|
Description of the billable request (if None is selected at the Invoice proposal line grouping field in the project card), or
Grouping line description from the Invoice proposal request (if None is not selected at the Invoice proposal line grouping field in the project card).
|
|
Quantity
|
Total quantity of the grouping
|
|
Fufillment date
|
The latest date of all the grouped billable lines
|
|
Sales price / Net price
|
Generated by Exact Globe Next
|
|
Amount
|
Total amount to invoice of the grouping
|
|
Project
|
Grouping project or Main project if it is across multiple child projects
|
|
Person (on the sales invoice lines)
|
If the person in all billable lines is the same person, this person will be defined by default, or
If there are different people in the billable lines, the person defined is the creator of the request.
|
|
Request ID
|
ID of the Invoice proposal request
|
Note: When the Invoice proposal requests are exported to Exact Globe Next, the value at Cost unit from the Financial section on the project card is also exported and is displayed in the Cost unit column of the sales invoice in Exact Globe Next.
Loading of results on this page
If this page contains more than 750 results, a message will be displayed to ask if you want to display all results. Clicking No will display only the first 750 results, which speeds up the loading of the results.
Non-billable labor hour and standard items in billable requests, invoice proposals, and item browsers
Existing PSA labor hour and standard items are pre-assigned with the Billable and Productive attributes. When a PSA labor hour or standard item is non-billable, certain fields will be affected, as described in the following:
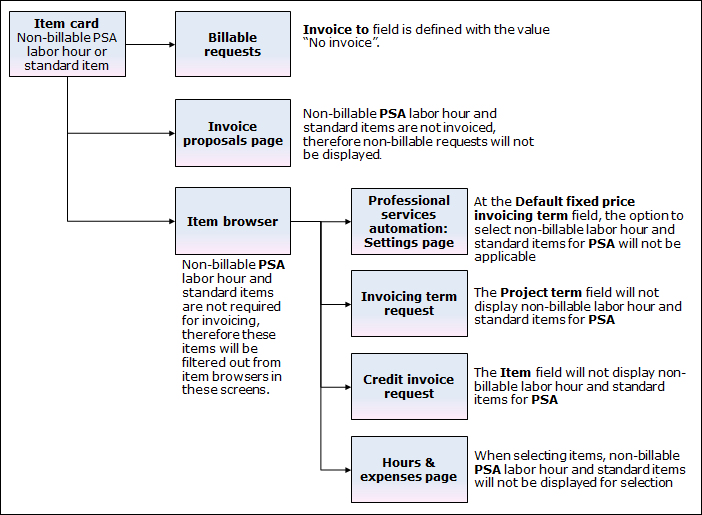
Generating and approving Invoice proposal requests automatically with background job
If you have many project hours and expenses requests, credit invoices, and intercompany requests across multiple pages waiting to be invoiced, you can opt to make use of the Exact.Timesheet.Core.GenerateIPR background job. This background job helps to generate and approve Invoice proposal requests automatically. For more information, see Exact.Timesheet.Core.GenerateIPR.
Buttons
Close
Click this to exit.
Show / Refresh
Click this to display the requests based on the defined criteria.
Note: Once you have clicked Show, it will be changed to Refresh.
Reset
Click this to reset the selections to the default settings.
Invoice
Click this to invoice the selected requests.
Note: This is available after you have clicked Show.
Remove
Click this to remove the selected groupings or billable lines from being invoiced.
Note:
- This is available after you have clicked Show.
- When the background job is performed after a removal of the selected groupings or billable lines, the system will check for the next open period in Exact Globe Next (EGN), whereby a WIP correction entry will be registered for that open period. When there is no open period available in EGN, a Task request will be created in the Exact Synergy Enterprise.
Postpone
Click this to postpone the selected groupings or billable lines that are not ready for invoicing. These groupings or billable lines will be automatically moved to the Postponed lines page, and then moved back to this page on the first day of the next month. For more information, see Viewing postponed groupings or billable lines.
Note: This is available after you have clicked Show.
Fields
Criteria section
Period
Select one of the options to search for requests based on the selected frequency. Then, type or select the date or range of dates in the fields next to it to display requests created within the selected date range.
Division
Type or select the division code to display requests that belong to the selected division.
Only show requests from my workflow
Select this check box to display only requests that are listed in your workflow.
Note: This is available only if the Time & material tab is selected.
Include inactive employee(s)
Select this check box to include inactive employees in invoice proposals. If there are requests linked to inactive employees, they will appear in the invoice proposal lines when the check box is selected. Invoice proposals cannot be created for active and inactive employees at the same time.
Note: This is available only if the Time & material tab is selected.
Customer
Type or select the customer code to display requests that have been created for the selected customer.
Project manager
Type or select the ID to display requests of projects which the selected person is a project manager.
Project
Type or select the project code to display requests that have been created for the selected project.
Only show projects with invoicing terms
Select this check box if you want to display only projects that have invoicing terms created in the results. Otherwise, all Fixed price projects will be displayed in the results.
Note: This is available only if the Fixed price tab is selected.
Invoice proposal header section
Ordered by, Delivery to, Invoice to
These display the customer(s) and the contact information as defined in the project card of the selected request. If multiple billable requests have been selected, em dashes (—) will be displayed instead.
Invoice proposal details section
Invoice proposal description
Type the description of the Invoice proposal request that will be created. If this field is left blank, a default description "Invoice proposal: <Project number>" will automatically be used.
Note:
- If only one project is selected in the Invoice proposal lines section, this
field will display the description defined in the project card of the
project.
- If only one project is selected in the Invoice proposal lines section, this
field will be blank if no description has been defined in the project card of
the project.
- If more than one project is selected in the Invoice proposal lines section,
“Overrule project default” will be displayed in this field.
- The description in the Invoice proposal request generated (in Exact Synergy
Enterprise) and sales invoice generated (in Exact Globe Next) will follow the
description that you have filled in this field, even if the description has been
defined for the project in the project card. If this field is left blank, the
description will follow the description defined in the project card.
Globe Next description lines
Type the description(s), which will be exported to Exact Globe Next and displayed at the Description 1, Description 2, and Description 3 fields in the Invoice data screen. The Invoice data screen is displayed when you open the sales invoice created for the related Invoice proposal request, and then click Conditions. For more information, see Invoice and credit note conditions.
Note:
- If only one project is selected in the Invoice proposal lines section, these
fields will display the description(s) defined at Globe Next description
line 1, Globe Next description line 2, and Globe Next description
line 3 in the project card of the project.
- If only one project is selected in the Invoice proposal lines section, these
fields will be blank if no descriptions have been defined at Globe Next
description line 1, Globe Next description line 2, and Globe Next
description line 3 in the project card of the project.
- If more than one project is selected in the Invoice proposal lines section,
“Overrule project default” will be displayed in these fields.
- The descriptions in the Invoice proposal request generated (in Exact Synergy
Enterprise) and sales invoice generated (in Exact Globe Next) will follow the
descriptions that you have filled in these fields, even if the descriptions have
been defined for the project in the project card. If these fields are left blank,
the descriptions will follow the descriptions defined in the project card.
Your reference
This displays the Your reference information as defined in the project card of the project that the selected request belongs to. For more information, see Viewing project cards. When the Invoice proposal request created has been invoiced to Exact Globe Next, the same information will be filled at Your reference in the sales invoice. If multiple billable requests have been selected, an em dash (—) will be displayed instead.
Payment condition
This displays the payment condition as defined in the account card (under the Financial section) of the customer that the selected request belongs to. If multiple billable requests have been selected, an em dash (—) will be displayed instead.
Total selected
This displays the total amount of the selected requests. If multiple billable requests have been selected, the total amount of the requests will be displayed only if they are of the same currency. Otherwise, an em dash (—) will be displayed.
Total postponed
This displays the total amount of the requests that have been postponed (excluding postponed groupings or billable lines for child projects, which could be using different currencies). You can click the hyperlink to view details of these requests. For more information, see Viewing postponed groupings or billable lines.
Note: An em dash (—) will be displayed when there are no lines selected, no groupings or billable lines have been postponed, or when lines for multiple projects have been selected.
Page size
Type a number to define the number of projects to be displayed on a single page. You can type a number from 1 - 99999. Click Show to update the page size. The invoice lines will be displayed on the same page as the projects to which they belong.
Note:
- If both the parent and child project(s) have at least one request or invoicing term, only the parent project will be displayed on this page and taken into account for the page size. The child project(s) will be grouped under the respective parent project.
- If the parent project does not have any request or invoicing term, but the child project has at least one request or invoicing term, only the child project will be displayed on this page and taken into account for the page size.
Tabs
Time & material tab
This tab displays billable, intercompany, or credit invoice requests for Time & material projects.
Invoice proposal lines section
Click  next to the project to expand the project and view the invoice proposal grouping. You can click
next to the project to expand the project and view the invoice proposal grouping. You can click next to the grouping to view the requests linked to the project. The requests are displayed as hyperlinks, which you can click to access the respective requests. A check box is displayed next to each project and request ID, which allows you to select the request(s), and then invoice them by clicking the Invoice button. Requests from different projects can be selected at the same time for invoicing.
next to the grouping to view the requests linked to the project. The requests are displayed as hyperlinks, which you can click to access the respective requests. A check box is displayed next to each project and request ID, which allows you to select the request(s), and then invoice them by clicking the Invoice button. Requests from different projects can be selected at the same time for invoicing.
ID
This column displays the request IDs. Click the hyperlink to view the request.
Description
This column displays the descriptions of the requests. Click the hyperlink to view the request.
Date
This column displays the start dates of the requests.
Activity/Material
This column displays the items used in the requests.
Duration/Quantity
This column displays the quantities or duration of hours used.
Amount
This column displays the amounts to invoice of the requests.
Amount in BC
This column displays the amounts to invoice of the requests in billable currency.
Actions
 Add new billable line — Click this icon to add a new billable line to the invoice proposal grouping. For more information, see Adding new billable lines to invoice proposal groupings or editing billable lines.
Add new billable line — Click this icon to add a new billable line to the invoice proposal grouping. For more information, see Adding new billable lines to invoice proposal groupings or editing billable lines. Edit — Click this icon next to an invoice proposal grouping line to modify the description of the grouping. Clicking this icon that is next to a billable line allows you to modify the details of the billable line. Clicking this icon that is next to a text line allows you to modify the text line.
Edit — Click this icon next to an invoice proposal grouping line to modify the description of the grouping. Clicking this icon that is next to a billable line allows you to modify the details of the billable line. Clicking this icon that is next to a text line allows you to modify the text line. Add new text lines — Click this icon to add a new text line to the request. For more information, see Adding new text lines to billable lines or editing text lines.
Add new text lines — Click this icon to add a new text line to the request. For more information, see Adding new text lines to billable lines or editing text lines. Invoice as 0 — Click this to set the duration and amount to invoice for the request as zero. With this, the request can be included in the Invoice proposal request, but invoiced as zero in Exact Globe Next.
Invoice as 0 — Click this to set the duration and amount to invoice for the request as zero. With this, the request can be included in the Invoice proposal request, but invoiced as zero in Exact Globe Next. Delete — Click this icon that is next to a text line to remove the text line from the request.
Delete — Click this icon that is next to a text line to remove the text line from the request.
Top
Fixed price tab
This tab displays invoice term, intercompany, or credit invoice requests for Fixed price projects.
Invoice proposal lines section
Click next to the project to expand the project and view the requests linked to the project. The requests are displayed as hyperlinks, which you can click to access the respective requests. A check box is displayed next to each project and request ID, which allows you to select the request(s) and then invoice them by clicking the Invoice button. Requests from different projects can be selected at the same time for invoicing.
next to the project to expand the project and view the requests linked to the project. The requests are displayed as hyperlinks, which you can click to access the respective requests. A check box is displayed next to each project and request ID, which allows you to select the request(s) and then invoice them by clicking the Invoice button. Requests from different projects can be selected at the same time for invoicing.
ID
This column displays the request IDs. Click the hyperlink to view the request.
Description
This column displays the descriptions of the requests. Click the hyperlink to view the request.
Date
This column displays the creation dates of the requests.
Deliverable
This column displays the deliverables linked to the requests.
Invoicing term
This column displays the items.
Amount in BC
This column displays the amounts to invoice of the requests in billable currency.
Remarks
This column displays additional remarks of the requests.
Actions
 Add new invoicing term line — Click this icon to create an invoice term request for the project.
Add new invoicing term line — Click this icon to create an invoice term request for the project. Edit — Click this icon to modify the details of the invoice term request.
Edit — Click this icon to modify the details of the invoice term request. Invoice as 0 — Click this to set the duration and amount to invoice for the request as zero. With this, the request can be included in the Invoice proposal request, but invoiced as zero in Exact Globe Next.
Invoice as 0 — Click this to set the duration and amount to invoice for the request as zero. With this, the request can be included in the Invoice proposal request, but invoiced as zero in Exact Globe Next.
Top
Related documents
| Main Category: |
Attachments & notes |
Document Type: |
Online help main |
| Category: |
|
Security level: |
All - 0 |
| Sub category: |
|
Document ID: |
23.862.992 |
| Assortment: |
Exact Synergy Enterprise
|
Date: |
29-10-2025 |
| Release: |
250 |
Attachment: |
|
| Disclaimer |