Displaying Status of Financial Division
Introduction
Introduction
You can view the status of transactions, budgets and others of financial divisions in your company.
Menu path
Financial/Reports/Analysis/Division: Status
Roles & rights
To display the status, function right 335 – Allows to approve and/or process financial entries is required. Users with the General Manager, Controller, and F&A Staff roles have this function right.
For more details on what you can do with function rights or levels, go to System/Setup/Security/Function rights, select the required module, and then click on the relevant ID. To find out the functions you can perform with a particular role, go to System/Setup/Security/Roles, type in the description, click Refresh and then click the required link under the Role column.
Button
Show
Click this to display the results according to the defined criteria.
Note: Once you have clicked this button, the name of the button will change to Refresh.
Refresh
Click this to update the results according to the defined criteria.
Reset
Click this to clear all defined criteria so that you can start a new search.
Close
Click this to exit.
Description
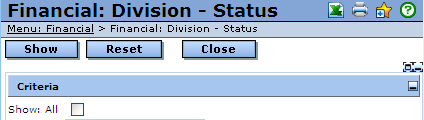
Criteria section
Show All
Select the check box to display all divisions. If the check box is not selected, only 'unhealthy' divisions will be displayed. 'Unhealthy' divisions are divisions where the division G/L accounts are not linked to the corporate G/L accounts, divisions that have transactions pending with a 'Rejected' or 'In process' status, or divisions where the last financial check performed failed or the last import was performed more than a day ago and the Type under the Back office section in the division card is not equivalent to 9 (manually).

The results section displays columns as described below:
Division
This column displays financial divisions. Click the hyperlink to view the division card.
(Incomplete) G/L
A green check mark indicates complete G/L accounts and Incomplete indicates incomplete G/L accounts, i.e G/Ls that are not yet linked/mapped to the corporate G/L (applicable to consolidated database). Click the Incomplete hyperlink to view the G/L accounts of the division.
(Transactions) Open
A green check mark indicates processed financial entries and Open indicates entries that need to be processed. Click the Open hyperlink to view entries that need to be processed.
(Transactions) Rejected
A green check mark indicates financial entries that have been accepted and Rejected indicates entries that have been rejected. Click the Rejected hyperlink to view the rejected entry. To view the reason for the rejection, click the hyperlink under the Year (Period) column of the rejected entry. The reason will be under the Remark column.
(Budgets) Rejected
A green check mark indicates budget entries that have been accepted and Rejected indicates budgets that have been rejected. Click the Rejected hyperlink to view the rejected budget entry.
(Import: Status) Days
A green check mark indicates successful import, a red cross indicates no import executed and a number indicates the number of days after which the alert will be shown. The number of days refers to the information set at Financial/Setup/General/Settings under the Import section for Show alert after. For example, if the number of days at Show alert after is set to 3, and you have imported data on 19/09/2007, then on this day it will indicate a green check mark. On 20/09/2007 it will indicate 1, on 21/09/2007 it will indicate 2, on 22/09/2007 it will indicate 3, and on 23/09/2007 it will indicate a red cross.
(Import: Status) Date
A date in this column indicates the last import date after executing import via System/Setup/XML/Import or Financial/Entry/Transactions/Import financial data.
(Check) Status
A green check mark indicates the background job executed successfully and a red cross indicates no background job executed for that division.
(Check) Date
A date in this column indicates when the background job is run.
Action
Click Management to go to the Management screen of the specific division where you can manipulate the financial transactions. Click Process to process all unprocessed actual and budget transactions which are valid. Click Log to go to the Log screen of the specific division where you can view all actions done.
Related document
Currently, there is no related document.
| Main Category: |
Support Product Know How |
Document Type: |
Online help main |
| Category: |
On-line help files |
Security level: |
All - 0 |
| Sub category: |
Details |
Document ID: |
15.428.733 |
| Assortment: |
Exact Synergy Enterprise
|
Date: |
21-09-2010 |
| Release: |
|
Attachment: |
|
| Disclaimer |