Exact Globe en One Stop Shop (OSS)
Vanaf 1 juli 2021 geldt de nieuwe EU btw-richtlijn voor e-commerce met een lagere drempel voor afstandsverkopen en een nieuwe vereenvoudigde btw-aangifte via het One Stop Shop (OSS) systeem.
Overschrijdt u het drempelbedrag van 10.000 euro aan omzet uit verkopen aan consumenten in andere EU-landen? Is het antwoord ja, dan mag u het btw-tarief van het EU-land waar uw klant zich bevindt in rekening brengen. U kunt uw buitenlandse BTW-aangifte op twee manieren indienen:
- U doet een lokale btw-aangifte voor ieder afzonderlijk EU-land waarin u heeft verkocht, of u doet de btw-aangifte via het OSS-systeem. In dat geval dient u niet te beschikken over een btw-registratie in die andere EU-landen. De Belastingdienst zorgt ervoor dat de via het OSS-portaal aangegeven btw naar het juiste EU-land wordt gestuurd.
- Zijn de goederen voor uw webshop opgeslagen in een magazijn in een ander EU-land? Dan heeft u het btw-nummer van dat EU-land nodig. De door u geleverde goederen vanuit het buitenlandse magazijn worden belast met lokale btw. Ze worden vanuit dat land geleverd en u kunt uw btw niet aangeven via het OSS-portaal. U moet dan btw-aangifte doen in dat betreffende EU-land.
Vanaf product update 421SP10 en 420SP16 biedt Exact Globe additionele functionaliteit voor OSS.
Btw-codes aanmaken
U dient OSS btw-codes aan te maken voor ieder percentage en ieder land waar uw klanten gevestigd zijn.

De OSS-instellingen kunnen alléén worden gedefinieerd voor btw-codes waarbij het soort mutatie is ingesteld op Verkoop.
- Ga naar Systeem ➔ Algemeen ➔ Landen ➔ Belastingcodes.
- Klik op Nieuw.
- Definieer de btw-code, omschrijving,. soort mutatie, grootboekrekeningen, en btw-percentage.
- Open het tabblad ICP.
- Vink de optie OSS aan.
- Bij Bestemmingsland selecteert u het land waarvoor de btw-code van toepassing is.
- Klik op Bewaren.
Opmerking:
- Bij het opslaan van de btw-code worden automatisch de juiste btw-vakken gekoppeld.
- U dient meerdere OSS btw-codes aan te maken voor ieder percentage en ieder land waar uw klanten gevestigd zijn.

Inrichten Debiteuren / Crediteuren / Relaties
Voor uw debiteuren/crediteuren/relaties die privé-personen zijn, dient u de instelling Privé-persoon in de sectie BTW op het tabblad Financieel aan te vinken.
- Om de debiteuren te bewerken gaat u naar Financieel ➔ Debiteuren ➔ Onderhouden. Om de crediteuren te bewerken gaat u naar Financieel ➔ Crediteuren ➔ Onderhouden. Om de relaties te bewerken gaat u naar CRM ➔ Relaties ➔ Relaties onderhouden.
- Open de betreffende debiteur/crediteur/relatie.
- Open het tabblad Financieel.
- Vink de optie Privé-persoon aan.
- Klik op Bewaren.
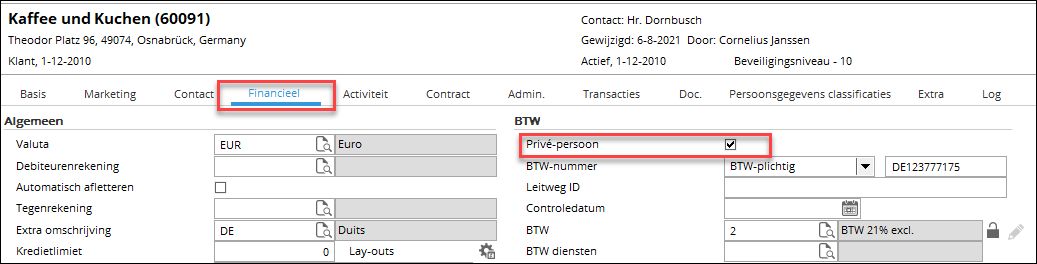
Tip: In een licentie met E-CRM kunt u deze instellingen voor meerdere relaties in één keer aanpassen via de selecties/acties-functie.
- Ga naar CRM ➔ Processen ➔ Selecties/Acties.
- Selecteer de relaties waarvoor u deze instelling wilt aanpassen. Dit kunt u doen door de relaties in de lijst te selecteren en vervolgens op de knop Selecteren te klikken. U kunt ook de filter gebruiken om een selectie te maken. Let erop dat u alleen de relaties selecteert waarvoor u deze instelling wilt aanpassen.
- Nadat u de selectie heeft gemaakt klikt u op Bijwerken.
- In het Selecties / Acties – Bijwerken scherm, selecteert u ja bij Privé-persoon. Let erop dat u geen andere velden in dit scherm aanpast.
- Klik op Start.
- Klik op Ja.
- Zodra het bijwerken gereed is worden de resultaten getoond.
De OSS btw-codes koppelen aan de artikelen
In het artikel onderhoud, dient u de OSS btw-codes te koppelen aan het artikel. Dit kunt u doen via het veld OSS-btw op het tabblad Financieel.
- Ga naar Factuur ➔ Artikelen ➔ Onderhouden.
- Open het artikel.
- Open het tabblad Basis.
- Klik op het pictogram bij het veld OSS-btw.
- Klik op het Koppelen pictogram om de btw-code(s) te selecteren.
- Klik op Koppelen.
- Klik op Sluiten.
- Klik nogmaals op Sluiten.
- Klik op Bewaren.
Herhaal de stappen voor de andere artikelen.
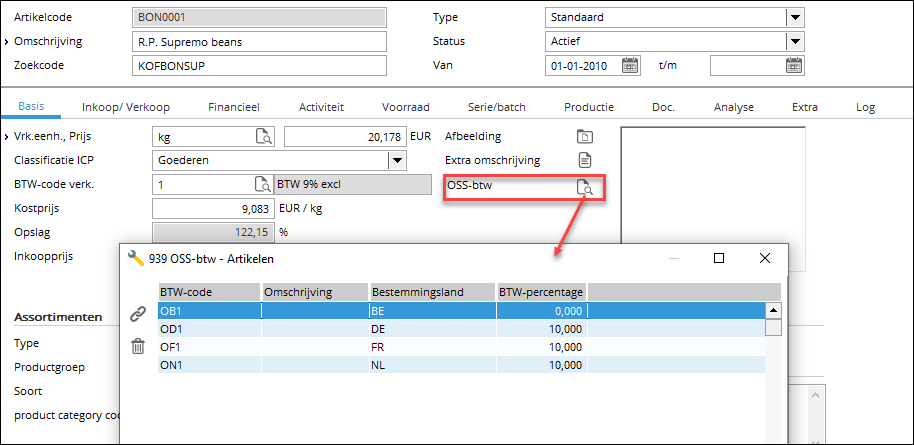
Het is ook mogelijk om meerder artikelen in één keer aan een OSS btw-code te koppelen.
- Open de btw-code via menupad Systeem ➔ Algemeen ➔ Landen ➔ Belastingcodes, en ga naar het tabblad ICP.

- Klik op het pictogram bij het veld OSS-btw om het OSS-btw scherm te openen.
- Klik vervolgens op het pictogram om de betreffende artikelen of artikelgroepen te selecteren. Middels de filter kunt u een selectie maken op de artikelen en deze groeperen op artikelgroep of artikelcode. Wanneer een artikel of artikelgroep is gekoppeld aan de OSS btw-code wordt deze niet meer getoond in de lijst.
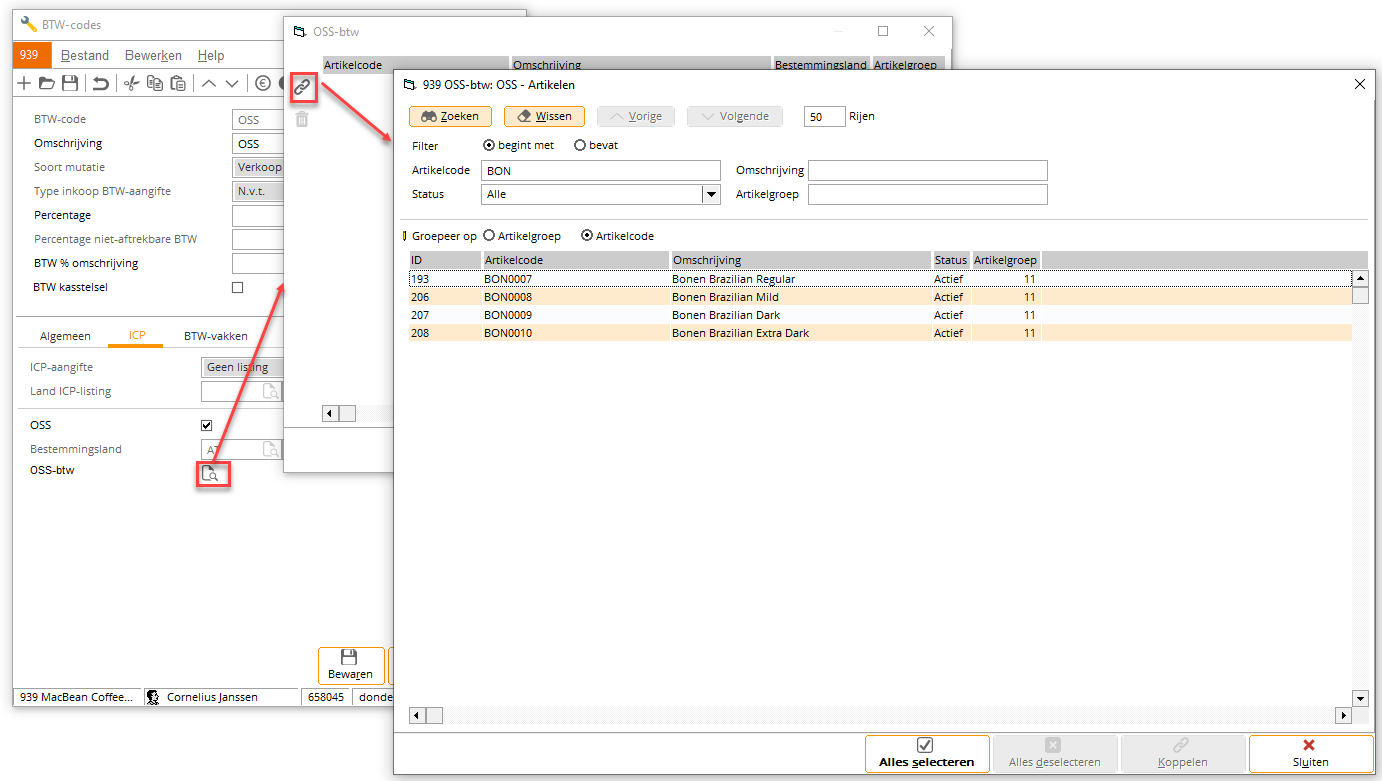
- Klik op Koppelen om het artikel te koppelen of klik op Alle selecteren om alle artikelen in de lijst te selecteren.
- Klik op Sluiten.
Houd rekening met het volgende:
- Deze optie is alléén beschikbaar wanneer er een OSS btw-code is aangemaakt in de administratie.
- U kunt alleen OSS btw-codes selecteren.
- Er kan slechts één btw-code per bestemmingsland geselecteerd worden. Zodra deze is gekoppeld worden de andere codes van hetzelfde land niet meer getoond.
Logica voor het bepalen van de btw-code
Bij het aanmaken of importeren van (vaste) verkooporders, (directe) (vaste) verkoopfacturen, offertes, of RMA-orders, wordt de volgende logica toegepast voor het bepalen van de btw-code

De OSS btw-transacties bekijken
U kunt het btw-overzicht gebruiken om de btw-transacties te bekijken per bestemmingsland en percentage. Dit kunt u doen door het btw-overzicht te groeperen op OSS btw-code.
- Ga naar Financieel ➔ BTW / Statistieken ➔ BTW-overzicht.
- Definieer de selectiecriteria en klik op Tonen.
- Selecteer bij Groepeer op de optie OSS.
- (Optioneel) Klik op Exporteren om het overzicht naar Microsoft Excel te exporteren.
- Deze informatie kunt u gebruiken om de gegevens voor de btw handmatig in te vullen in het OSS portaal van de belastingdienst.
| Main Category: |
Attachments & notes |
Document Type: |
Support - On-line help |
| Category: |
|
Security level: |
All - 0 |
| Sub category: |
|
Document ID: |
30.240.643 |
| Assortment: |
Exact Globe
|
Date: |
04-01-2022 |
| Release: |
|
Attachment: |
|
| Disclaimer |