Introduction
The importing accounts feature is used when you need to import data from a third party system. With this feature, you will use a graphical-based and intuitive process in importing your accounts. You will also be able to translate the data of the other system to a format that can be understood by Exact Synergy Enterprise in a process called mapping. The steps involved in importing accounts are described in the following sections.
The wizard aims to provide you with a user-friendly tool to import accounts especially importing data stored in comma-separated values (CSV) format or Microsoft Excel files. The wizard also assists in mapping fields between the external source and fields used in Exact Synergy Enterprise database. You can also save the import settings and options as a template so that the template can be used when importing a similar file from the same external system next time. The wizard also provides you the convenience of managing double accounts before the accounts are imported.
Menu path
Customers/Entry/Entry/Accounts import wizard
Roles & rights
To import accounts, function right 383 – XML Upload: Account/Contact is required. Users with the Customer manager, XML Administrator, and XML User roles have this function right. Apart from that, users with the Administrator role also have access to this function right.
For more details on what you can do with function rights or levels, go to System/Setup/Security/Function rights, select the required module, and then click on the relevant ID. To find out the functions you can perform with a particular role, go to System/Setup/Security/Roles, type in the description, click Refresh, and then click the required link under the Role column.
Button
The buttons are explained in the relevant steps below.
Description
The most basic import process goes through different steps. These are:
You can also use an existing import template. This is explained in Additional step: Using import template.
Step One: Selecting import file type
This step allows you to choose the method to import your file.
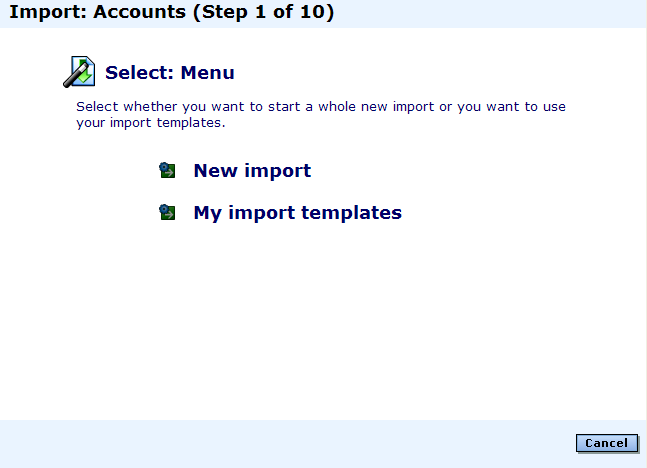
Select New import to import a file based on new import settings and options. Select My import templates to use an import settings and options saved previously. This is explained in Additional step: Using import template.
Click Cancel to exit the Import Accounts Wizard.
Step Two: Selecting file for import
This step allows you to select the file to be imported. You may also specify the delimiter and text qualifier contained within that file if you're importing Text file.
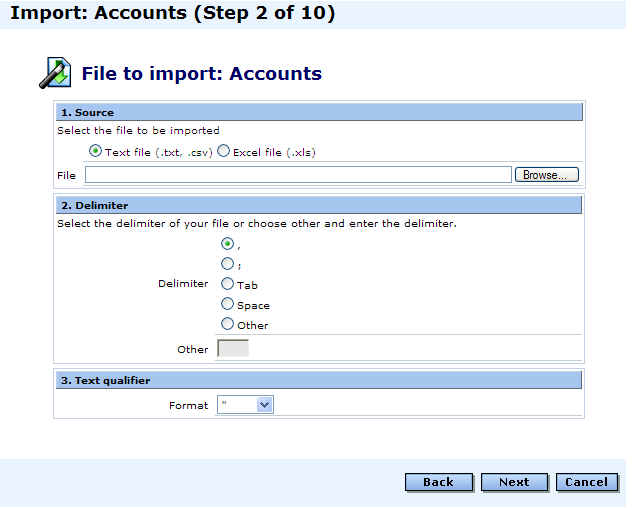
Source section
Select Text file or Excel file to import a text file or Microsoft Excel spreadsheet respectively.
File
Click Browse to select the file to be imported.
Note: It is recommended to import not more than 20,000 records at any one time. If the file contains more than the recommended number of records, the system might not be able to import all the accounts in the file within the limit of two hours. A message will then be displayed to serve as a notification if not all accounts have been imported successfully.
Delimiter section
Note: This section is only available if Text file is selected at Source section.
Delimiter
Select the delimiter used in the imported file. A delimiter is a character used to separate one field from the next.
Other
Type the delimiter if it is not one of the choices available.
Text qualifier section
Note: This section is only available if Text file is selected at Source section.
Format
Select the text qualifier used in the imported file. A text qualifier is a character that is used to encompass a set of words for a field. This is to ensure that fields that which normally consist of a set of words, such as Address, are not mistakenly considered different fields due to the use of commas and spaces in the field.
Button
Back
Click this to return to the previous step.
Next
Click this to go to the next screen after you have filled up the required information.
Note: When you select My import templates in Step One: Selecting import file type, click this to edit the import template. You will be asked to select a worksheet to import after clicking this if Excel file at Source section is selected.
Import
Click this to import the file according to the settings and options of the template. This will skip steps three to six.
Note: This is displayed when an import template is used.
Cancel
Click this to exit the Import Accounts Wizard.
Step Three: Specifying default values
This step allows you to specify the default values of certain fields for the accounts to be imported in this step. However, the value in the imported file will replace any default values specified here.
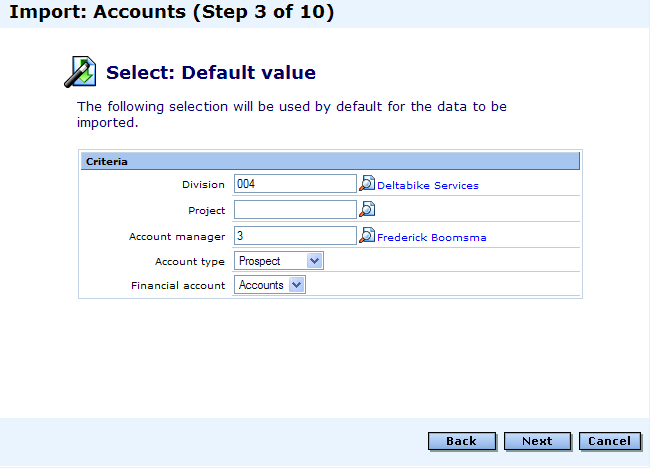
Criteria section
Division
Type or select the default division for all the accounts to be imported. This is mandatory. The field will be pre-filled with the division of the user.
Project
Type or select the default project for all the accounts to be imported.
Note: Only users with the role Marketing Manager, Controller, and F&A Staff are able to link accounts to a project. Users with Division level can link to projects belonging to the same division as the user only.
Account manager
Type or select the default account manager for all the accounts to be imported.
Account Type
Select the default account type for all the accounts to be imported. Choose from the following:
- Associate
- Bank
- Customer
- Lead
- Not validated
- Prospect
- Reseller
- Supplier
- Suspect
Financial account
Select the default account type for all the accounts to be imported if they are neutral accounts. Choose from the following:
Note: This is available when Prospect, Associate, Bank or Not validated is selected at Account Type.
Button
Back
Click this to return to the previous step.
Next
Click this to go to the next screen after you have filled up the required information.
Cancel
Click this to exit the Import Accounts Wizard.
Step Four: Determining file header
This step determines whether the file to be imported contains a file header. A file header is the first row of the file where it displays the name of the columns in sequence.
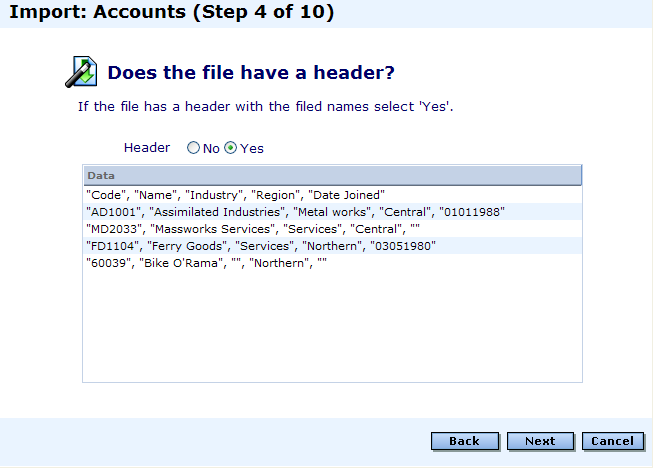
Header
Select Yes if there is a header in the file to be imported or No if there is not.
Button
Back
Click this to return to the previous step.
Next
Click this to go to the next screen after you have filled up the required information.
Cancel
Click this to exit the Import Accounts Wizard.
Step Five: Mapping fields
This step allows you to map the existing columns to the columns contained in the file to be imported.
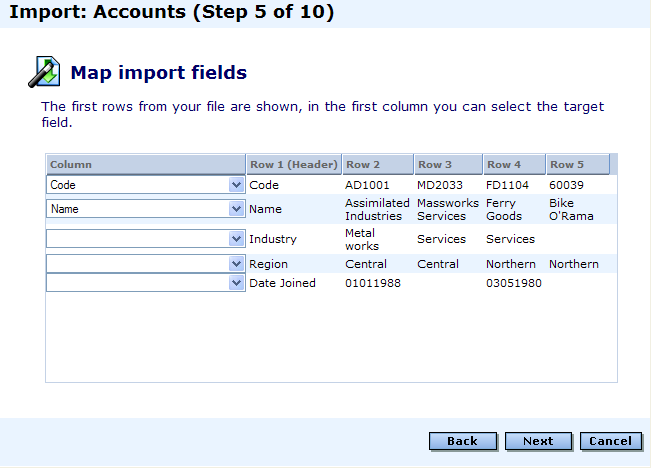
Column column
Select the applicable column that should be mapped to the corresponding column in the file to be imported. This must be done for all columns. The columns that are not mapped will not be imported.
Button
Back
Click this to return to the previous step.
Next
Click this to go to the next screen after you have filled up the required information.
Cancel
Click this to exit the Import Accounts Wizard.
Step Six: Determining format of fields
This step determines the format of applicable fields.
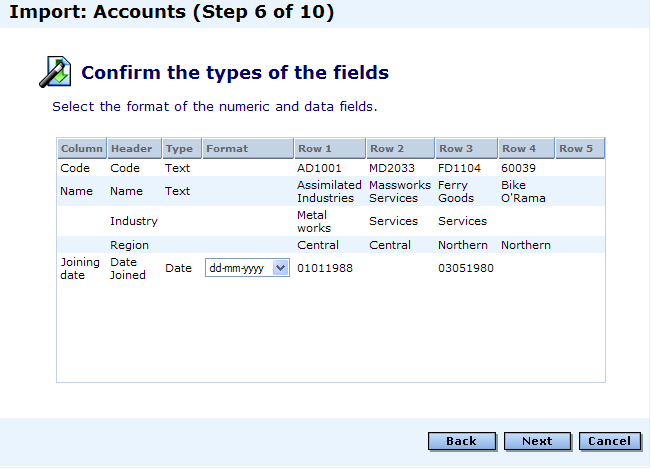
Format column
Select the format of the fields, where applicable. The field formats that need to be determined include dates, decimal separators (such as for currency), and Boolean types (such as for Yes/No or True/False).
Note: This step is skipped if no format needs to be determined.
Button
Back
Click this to return to the previous step.
Next
Click this to go to the next screen after you have filled up the required information.
Cancel
Click this to exit the Import Accounts Wizard.
Step Seven: Identifying repeated accounts
This step compares all records in the file to be imported with any records that are already in the database and will list the accounts that are repeated. Select the checkbox to update the selected accounts with new information.
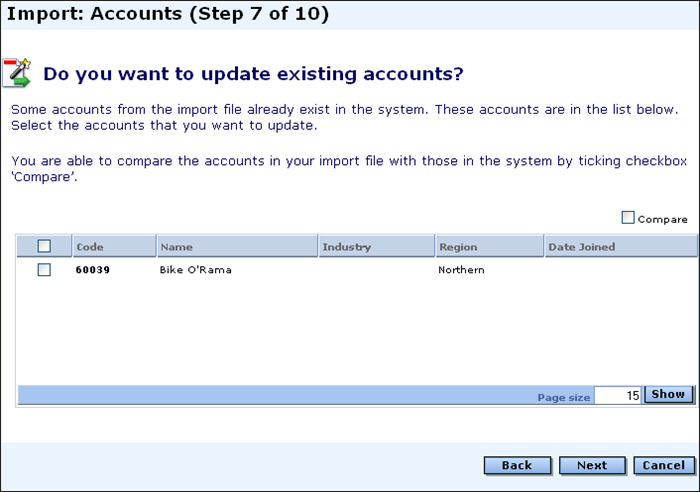
The system uses the account, debtor, and creditor codes as criteria when checking for duplicates.
Accounts can be updated only if they are the same division as the user.
Compare
Select this checkbox to display the repeated accounts found in the existing database.
Page size
Type the number of records that you want shown on a single page.
Button
Show
Click this to refresh the page with a new page size specified in Page size.
Back
Click this to return to the previous step.
Next
Click this to go to the next screen after you have filled up the required information.
Note: This is displayed if there are new accounts that need to be created.
Import
Click this to import the accounts.
Note: This is displayed if there are no new accounts to be created.
Cancel
Click this to exit the Import Accounts Wizard.
Step Eight: Creating new accounts
This step creates the new accounts according to the data contained in the file to be imported. Select the checkbox to create the selected new accounts.
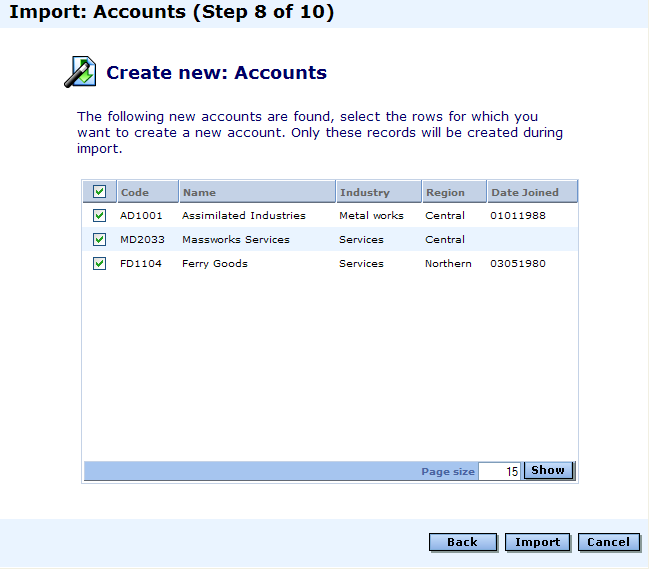
Button
Back
Click this to return to the previous step.
Import
Click this to import the accounts.
Cancel
Click this to exit the Import Accounts Wizard.
Step Nine: Displaying import results
This step displays the results of the import process.
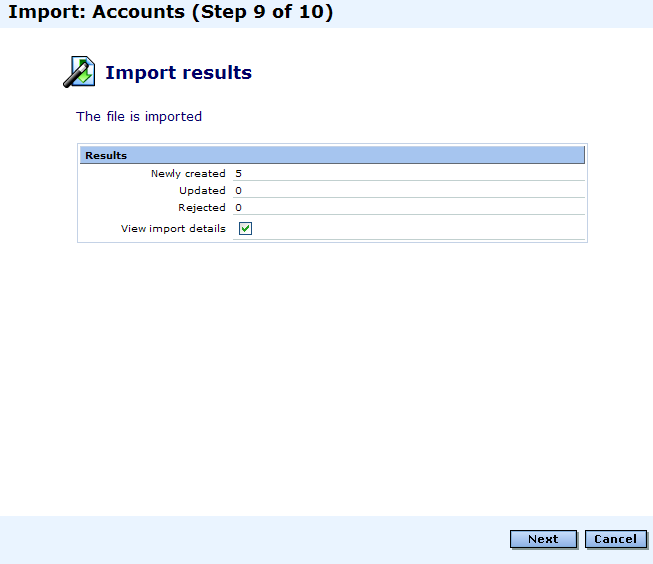
New created
This displays the total number of new accounts created.
Updated
This displays the total number of existing accounts updated.
Rejected
This displays the total number of rejected accounts due to various reasons.
View import details
Select this checkbox to view more details of the results for the import process when you click Next. In the detailed results list, rejected accounts contain a key.
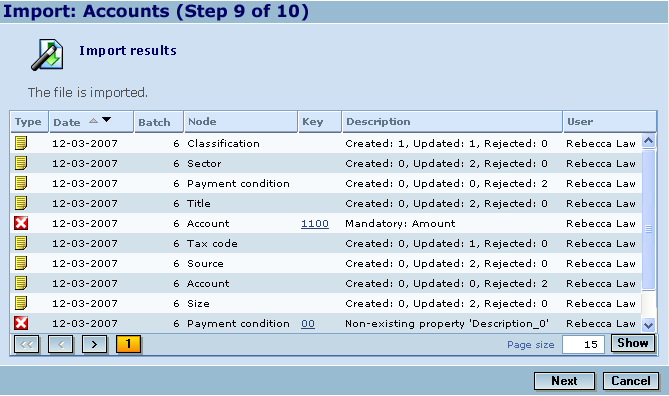
Button
Next
Click this to go to the next screen.
Cancel
Click this to exit the Import Accounts Wizard.
Step Ten: Saving import template
This step allows you to save the settings that you have determined in the form of a template. This can be used again later.
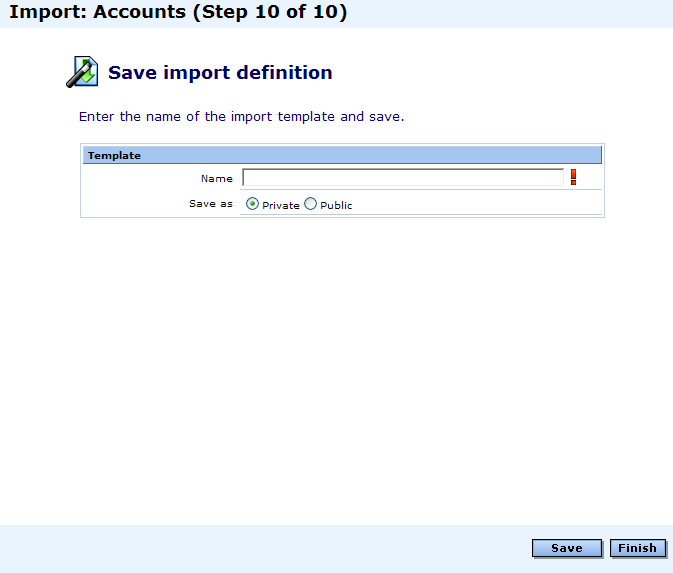
Template section
Name
Type a name, up to 30 characters, for the template.
Save as
Select the visibility of the template. The following options are available:
- Private – This can only be viewed by the user.
- Public: All – This can be viewed by everyone.
- Public: Group – This can be viewed by people in the same group as the user.
- Public: Division – This can be viewed by people in the same division as the user.
- Public: Cost center – This can be viewed by people in the same cost center as the user.
Button
Save
Click this to save the template.
Cancel
Click this to exit the Import Accounts Wizard.
Additional step: Using import template
You will reach this step when you select My import templates in Step One: Selecting the import file type. This step allows you to determine the import template to use when importing your file. When using a template, you can skip steps three to six of the Import Accounts Wizard.
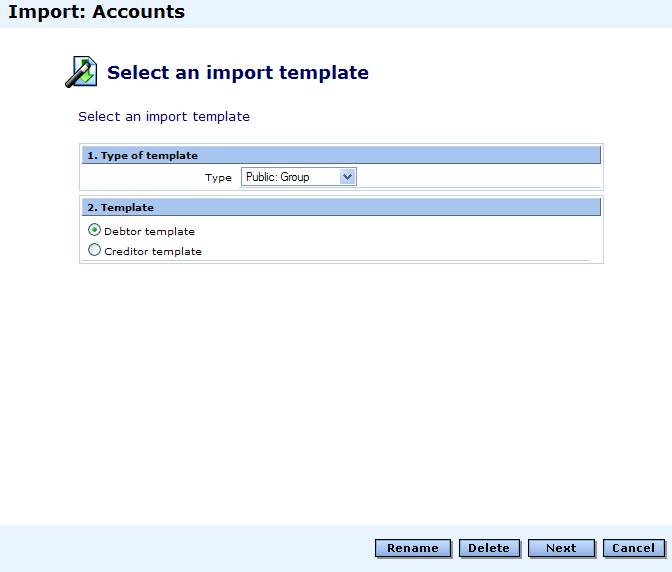
Type of template section
Type
Select the type of template to list. The following options are available:
- Private – This can only be viewed by the user.
- Public: All – This can be viewed by everyone.
- Public: Group – This can be viewed by people in the same group as the user.
- Public: Division – This can be viewed by people in the same division as the user.
- Public: Cost center – This can be viewed by people in the same cost center as the user.
Template section
Select the template that you want to use. By default, Debtor template and Creditor template is available. These templates facilitate easier mapping of data from Exact Globe to Exact Synergy Enterprise. To know the format of the import files when using debtor or creditor templates, see XML-Server: CSV Import Definition for Accounts Receivable and XML-Server: CSV Import Definition for Accounts Payable respectively.
Button
Rename
Click this to rename the selected template.
Delete
Click this to delete the selected template.
Next
Click this to go to Step Two: Selecting file for import.
Cancel
Click this to exit the Import Accounts Wizard.
Related document